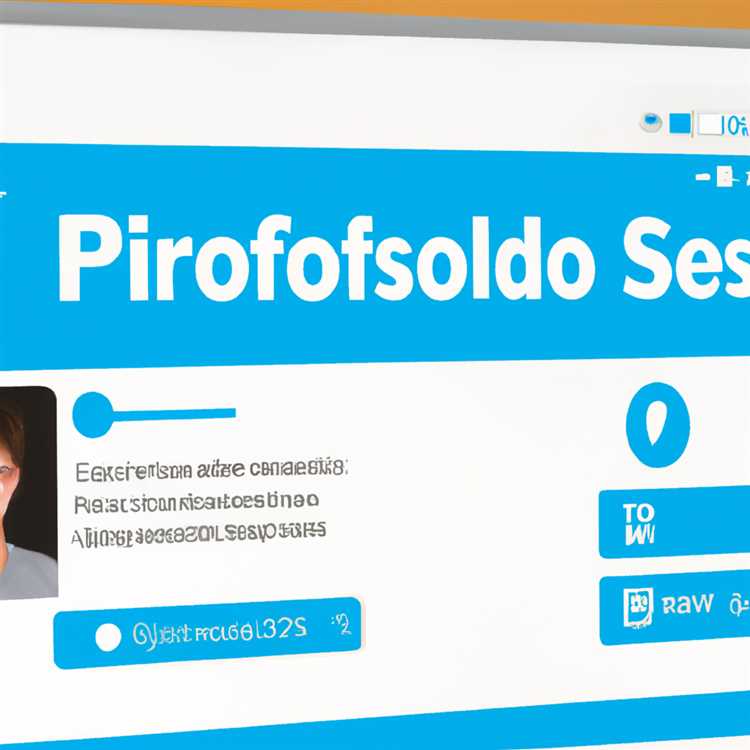Se stai lavorando su un lungo documento con più pagine, potresti voler avere intestazioni diverse per ogni pagina. Google Docs offre un modo semplice per creare intestazioni personalizzate, permettendoti di aggiungere un tocco unico a ogni pagina.
Allo stesso modo in cui puoi avere intestazioni e piè di pagina diversi, puoi anche avere intestazioni diverse per ogni pagina nel documento di Google Docs. Ciò è particolarmente utile se stai prendendo di mira un pubblico diverso con intestazioni specifiche o se si desidera aggiungere riferimenti e note alle singole pagine.
Per creare intestazioni personalizzate, seguire i passaggi seguenti:
- Apri il documento di Google Docs e vai alla pagina in cui si desidera aggiungere un'intestazione personalizzata.
- Fai clic su Inserisci nel menu in alto e scegli l'intestazione e l'amplificatore; Footer dal menu a discesa.
- Una sezione fresca di intestazione e piè di pagina apparirà nella parte superiore e inferiore della pagina. È possibile modificare l'intestazione facendo clic su di essa.
- Dopo aver aggiunto il contenuto desiderato all'intestazione, fare clic sul collegamento al pulsante precedente per unire l'intestazione dalla pagina precedente.
- Ripeti i passaggi 2-4 per ogni pagina che necessita di un'intestazione diversa.
- Una volta che hai personalizzato le intestazioni per tutte le pagine, vai alla pagina in cui si desidera aggiungere un'intestazione diversa e ripetere di nuovo i passaggi 2-4.
Seguendo questa guida, puoi assicurarti che ogni pagina nel tuo documento Google Docs abbia la sua intestazione unica. Vale la pena notare che gli stessi passaggi possono essere applicati anche ai piè di pagina, permettendoti di avere intestazioni e piè di pagina diversi per ogni pagina.
Con la possibilità di creare intestazioni personalizzate in Google Documenti, puoi aggiungere un tocco professionale ai tuoi documenti, adattarli al tuo pubblico e semplificare il riferimento a sezioni specifiche. Quindi perché non provarlo e rendere i tuoi documenti di Google ancora più versatili e visivamente attraenti?
& mdash; & mdash; & mdash;
Iscriviti al nostro feed RSS per rimanere aggiornato con gli ultimi suggerimenti e risposte di Google Apps dal nostro team di esperti: sottoscrivi
nota del redattore: quello che segue è un post per gli ospiti di John Doe di Freshlogo. In questo articolo, John fornisce una guida passo-passo su come creare intestazioni personalizzate in Google Docs per diverse pagine utilizzando uno script modificato.
Riferimento dello screenshot:
Nome del file: screenshot header personalizzato 1, screenshot dell'intestazione personalizzata 2, schermata header personalizzata 3
"L'aggiunta di intestazioni personalizzate in Google Documenti è un modo semplice per rompere il tuo documento e fornire un riferimento visivo per ogni sezione."
passaggio 1: apri il tuo file di Google Docs

Per creare intestazioni personalizzate in Google Documenti per diverse pagine, dovrai aprire il documento nell'editor di Google Docs. Ogni pagina all'interno del tuo documento può avere la propria intestazione individuale.
Ecco come puoi farlo:
- Innanzitutto, apri il tuo documento Google Docs.
- Fai clic su "Inserisci" nel menu in alto, quindi passa sopra "Headers & Footers" e seleziona "Intestazione" o "Footer" a seconda di dove si desidera aggiungere l'intestazione personalizzata.
- Dopo aver fatto clic su "Intestazione" o "Footer", una sezione con opzioni verrà visualizzata sotto il menu. Seleziona la casella che dice "prima pagina diversa" se si desidera avere un'intestazione o un piè di pagina diverso nella prima pagina.
- Per aggiungere un'intestazione o un piè di pagina personalizzati a una pagina specifica, vai alla pagina in cui si desidera apportare la modifica e fare clic sull'area di intestazione o piè di pagina esistente. È possibile modificare l'intestazione o il piè di pagina esistente o aggiungerne una nuova utilizzando le opzioni fornite.
- Ripeti il passaggio 4 per qualsiasi altra pagine che desideri avere un'intestazione o un piè di pagina diverso.
Seguendo i passaggi sopra, è possibile creare facilmente intestazioni personalizzate in Google Documenti per diverse pagine all'interno del tuo documento. & NBSP;
Passaggio 2: fare clic su Inserisci e seleziona Headers & Footer
Dopo aver creato intestazioni individuali per ogni pagina nel documento di Google Docs, ora puoi inserirle utilizzando i seguenti passaggi:
- Apri il tuo documento Google Docs.
- Fai clic sulla scheda "Inserisci" situata nella parte superiore della pagina.
- Seleziona "Intestazione e piè di pagina" dal menu a discesa.
Una sezione apparirà sotto il documento, mostrando le intestazioni e i piè di pagina che hai creato. Se lo si desidera, puoi anche inserire numeri di pagina in questa sezione.
Per aggiungere le tue intestazioni personalizzate a pagine specifiche nel documento, segui questi passaggi:
- Fai clic sulla sezione "Intestazione" o "Footer" per scegliere quale si desidera personalizzare.
- Sul lato destro del documento, una barra laterale si aprirà con diverse opzioni per modificare le intestazioni o i piè di pagina.
- Fai clic sulla casella di controllo accanto a "Prima pagina diversa" se si desidera che la prima pagina del documento abbia un'intestazione o un piè di pagina diverso rispetto alle seguenti pagine.
- Spuntare la casella "diverse pagine dispari e uniformi" se si desidera intestazioni o piè di pagina alternati per pagine dispari e pari.
- Utilizzando le opzioni fornite, ora è possibile personalizzare l'intestazione o il piè di pagina per la sezione selezionata. È possibile digitare direttamente nella sezione o incollare nel testo che hai copiato da un altro documento.
Dopo aver apportato modifiche alle intestazioni o ai piè di pagina personalizzati, saranno visibili nella sezione selezionata del documento. Puoi continuare ad aggiungere diverse intestazioni e piè di pagina ad altre sezioni del tuo documento seguendo lo stesso processo.
Ora che sai come inserire e modificare intestazioni e piè di pagina in Google Documenti, puoi facilmente creare intestazioni personalizzate per diverse pagine nel tuo documento. Questa funzione è particolarmente utile se si dispone di un lungo documento con più sezioni o se si desidera colpire intestazioni o piè di pagina specifici per pagine diverse all'interno dello stesso documento.
Per un riferimento visivo, vedere lo screenshot di seguito:

Ora che hai imparato a creare intestazioni personalizzate per diverse pagine in Google Documenti, puoi applicare queste conoscenze a tutti i documenti futuri che crei. Avere intestazioni e piè di pagina individuali aggiunge un tocco professionale ai tuoi documenti e li rende più organizzati e visivamente attraenti per i tuoi lettori.
Iscriviti al nostro RSS per ottenere suggerimenti e risposte più utili alle tue domande nelle nostre guide.
In conclusione, seguendo i passaggi sopra descritti, è possibile creare e inserire facilmente intestazioni e piè di pagina personalizzati nei documenti di Google Documenti. Questa funzione ti consente di avere intestazioni e piè di pagina diversi per ogni pagina, rendendo i tuoi documenti più professionali e visivamente accattivanti.
Passaggio 3: aggiunta di interruzioni della sezione
Dopo aver aperto il documento di Google Docs, puoi iniziare ad aggiungere interruzioni di sezione per creare intestazioni diverse per ogni pagina. Le interruzioni della sezione ti consentono di separare il tuo documento in sezioni diverse, ognuna con la propria intestazione e piè di pagina.
Per aggiungere un'interruzione di sezione, segui questi passaggi:
1. Inserire una rottura della sezione

Posiziona il cursore alla fine della pagina in cui si desidera avviare una nuova sezione. Quindi, vai al menu Inserisci, fai clic su "Break" e seleziona "Break sezione (pagina successiva)."Ciò inserirà un'interruzione di sezione a quel punto, creando una nuova sezione all'interno del documento.
2. Modifica intestazioni e piè di pagina

Dopo aver aggiunto le interruzioni della sezione, è possibile modificare le intestazioni e i piè di pagina per ogni sezione. Per fare ciò, vai in alto o in basso della pagina e fai clic sull'area dell'intestazione o del piè di pagina, a seconda di dove si desidera apportare modifiche.
Nota che se si desidera un'intestazione o un piè di pagina diverso per la prima pagina di una sezione, è necessario abilitare l'opzione "prima pagina diversa". Per abilitare questa opzione, fare clic su "Intestazione e piè di pagina" nella sezione intestazione e piè di pagina dell'editor di intestazione o piè di pagina.
3. Targeting di intestazioni e piè di pagina di ciascuna sezione

Puoi scegliere come target le intestazioni e i piè di pagina di ciascuna sezione utilizzando l'opzione "Collega a precedente". Per impostazione predefinita, le intestazioni e i piè di pagina di ciascuna sezione sono collegati alla sezione precedente. Per interrompere questo collegamento e avere intestazioni e piè di pagina diversi per ciascuna sezione, fai clic sull'opzione "Collega a precedente" nell'editor dell'intestazione o del piè di pagina per disattivarla.
Se desideri apportare modifiche a più intestazioni o piè di pagina contemporaneamente, puoi utilizzare le opzioni "Intestazione e numero di pagina" o "Piè di pagina e numero di pagina". Ciò ti consentirà di modificare le intestazioni e i piè di pagina di tutte le sezioni che condividono la stessa intestazione o piè di pagina.
4. Inserimento di numeri di pagina o altri elementi nelle intestazioni e nei piè di pagina
Se desideri inserire numeri di pagina o altri elementi all'interno di intestazioni o piè di pagina, puoi farlo utilizzando l'editor di intestazioni o piè di pagina. Posiziona semplicemente il cursore nell'area dell'intestazione o del piè di pagina e fai clic sul menu "Inserisci" per aggiungere gli elementi desiderati.
Questo è tutto! Seguendo questo passaggio, puoi creare intestazioni personalizzate in Google Documenti per diverse pagine del tuo documento.
Nella prossima sezione di questa guida, discuteremo come utilizzare l'editor di script di Google Documenti per creare automaticamente intestazioni e piè di pagina individuali per ciascuna pagina.
Resta sintonizzato per ulteriori risposte alle tue domande su Google Documenti!
Per un riferimento visivo, vedere lo screenshot qui sotto:
freshlogo. com/google-docs-header-footer/
se hai trovato utile questo passaggio, assicurati di iscriverti al nostro feed RSS e rimani aggiornato con le nostre guide e tutorial più recenti.
Come posso creare intestazioni diverse in Google Documenti?
Google Documenti fornisce un modo conveniente per inserire intestazioni e piè di pagina personalizzati nei tuoi documenti. Questa funzione ti consente di avere intestazioni e piè di pagina diversi su ogni pagina o di creare intestazioni e piè di pagina unici per sezioni specifiche del tuo documento.
Passaggio 1: apri l'editor di Google Documenti
Per iniziare a creare intestazioni e piè di pagina diversi, apri l'editor di Google Documenti e vai al documento che desideri modificare.
Passaggio 2: inserisci le interruzioni di sezione
Per avere intestazioni e piè di pagina diversi, è necessario inserire interruzioni di sezione nel documento. Per fare ciò, posiziona il cursore nel punto in cui desideri iniziare una nuova sezione con un'intestazione o un piè di pagina diversi. Quindi, vai al menu "Inserisci" nella parte superiore della pagina e seleziona "Interrompi". Scegli il tipo di interruzione di sezione adatto alle tue esigenze, ad esempio "Pagina successiva" o "Continua".
Passaggio 3: modifica intestazioni e piè di pagina
Dopo aver inserito le interruzioni della sezione, è possibile modificare le intestazioni e i piè di pagina di ciascuna sezione. Per fare ciò, fare doppio clic sull'area di intestazione o piè di pagina della pagina in cui si desidera apportare modifiche. Una nuova barra degli strumenti apparirà con le opzioni per personalizzare l'intestazione o il piè di pagina per quella particolare sezione.
NOTA: se si desidera avere la stessa intestazione o piè di pagina in più pagine, è possibile modificare semplicemente l'intestazione o il piè di pagina nella prima pagina e quindi abilitare l'opzione "Link alla precedente barra degli strumenti. Ciò collegherà l'intestazione o il piè di pagina di tutte le pagine successive a quella nella prima pagina.
Passaggio 4: targeting di singoli intestazioni e piè di pagina con uno script
Se hai un documento di grandi dimensioni con molte intestazioni e piè di pagina diversi, può richiedere molto tempo modificarli manualmente. Tuttavia, è possibile utilizzare uno script per automatizzare questo processo.
Google fornisce uno script utile chiamato "HeaderFooter" che consente di modificare le intestazioni e i piè di pagina in blocco. Per utilizzare questo script, seguire la guida qui sotto:
- Apri il tuo documento Google Docs.
- Fai clic sul menu "Aggiungenti" nella parte superiore della pagina.
- Seleziona "Ottieni componenti aggiuntivi" dal menu a discesa.
- Nel mercato G Suite, cerca "HeaderFooter" e fai clic su "+ Free" per installare lo script.
- Una volta installato, torna al tuo documento e apri nuovamente il menu "componenti aggiuntivi".
- Seleziona "HeaderFooter" e scegli l'opzione "Apri".
- Seguire le istruzioni fornite dallo script per modificare intestazioni e piè di pagina secondo necessità.
L'uso di questo script può accelerare notevolmente il processo di modifica di intestazioni e piè di pagina nel documento, soprattutto se si dispone di un gran numero di pagine o sezioni che richiedono intestazioni e piè di pagina personalizzati.
Conclusione
In conclusione, Google Docs ti consente di creare diverse intestazioni e piè di pagina per varie pagine o sezioni all'interno del tuo documento. Utilizzando le interruzioni della sezione e prendendo di mira singoli intestazioni e piè di pagina, puoi facilmente personalizzare l'aspetto del tuo documento e renderlo più professionale. Inoltre, lo script headerfooter è uno strumento prezioso per modificare rapidamente le intestazioni e i piè di pagina in blocco. Provalo a vedere come può migliorare l'esperienza di modifica dei documenti!
Intestazione/piè di pagina diverse su pagine diverse
La possibilità di avere intestazioni e piè di pagina diversi su diverse pagine del documento di Google Docs può essere molto utile. Sia che tu debba includere singoli intestazioni o piè di pagina per sezioni, capitoli o anche solo pagine specifiche all'interno del documento, Google Docs fornisce gli strumenti necessari per raggiungere questo obiettivo.
Passaggio 1: interruzioni della sezione inserezione
Per avere intestazioni e piè di pagina diversi su pagine diverse nel documento di Google Docs, dovrai inserire le pause della sezione. Le interruzioni della sezione vengono utilizzate per dividere il documento in diverse sezioni, consentendo di personalizzare le intestazioni e i piè di pagina per ogni sezione.
Per inserire un'interruzione di sezione, seguire questi passaggi:
- Apri il tuo documento in Google Documenti.
- Seleziona la posizione in cui si desidera inserire l'interruzione della sezione.
- Fai clic su "Inserisci" nella barra del menu di Google Docs.
- Passa il mouse su "Break" e seleziona "Break sezione" dal menu a discesa.
Passaggio 2: modifiche di intestazioni e piè di pagina
Dopo aver inserito le interruzioni della sezione nel documento, è possibile modificare le intestazioni e i piè di pagina per ogni sezione come segue:
- Fai clic sull'intestazione o sul piè di pagina della pagina in cui si desidera apportare modifiche.
- Apportare le modifiche desiderate o aggiungere contenuto all'intestazione o al piè di pagina.
Passaggio 3: bersaglio di intestazioni e piè di pagina
Per impostazione predefinita, intestazioni e piè di pagina in Google Documenti sono collegati in tutte le sezioni del documento. Tuttavia, è possibile staccare la "lo stesso precedente" per apportare modifiche alle singole intestazioni o piè di pagina.
Per colpire un'intestazione o un piè di pagina specifici, seguire questi passaggi:
- Fai clic sull'intestazione o sul piè di pagina in cui si desidera apportare modifiche.
- Sbicciare l'opzione "lo stesso della precedente" nella barra degli strumenti di intestazione/piè di pagina.
Conclusione
Avere la possibilità di creare intestazioni e piè di pagina diversi su diverse pagine nel documento di Google Docs è utile quando è necessario aggiungere informazioni specializzate o elementi di progettazione a sezioni specifiche. Seguendo i passaggi menzionati in questa guida, è possibile personalizzare facilmente intestazioni e piè di pagina in base alle tue esigenze, rendendo il tuo documento più professionale e organizzato.