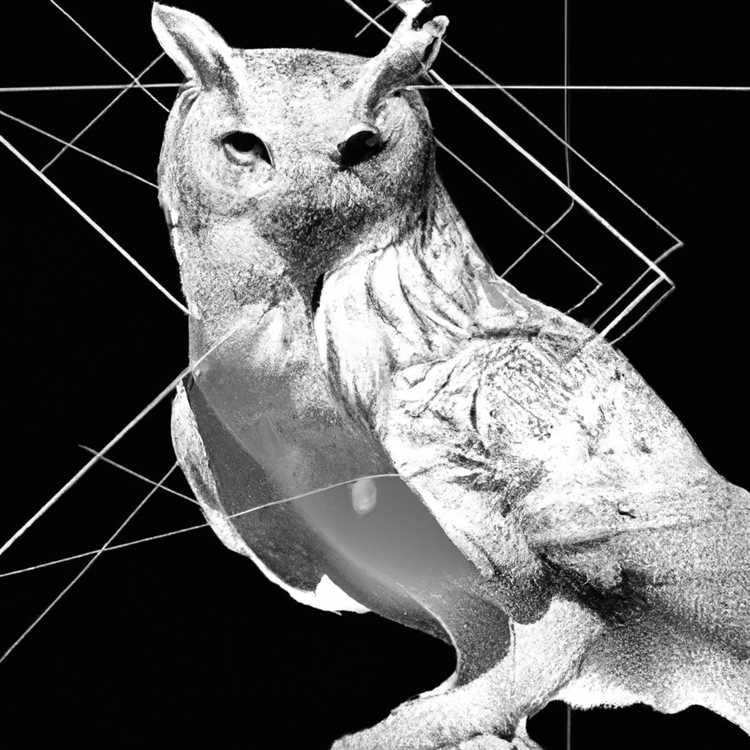Benvenuti nel nostro articolo su come configurare il tuo router wireless TP-Link come punto di accesso. Se stai cercando di estendere la tua rete Wi-Fi senza perdere la funzionalità o il controllo del tuo router attuale, questa guida passo-passo è per te. In particolare, utilizzeremo l'arciere TP-Link A7 AC1750 come esempio in questo articolo, ma la maggior parte dei modelli TP-Link dovrebbe funzionare in modo simile.
Ma prima, capiamo cos'è esattamente un punto di accesso. Un punto di accesso è un dispositivo che consente ai dispositivi wireless, come computer o smartphone, di connettersi a una rete cablata senza la necessità di un adattatore Wi-Fi. Abilita connessioni wireless tra dispositivi, offrendo la comodità di una rete wireless con la stabilità e le prestazioni di una rete cablata. Pertanto, configurando il router TP-Link come punto di accesso, è possibile estendere la copertura Wi-Fi e garantire una soluzione di rete più completa per la tua casa o l'ufficio.
Per configurare il router TP-Link come punto di accesso, dovrai seguire alcuni semplici passaggi. Ma prima di entrare nei dettagli, ecco alcune cose importanti che dovresti sapere. Innanzitutto, assicurati che il router TP-Link sia collegato al router principale tramite un cavo Ethernet. Questa connessione cablata garantirà una connessione di rete stabile e affidabile. In secondo luogo, fare riferimento al manuale utente del router TP-Link o alle FAQ per il modello specifico che hai, poiché alcuni modelli possono avere impostazioni o opzioni diverse. Infine, eseguire il backup di eventuali impostazioni o configurazioni importanti prima di apportare eventuali modifiche al router, nel caso in cui sia necessario tornare alla configurazione originale.
Soluzione due: come configurare un router Wi-Fi di classe AC come punto di accesso con nuova interfaccia utente blu

Se il tuo modello di router TP-Link appartiene alla serie di Classe AC Archer e stai cercando di configurarlo come punto di accesso, questa soluzione è per te. In questo scenario, utilizzeremo la nuova interfaccia utente blu (UI) fornita da TP-Link.
Passaggio 1: connettersi al router

Collegare il tuo computer al router di classe AC sia in modalità wireless o tramite una connessione cablata. È possibile utilizzare un cavo Ethernet per connettersi dalla porta LAN del computer a una delle porte LAN sul router di classe AC. Assicurarsi che entrambi i dispositivi siano collegati correttamente.
Passaggio 2: accedere al pannello di amministrazione del router

Apri un browser Web e digita l'indirizzo IP predefinito del router TP-Link nella barra degli indirizzi. L'indirizzo IP predefinito per la maggior parte dei router TP-Link è192. 168. 0. 1. Premere Invio per accedere al pannello di amministrazione del router.
Passaggio 3: configurare il router come punto di accesso

Una volta che hai acceduto al pannello di amministrazione del router, vai all'opzione di configurazione rapida e scegli la modalità AP (Access Point Point). La pagina può variare in base al modello specifico, ma cerca l'opzione relativa alla modalità punto di accesso. Fare riferimento al manuale dell'utente o alle FAQ di TP-Link per ulteriori informazioni specifiche per il tuo modello.
Passaggio 4: configurare le impostazioni wireless
Durante l'installazione, ti verrà chiesto di configurare le impostazioni wireless per il punto di accesso. Fornisci un'etichetta SSID unica per la tua rete Wi-Fi. Puoi anche scegliere la password Wi-Fi e impostare il tipo di crittografia che preferisci. Assicurati che le impostazioni corrispondano a quelle per il router principale per garantire la connettività senza soluzione di continuità.
Passaggio 5: collega il router al router principale
Collegare un cavo Ethernet da una porta LAN del router principale a una delle porte LAN sul router di classe AC-Link TP che si sta configurando come punto di accesso. Ciò stabilirà una connessione cablata tra i due router.
Passaggio 6: configurazione completa del punto di accesso
Una volta che il router di classe AC è collegato al router principale, la configurazione della modalità AP sarà completa. Ora puoi utilizzare il router di classe AC come punto di accesso per estendere la copertura della rete Wi-Fi. I dispositivi connessi saranno in grado di condividere la stessa rete stabile senza la necessità di un routing aggiuntivo.
Si consiglia di eseguire il backup delle impostazioni correnti prima di apportare eventuali modifiche. Nel caso in cui si perda la connessione o riscontri problemi, è possibile annullare facilmente le modifiche e tornare al backup salvato.
Se è necessario apportare modifiche o modificare le impostazioni per il punto di accesso in futuro, è possibile accedere semplicemente al pannello di amministrazione del router AC-Link TP utilizzando lo stesso indirizzo IP menzionato nel passaggio 2.
Speriamo che questo articolo fornisca una soluzione tempestiva per la configurazione del router di classe AC TP-Link come punto di accesso. In caso di domande o feedback correlati, consultare il forum di supporto TP-Link o fare clic sul collegamento di feedback sul sito Web ufficiale di TP-Link per ulteriori assistenza.
TP-Link AC1750 Smart WiFi Router Archer A7 Setup and Admin Login
Se disponi di un router TP-Link Archer A7 AC1750 e desideri configurarlo come punto di accesso, questo articolo ti guiderà passo dopo passo attraverso il processo. Configurando il tuo Archer A7 come punto di accesso puoi estendere la copertura della tua rete wireless e fornire una connessione stabile ai dispositivi più lontani dal router principale.
Innanzitutto, assicurati che il tuo router Archer A7 non sia attualmente connesso alla tua rete e che non ci siano connessioni cablate a nessuna delle sue porte LAN. Il router dovrebbe essere nella sua configurazione predefinita senza alcuna impostazione o modifica personalizzata. In caso contrario, ripristinare le impostazioni di fabbrica del router tenendo premuto il pulsante di ripristino per 10 secondi.
Per iniziare il processo di configurazione, apri un browser web su un computer o dispositivo mobile connesso alla rete. Nella barra degli indirizzi, digitare l'indirizzo IP predefinito del router, che normalmente è192. 168. 0. 1e premere Invio.
Ti verrà richiesto di inserire un nome utente e una password per accedere al pannello di amministrazione del router. Il nome utente predefinito èamministratoree anche la password predefinita lo èamministratore. Se hai cambiato le credenziali di accesso inserisci quelle nuove.
Una volta effettuato l'accesso, ti troverai nella dashboard del router. Nel pannello laterale sinistro, fare clic sulla scheda Wireless. Quindi, fare clic sulla sottoscheda Impostazioni wireless.
Nella pagina Impostazioni wireless, vedrai un'etichetta chiamata Nome rete wireless (SSID). Questo è il nome della tua rete wireless. Prendi nota di questo nome perché ti servirà in seguito.
Successivamente, fai clic sulla scheda Avanzate, quindi sulla sottoscheda Modalità wireless.
Nella pagina Modalità wireless verrà visualizzato un menu a discesa denominato Modalità wireless. Seleziona Punto di accesso dall'elenco.
Scorri fino alla fine della pagina e fai clic sul pulsante Salva per applicare le modifiche. Il router si riavvierà e le modifiche avranno effetto.
Una volta riavviato, il router sarà in modalità Access Point. Puoi collegare il router Archer A7 al router principale utilizzando un cavo Ethernet. Collega un'estremità del cavo a una porta LAN sul router principale e l'altra estremità a una porta LAN sul router Archer A7.
Ora è necessario configurare le impostazioni wireless del router Archer A7. Nel pannello laterale sinistro, fare clic sulla scheda Wireless, quindi fare clic sulla sottoscheda Impostazioni wireless.
Nella pagina Impostazioni wireless, assicurati che l'opzione Abilita radio wireless sia selezionata. Quindi, configura il nome della rete wireless (SSID) con lo stesso nome della rete wireless del router principale.
Assicurati che anche le impostazioni di sicurezza wireless siano configurate per corrispondere alle impostazioni del router principale.
Fare clic sul pulsante Salva per applicare le modifiche. Il router Archer A7 si riavvierà nuovamente e le impostazioni wireless verranno aggiornate.
Una volta riavviato il router, ora puoi connettere i tuoi dispositivi al router Archer A7 in modalità wireless. Archer A7 funzionerà come punto di accesso, fornendo una connessione Wi-Fi stabile e sicura ai tuoi dispositivi.
Questo è tutto! Hai configurato con successo il tuo router TP-Link Archer A7 AC1750 come punto di accesso. Ora puoi usufruire di una copertura più ampia e di connessioni Wi-Fi più stabili in tutta la casa o in ufficio.
Domande frequenti correlate
| Domanda | Risposta |
Qual è la differenza tra un router wireless TP-Link e un punto di accesso? |
Un router wireless TP-Link è un dispositivo che combina le funzioni di un router e di un punto di accesso wireless. Un punto di accesso, invece, è un dispositivo che fornisce una connessione wireless alla rete e non dispone di funzionalità di routing. |
Come posso configurare il mio router wireless TP-Link come punto di accesso? |
Per configurare il router wireless TP-Link come punto di accesso, seguire i passaggi forniti in questo articolo. Assicurati di avere una connessione cablata al router e accedi al pannello di amministrazione utilizzando un browser web. |
Posso configurare più router wireless TP-Link come punti di accesso? |
Sì, puoi configurare più router wireless TP-Link come punti di accesso. Collega ciascun router al router principale utilizzando una connessione cablata e segui la stessa procedura di configurazione per ciascun dispositivo. |
Come posso condividere file in modalità wireless tra computer collegati ai punti di accesso TP-Link? |
È possibile condividere file in modalità wireless tra computer collegati ai punti di accesso TP-Link impostando una cartella condivisa su ciascun computer e configurando le autorizzazioni necessarie. Ciò ti consentirà di accedere e trasferire file tra dispositivi. |
Qual è il modello TP-Link Archer C7 v4? |
Il TP-Link Archer C7 v4 è un router wireless che supporta lo standard Wi-Fi 802. 11ac. È noto per le sue prestazioni stabili e affidabili, che lo rendono una scelta popolare per le reti domestiche e di piccoli uffici. |
Dove posso trovare altre domande frequenti relative ai router TP-Link? |
Per trovare ulteriori domande frequenti relative ai router TP-Link, fare riferimento al sito Web TP-Link. Hanno una sezione di supporto dedicata in cui puoi trovare risposte a domande comuni e suggerimenti per la risoluzione dei problemi. |
Archer C7 V4 AC1750 come punto di accesso wireless
Se stai cercando di configurare il tuo router TP-Link Archer C7 V4 AC1750 come punto di accesso wireless, questo articolo fornirà una guida completa passo-passo. Normalmente, l'arciere C7 V4 AC1750 è configurato come router, ma puoi facilmente funzionare come punto di accesso per estendere la rete Wi-Fi senza la necessità di eventuali funzionalità di routing o firewall.
Per iniziare, dovrai accedere al pannello di amministrazione del router. Collega il tuo computer a una delle porte LAN di Archer C7 o utilizza una connessione cablata per evitare di perdere la connettività durante il processo di configurazione.
Ecco i passaggi per configurare l'Archer C7 V4 AC1750 come punto di accesso wireless:
- Collegare il computer o il laptop al router utilizzando una connessione cablata (cavo Ethernet).
- Apri un browser Web e digita l'indirizzo IP dell'arciere C7 V4 AC1750. L'indirizzo IP predefinito è generalmente 192. 168. 0. 1. Se non sei sicuro, controllare l'etichetta sul router o fare riferimento al manuale dell'utente.
- Nella pagina di accesso, immettere il nome utente e la password dell'amministratore. Se non li hai cambiati, il nome utente e la password predefiniti sono di solito entrambi "amministratore".
- Una volta che hai effettuato l'accesso, vedrai l'interfaccia utente TP-Link. Passare alla scheda wireless nel menu a sinistra.
- Nella sezione Impostazioni wireless, troverai opzioni per configurare la rete wireless. Imposta le impostazioni SSID (Nome della rete) e di sicurezza in base alle tue preferenze.
- Assicurarsi che la funzione Wi-Fi sia abilitata.
- Scegli il tipo di sicurezza appropriato (ad es. WPA2-PSK).
- Imposta una password forte per proteggere la tua rete.
- Fare clic sul pulsante Salva per applicare le impostazioni.
- Quindi, vai alle impostazioni DHCP. Nella scheda DHCP, disabilitare il server DHCP. Questo passaggio è necessario per evitare conflitti IP con il router principale o il server DHCP.
- Se si desidera configurare un indirizzo IP statico per Archer C7, vai alla scheda Network e seleziona l'opzione IP statica. Imposta di conseguenza l'indirizzo IP, la maschera sottorete, il gateway e i server DNS. Fare clic sul pulsante Salva per applicare le impostazioni.
- Infine, collegare l'arciere C7 V4 AC1750 al router principale o al tuo interruttore utilizzando un cavo Ethernet. Ciò fornirà l'accesso a Internet al punto di accesso e ai dispositivi connessi.
Una volta che l'Archer C7 V4 AC1750 è configurato come punto di accesso wireless, è possibile posizionarlo in una posizione in cui può fornire la migliore copertura Wi-Fi. Il LED blu sul pannello frontale indica che il punto di accesso è collegato e funzionante correttamente. È inoltre possibile utilizzare l'utilità AC TP-Link o l'app di tether TP-Link per scansionare il punto di accesso e configurare le sue impostazioni.
In caso di domande o hai bisogno di maggiore assistenza, TP-Link ha una pagina di supporto con FAQ e un thread del forum in cui è possibile trovare soluzioni a problemi comuni. È inoltre possibile fornire un feedback facendo clic sul pulsante di feedback sull'interfaccia utente TP-Link.
Stai cercando di configurare il punto di accesso?
La configurazione del router wireless TP-Link come punto di accesso può essere una soluzione se stai cercando di espandere la copertura della rete o se si desidera connettere i dispositivi in modalità wireless senza la necessità di router aggiuntivi. I router TP-Link, inclusi i modelli TP-Link Archer C7 e A7 di classe AC, hanno una funzione di punto di accesso integrata che consente di utilizzarli in questo modo.
Allora, qual è la differenza tra un router e un punto di accesso? In genere, un router viene utilizzato per creare una nuova rete, mentre un punto di accesso viene utilizzato per estendere una rete esistente. Con un punto di accesso, è possibile collegare più dispositivi in modalità wireless alla rete principale senza preoccuparti delle impostazioni di routing o DHCP. È un modo conveniente per condividere la connessione di rete con dispositivi situati più lontano o in aree con segnali Wi-Fi più deboli.
Configurazione del router TP-Link per funzionare in modalità punto di accesso è un processo semplice. Una volta che il router è connesso alla tua rete principale, dovrai accedere alla propria interfaccia utente basata sul Web per apportare le modifiche necessarie. Ecco i passaggi da seguire:
- Collegare il computer al router TP-Link tramite un cavo Ethernet o in modalità wireless utilizzando un adattatore Wi-Fi.
- Apri un browser Web e digita l'indirizzo IP del router. Puoi trovarlo sull'etichetta del tuo router TP-Link o fare riferimento al manuale dell'utente per l'indirizzo IP specifico.
- Inserisci le credenziali di accesso per accedere all'interfaccia Web del router. Se non li hai modificati, il nome utente e la password predefiniti sono in genere "amministratore".
- Passare alle impostazioni del punto di accesso. Nell'interfaccia utente TP-Link, questo si trova di solito nella sezione "wireless" o "rete".
- Abilita la modalità Punto di accesso e configurare le impostazioni wireless come il nome di rete (SSID), la password e il tipo di sicurezza. Puoi anche scegliere di utilizzare la stessa SSID e password della rete principale per la connettività senza soluzione di continuità.
- Salva le impostazioni e attendi il riavvio del router.
Una volta che il router TP-Link è configurato come punto di accesso, è possibile posizionarlo in una posizione strategica in cui può fornire una connessione Wi-Fi stabile ai dispositivi. Ora funzionerà come un'estensione della rete esistente, consentendo ai dispositivi di connettersi in modalità wireless e di accedere alle risorse di rete senza la necessità di un dispositivo di routing extra.
Se stai utilizzando un nuovo modello di router TP-Link, come l'AC1750 Archer A7 o AC1750 Archer C7 V4, puoi anche sfruttare la soluzione di gestione basata su cloud di TP-Link. Impostando un ID TP-Link e collegando il router al cloud TP-Link, è possibile gestire e monitorare facilmente il punto di accesso da remoto. Ciò include funzionalità come il monitoraggio della salute della rete, gli aggiornamenti del firmware remoto e persino la possibilità di condividere risorse tra più dispositivi cloud TP-Link.
In conclusione, la configurazione del router wireless TP-Link come punto di accesso è un modo semplice ed efficace per espandere la copertura della rete. Basta seguire i passaggi sopra menzionati e avrai il tuo router TP-Link che funziona come punto di accesso in pochissimo tempo. Goditi i vantaggi della connettività senza soluzione di continuità e della copertura Wi-Fi estesa per tutti i tuoi dispositivi!