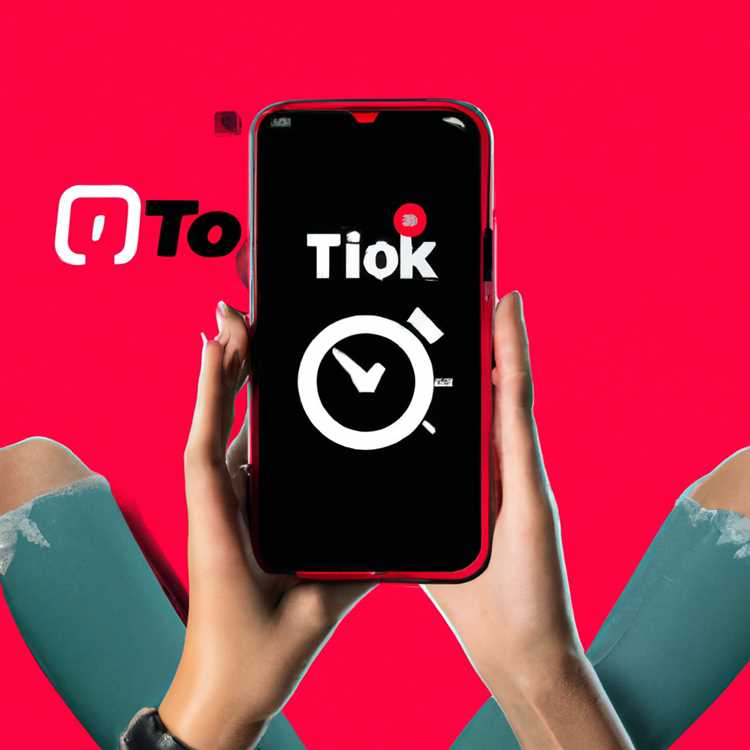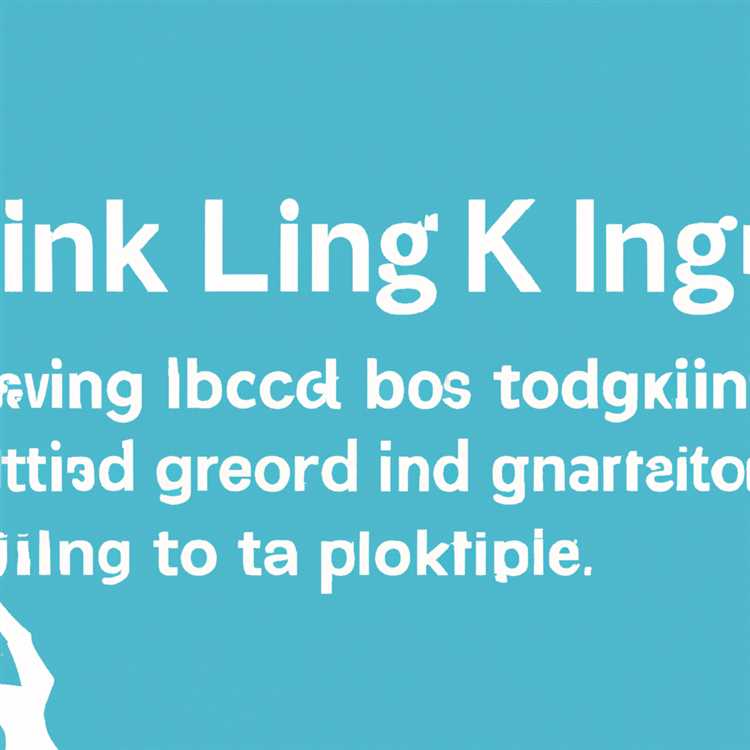Trasferire le foto dal tuo dispositivo Android al tuo computer Windows può essere un ottimo modo per eseguire il backup e l'organizzazione dei preziosi ricordi. Fortunatamente, ci sono modi facili ed efficienti per svolgere questo compito, sia che tu preferisca farlo in modalità wireless o tramite una connessione USB. In questo articolo, imparerai alcuni semplici passaggi per trasferire le tue foto dal tuo dispositivo Android al tuo computer Windows.
Uno strumento che ti consente di trasferire le tue foto in modalità wireless è OneDrive di Microsoft. Sia il tuo telefono Android che il tuo computer Windows devono avere l'app OneDrive installata. Puoi trovare e scaricare questa app dal Google Play Store se non l'hai già fatto. Una volta collegati entrambi i dispositivi collegati e collegati allo stesso account OneDrive, è possibile trasferire facilmente le tue foto semplicemente selezionando le cartelle appropriate e facendo clic sul pulsante "Importa".
Se preferisci trasferire le tue foto utilizzando una connessione USB, è possibile collegare il tuo dispositivo Android al tuo computer Windows con un cavo USB. Quando viene stabilita la connessione, il computer riconoscerà il tuo dispositivo come un normale dispositivo di archiviazione. Puoi quindi aprire il file Explorer, trovare il dispositivo Android connesso e passare alla cartella "DCIM" per accedere alle foto. Da lì, puoi semplicemente copiare e incollare le foto sul tuo computer o trascinarle nella cartella desiderata.
Non importa quale metodo scegli, è sempre una buona idea eseguire il backup regolarmente delle tue foto. In questo modo, puoi evitare il rischio di perderli in caso di eliminazione accidentale, malfunzionamento del dispositivo o furto. Seguendo i passaggi delineati in questo articolo, puoi facilmente trasferire le tue foto dal tuo dispositivo Android al tuo computer Windows e mantenere le memorie sicure e sicure.
Collega il tuo dispositivo Android al tuo computer Windows
Il trasferimento di foto dal tuo dispositivo Android al computer Windows è un processo semplice che può essere eseguito in diversi modi. In questo articolo, esploreremo i metodi migliori per svolgere questo compito.
Se preferisci un metodo wireless, il modo più appropriato per trasferire le tue foto è utilizzare un servizio di archiviazione cloud. Puoi trovare molti servizi di archiviazione cloud disponibili, come Google Drive o Dropbox, che hanno app sia per Android che per Windows. Per iniziare, dovrai creare un account e installare l'app sul tuo telefono e computer. Quindi, carica semplicemente le foto dal tuo dispositivo Android sul tuo account di archiviazione cloud e saranno disponibili per il download sul tuo computer.
Un'altra opzione è utilizzare un cavo USB per collegare il tuo dispositivo Android al computer. Questo è un metodo più diretto che consente velocità di trasferimento più elevate, soprattutto quando si tratta di file di grandi dimensioni. Per fare ciò, assicurati di avere il cavo USB appropriato per il tuo telefono, che di solito è un cavo USB Type-C o micro-USB. Collega un'estremità del cavo al telefono e l'altra estremità a una porta USB del computer. Il tuo telefono dovrebbe apparire automaticamente come dispositivo connesso sul tuo computer e potrai quindi accedere alle cartelle appropriate per trovare e copiare le foto.
Se hai un telefono Samsung, puoi anche utilizzare un programma chiamato Samsung Smart Switch per trasferire le tue foto. Questo programma ti consente di trasferire facilmente file tra il tuo telefono Samsung e il tuo computer Windows. È un modo comodo ed efficiente per spostare le tue foto senza la necessità di cavi aggiuntivi o account di archiviazione cloud.
Dopo aver collegato il tuo dispositivo Android al tuo computer Windows, puoi selezionare le foto che desideri trasferire. Puoi farlo selezionando singole foto o scegliendo di trasferire intere cartelle. Per trasferire le foto, è sufficiente fare clic con il pulsante destro del mouse sui file o sulle cartelle selezionati e scegliere l'opzione "Copia". Quindi, vai alla posizione sul tuo computer in cui desideri salvare le foto, fai clic con il pulsante destro del mouse e scegli l'opzione "Incolla" per completare il trasferimento.
Seguendo questi semplici passaggi, puoi trasferire in modo rapido ed efficiente le tue foto dal tuo dispositivo Android al tuo computer Windows. Sia che tu preferisca un metodo wireless o una connessione USB diretta, ci sono opzioni disponibili per soddisfare le tue esigenze. Prova questi diversi metodi per trovare quello che funziona meglio per te!
Apri Esplora file sul tuo computer Windows
Quando si tratta di trasferire foto dal tuo dispositivo Android al tuo computer Windows, sono disponibili diversi metodi. Uno dei modi più convenienti è utilizzare Esplora file sul tuo computer Windows.
Per aprire File Explorer, è possibile utilizzare il collegamento "Tasto Windows + E" o individuare l'icona di File Explorer sulla barra delle applicazioni e fare clic su di essa. Una volta aperto File Explorer, vedrai un elenco di cartelle e unità sul tuo computer.
Per trasferire le foto dal tuo dispositivo Android, è necessario stabilire una connessione tra il dispositivo Android e il tuo computer. Esistono due modi principali per farlo, utilizzando un cavo USB o utilizzando una connessione Wi-Fi.
Utilizzando un cavo USB
Se si sceglie di utilizzare un cavo USB, è sufficiente collegare un'estremità del cavo al dispositivo Android e l'altra estremità in una porta USB appropriata sul tuo computer. Una volta connesso, il dispositivo Android dovrebbe apparire come dispositivo connesso nell'esploratore dei file.
Se è la prima volta che colleghi il tuo dispositivo Android al tuo computer, potrebbe essere necessario fornire l'autorizzazione sul tuo dispositivo Android per consentire la connessione. Segui semplicemente le istruzioni sullo schermo sul tuo dispositivo Android per concedere l'autorizzazione necessaria.
Una volta collegato il tuo dispositivo Android, è possibile navigare nella cartella in cui vengono memorizzate le foto. Questo potrebbe essere nella cartella "DCIM", "Immagini" o una cartella creata da una fotocamera specifica o dall'immagine.
Seleziona le foto che si desidera trasferire selezionandole una per una o utilizzando il tasto "CTRL" per selezionare più foto contemporaneamente. Quindi, fai clic con il pulsante destro del mouse e scegli l'opzione "Copia" o semplicemente utilizza il collegamento "Ctrl + C".
Quindi, vai alla posizione sul tuo computer dove si desidera salvare le foto. Questa potrebbe essere una cartella specifica o semplicemente il desktop. Fare clic con il pulsante destro del mouse nella posizione e scegliere l'opzione "Incolla" o utilizzare il collegamento "Ctrl + V" per incollare le foto copiate.
Usando Wi-Fi
Se preferisci trasferire le foto in modalità wireless, ci sono diversi metodi disponibili. Un metodo popolare è quello di utilizzare un'app di accompagnamento chiamata "Link to Windows" o "Il tuo Phone Companion" che ti consente di collegare il tuo dispositivo Android al tuo computer Windows.
Per utilizzare questo metodo, assicurati di aver scaricato e installato l'app Companion sul tuo dispositivo Android. Quindi, apri l'app e segui le istruzioni sullo schermo per collegarla al computer Windows.
Una volta collegato, è possibile aprire Explorer File sul computer Windows e navigare nella cartella in cui le tue foto sono memorizzate sul tuo dispositivo Android. Seleziona le foto che desideri trasferire, fai clic con il pulsante destro del mouse e scegli l'opzione "Copia", quindi vai nella posizione sul tuo computer in cui si desidera salvare le foto e scegliere l'opzione "Incolla".
Un altro ottimo metodo per trasferire le foto in modalità wireless è l'utilizzo di servizi cloud come OneDrive. Sia i dispositivi Android che i computer Windows hanno l'app OneDrive disponibile, che consente di archiviare e sincronizzare le foto tra i dispositivi.
Per utilizzare questo metodo, assicurarsi di avere l'app OneDrive installata sul tuo dispositivo Android. Accedi con il tuo account Microsoft e abilita la sincronizzazione della fotocamera. Questo caricherà automaticamente le tue foto sul tuo account OneDrive.
Sul tuo computer Windows, apri l'app OneDrive o vai sul sito Web OneDrive e accedi con lo stesso account Microsoft. Sarai in grado di visualizzare e scaricare le tue foto dal tuo account OneDrive.
In conclusione, ci sono diversi modi per trasferire le foto dal tuo dispositivo Android al tuo computer Windows. Sia che si preferisca l'uso di un cavo USB o una connessione wireless, i metodi sopra descritti dovrebbero aiutarti a trasferire facilmente le tue foto.
Individua e copia le foto dal tuo dispositivo Android al tuo computer Windows
Per trasferire le foto dal tuo dispositivo Android al tuo computer Windows, segui questi passaggi:
- Collega il tuo dispositivo Android al tuo computer Windows utilizzando un cavo USB.
- Sul tuo dispositivo Android, scorre verso il basso dalla parte superiore dello schermo per accedere al pannello di notifica. Tocca la notifica della connessione USB e seleziona l'opzione che consente il trasferimento di file sul computer.
- Sul tuo computer Windows, apri File Explorer facendo clic sull'icona della cartella nella barra delle applicazioni o cercando "File Explorer" nella barra di ricerca.
- In File Explorer, dovresti vedere il tuo dispositivo Android elencato sotto "questo PC" o "Dispositivi e unità". Può essere nominato come modello del dispositivo (ad esempio Samsung Galaxy), oppure potrebbe essere necessario cercare un nome generico come "Android" se si utilizza un dispositivo non samsung.
- Fare doppio clic sul tuo dispositivo Android per aprirlo. Molto probabilmente vedrai diverse cartelle.
- Cerca una cartella chiamata "DCIM" o "immagini" e aprila.
- All'interno della cartella "DCIM" o "Immagini", troverai un'altra cartella chiamata "Camera" o qualcosa di simile. Apri questa cartella per visualizzare le foto che sono state catturate con la fotocamera integrata sul tuo dispositivo Android.
- Se il tuo dispositivo Android ha una scheda microSD e le tue foto vengono salvate su di essa, potrebbe essere necessario navigare verso una cartella chiamata "SD Card" o simile. Da lì, cerca la cartella "DCIM" o "Immagini" e aprila.
- Ora puoi selezionare le foto che desideri trasferire. Per selezionare più foto, tenere premuto il tasto CTRL mentre fai clic su ogni foto. Per selezionare tutte le foto, premere Ctrl + A.
- Dopo aver selezionato le foto, fare clic con il pulsante destro del mouse e scegliere l'opzione "Copia".
- In File Explorer, vai alla cartella sul computer Windows in cui si desidera salvare le foto. Fare clic con il pulsante destro del mouse e scegliere l'opzione "Incolla". Le foto selezionate verranno copiate dal tuo dispositivo Android al tuo computer Windows.
- Ora puoi scollegare il tuo dispositivo Android dal tuo computer Windows rimuovendolo in modo sicuro. Su Windows, fare clic con il pulsante destro del mouse sul dispositivo in File Explorer e selezionare "Eject" o "Rimuovere in modo sicuro l'hardware". Sul tuo dispositivo Android, scorri verso il basso dalla parte superiore dello schermo, tocca la notifica di connessione USB e seleziona l'opzione per "disconnettere" o "espellere" il dispositivo.
Ora hai trasferito correttamente le tue foto dal tuo dispositivo Android al tuo computer Windows! Puoi visualizzarli e gestirli utilizzando la tua app o software di visualizzazione delle foto preferite sul tuo computer.
Copia foto di rotoli per la fotocamera dall'app per foto di iPhone a Mac
Uno dei modi più comuni per trasferire le foto da un iPhone a un computer Mac è l'utilizzo dell'app Foto. Questa app viene preinstallata su dispositivi MAC e ti consente di copiare facilmente le foto del rotolo della fotocamera sul tuo computer. Ecco come farlo:
- Collega il tuo iPhone al tuo Mac utilizzando il cavo USB.
- Apri l'app Foto sul tuo Mac.
- Nell'app Foto, fai clic sul nome del dispositivo nella barra laterale per visualizzare tutte le foto sul tuo iPhone.
- Seleziona le foto che desideri trasferire sul tuo Mac facendo clic su di esse. È possibile selezionare più foto tenendo premuto il tasto di comando durante il clic.
- Dopo aver selezionato le foto, fare clic sul pulsante "Importa selezionata" nella parte superiore della finestra.
- Le foto selezionate verranno quindi copiate dal tuo iPhone al tuo Mac e importate nell'app di foto.
- Dopo il completamento del processo di importazione, è possibile visualizzare e gestire le foto importate nell'app di foto.
Questo metodo è adatto per il trasferimento di foto dal tuo iPhone al tuo Mac quando si dispone di una connessione fisica tra i due dispositivi. È un modo semplice e diretto per trasferire le foto del rotolo della fotocamera e tenerne un backup sul tuo Mac.
Collega il tuo iPhone al tuo computer Mac
Se sei un utente di iPhone e vuoi trasferire le foto dal tuo dispositivo al tuo computer Mac, puoi facilmente farlo utilizzando alcuni semplici passaggi. Ecco un metodo che puoi seguire:
Passaggio 1: collega il tuo iPhone al tuo Mac
Utilizzando il cavo USB fornito con il tuo iPhone, collegalo al tuo computer Mac. Assicurati che sia l'iPhone che il Mac siano attivati.
Passaggio 2: fidati del tuo computer Mac
Sul tuo iPhone, potresti visualizzare un messaggio che ti chiede di "Fidati di questo computer". Sblocca il tuo iPhone e tocca "Affidabile" per stabilire una connessione tra il tuo iPhone e il Mac.
Passaggio 3: scegli come trasferire le foto
Sul tuo computer Mac, apri l'app "Foto". Puoi trovare questa app nella cartella Applicazioni o cercarla utilizzando Spotlight. In alternativa, puoi utilizzare l'app "Image Capture" se preferisci un'interfaccia più semplice.
Passaggio 4: seleziona le foto che desideri trasferire
Nell'app "Foto", fai clic sul tuo iPhone nella sezione "Dispositivi" nella barra laterale di sinistra. Dovresti vedere tutte le foto e gli album sul tuo iPhone. Scegli le foto che desideri trasferire facendo clic su di esse. Per selezionare più foto, tieni premuto il tasto Comando mentre fai clic.
Passaggio 5: trasferisci le foto selezionate
Con le foto desiderate selezionate, trascinale in una cartella sul tuo computer Mac. Puoi creare una nuova cartella per queste foto o sceglierne una esistente. Le foto trasferite verranno copiate dal tuo iPhone al tuo computer Mac.
Questo è tutto! Hai trasferito con successo le foto dal tuo iPhone al tuo computer Mac. Ora puoi accedere e utilizzare le foto sul tuo Mac come desideri.
Suggerimenti:
- Se trasferisci regolarmente foto dal tuo iPhone al Mac, puoi utilizzare l'app "Image Capture" per impostare un trasferimento automatico ogni volta che il tuo iPhone è collegato al Mac.
- Se desideri importare le foto del tuo iPhone nell'app "Foto" e mantenerle organizzate nella tua libreria di foto, puoi utilizzare l'app "Cattura immagine" per selezionare l'opzione "Elimina dopo l'importazione". Ciò risparmierà spazio di archiviazione sul tuo iPhone.
- Se hai abilitato la libreria foto di iCloud sul tuo iPhone e Mac, le tue foto dovrebbero sincronizzarsi automaticamente tra i dispositivi tramite Wi-Fi. Ciò ti consente di accedere e gestire le tue foto da entrambi i dispositivi senza la necessità di trasferimento manuale.
Seguendo questi semplici passaggi, sarai in grado di trasferire facilmente le foto del tuo iPhone sul tuo computer Mac. Divertiti a organizzare e archiviare i tuoi ricordi catturati!