Stai usando Canva e vuoi rendere i tuoi progetti più professionali e puliti? Le animazioni possono essere un'ottima caratteristica per migliorare le tue immagini, ma a volte potresti voler rimuoverle per mantenere un aspetto diverso o regolare lo sfondo. In questa guida, ti mostrerò come rimuovere le animazioni da Canva e ti darò istruzioni dettagliate su come farlo.
Canva è uno strumento popolare basato sul web per creare design sbalorditivi e offre una varietà di funzionalità per far risaltare i tuoi design. Una di queste funzionalità è l'opzione per animare elementi all'interno del tuo design. Sebbene ciò possa essere utile per determinati progetti, potrebbero esserci momenti in cui si desidera rimuovere l'animazione per un aspetto più statico.
Quando apri Canva, vedrai una barra degli strumenti nella parte superiore della pagina. All'interno di questa barra degli strumenti, troverai la scheda "Animazioni", indicata da un'icona del pulsante di riproduzione. Fai clic su questa scheda per accedere alle opzioni di animazione per il tuo design. Se ci sono già animazioni applicate agli elementi sulla tua tela, li vedrai elencati nel pannello di animazione.
Per rimuovere un'animazione da un elemento, fai semplicemente clic sull'elemento da cui si desidera rimuovere l'animazione. Quindi, vai al pannello di animazione e fai clic sul pulsante "Rimuovi". L'effetto di animazione verrà rimosso e l'elemento tornerà al suo stato statico. È possibile ripetere questo processo per qualsiasi elemento che abbia un'animazione applicata.
È importante notare che la rimozione di un'animazione non equivale a eliminare l'elemento dal tuo design. L'elemento sarà ancora visibile e modificabile, ma l'effetto di animazione non verrà più applicato. Se si desidera rimuovere completamente l'elemento dal tuo design, dovrai eliminarlo utilizzando l'opzione "Elimina" nella barra degli strumenti.
In conclusione, la funzione di animazione di Canva può essere un ottimo strumento per aggiungere interesse visivo ai tuoi progetti. Tuttavia, potrebbero esserci momenti in cui si desidera rimuovere le animazioni per ottenere un aspetto diverso o regolare lo sfondo. Seguendo i passaggi descritti in questa guida, sarai in grado di rimuovere facilmente le animazioni da Canva e creare l'effetto desiderato per i tuoi progetti.
Parte 1: Disabilita le animazioni in Canva
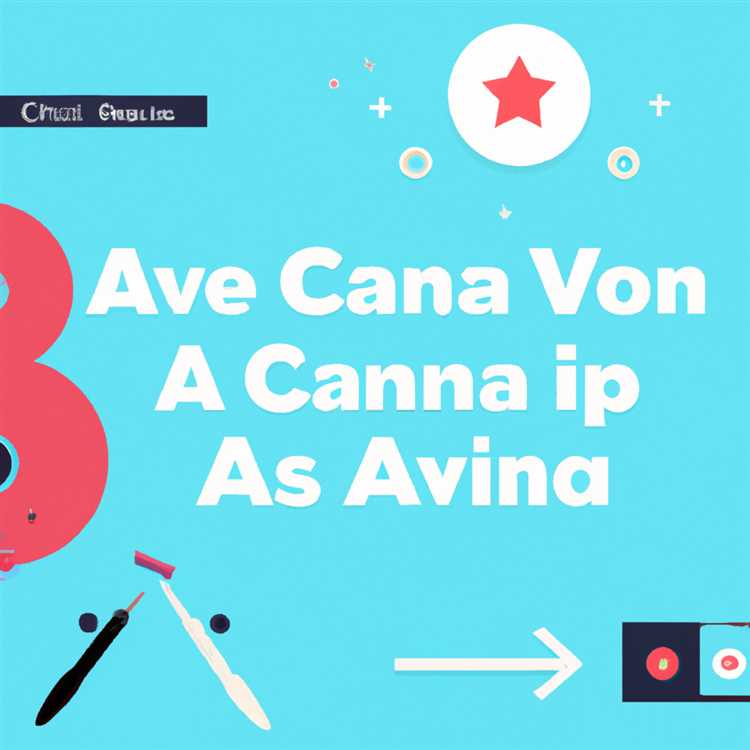

Canva è un popolare strumento di progettazione online che offre una varietà di funzionalità e modelli per creare grafica, presentazioni e altro ancora straordinarie. Una delle sue caratteristiche più in voga sono le animazioni, che ti consentono di aggiungere movimento e interesse visivo ai tuoi progetti. Tuttavia, a volte potresti voler rimuovere le animazioni dai tuoi progetti Canva, sia per semplificare la progettazione o per creare un'immagine più statica che possa essere facilmente condivisa o stampata.
In questa parte della guida ti spiegheremo come disattivare le animazioni in Canva in modo che tu possa avere il pieno controllo sulle modifiche apportate al tuo progetto. Ciò ti consentirà di personalizzare e adattare il tuo design con facilità, senza doverti preoccupare di effetti di animazione indesiderati.
Per rimuovere le animazioni da un modello Canva o dal tuo progetto, procedi nel seguente modo:
- Apri Canva e seleziona il modello o il disegno desiderato che contiene animazioni.
- Fai clic sull'elemento o sugli elementi a cui sono applicate animazioni. Vedrai apparire il pulsante "Anima" sulla barra degli strumenti in alto.
- Fai clic sul pulsante "Anima" per aprire le opzioni di animazione per quel particolare elemento.
- Nelle opzioni di animazione, scegli l'opzione "Nessuno" per rimuovere completamente l'animazione. Puoi anche scegliere tra altre opzioni di animazione disponibili se preferisci uno stile di animazione diverso.
- Dopo aver rimosso le animazioni da tutti gli elementi desiderati, fai clic sul pulsante "Fine" per salvare le modifiche.
Seguendo questi passaggi, puoi rimuovere facilmente le animazioni dal tuo progetto Canva, rendendolo statico e più adatto alle tue esigenze. Che tu voglia creare un'immagine fissa per un sito web, condividere un design senza alcuna animazione o semplicemente preferire un design più tradizionale, disabilitare le animazioni in Canva può essere una funzionalità utile da avere.
Parte 2: animare un elemento in Canva

In Canva hai la possibilità di aggiungere animazioni agli elementi del tuo progetto, come testo, forme, adesivi e immagini. Questo può essere un ottimo modo per dare vita al tuo design e renderlo più coinvolgente per il tuo pubblico. In questa sezione esploreremo come animare un elemento in Canva.
2. 1 Selezione e impostazione dell'animazione
Per animare un elemento in Canva, segui questi semplici passaggi:
| Passo 1: | Seleziona l'elemento che desideri animare. Può trattarsi di testo, forma, adesivo o immagine. |
| Passo 2: | Fai clic sulla scheda "Animazioni" situata nella barra dei menu in alto dell'editor Canva. Verrà visualizzata una varietà di diverse opzioni di animazione. |
| Passaggio 3: | Scegli lo stile di animazione che desideri applicare al tuo elemento selezionato. È possibile visualizzare in anteprima l'animazione facendo clic su di essa. |
| Passaggio 4: | Regola la durata dell'animazione utilizzando il cursore fornito. Puoi allontanarti l'animazione in base alle tue preferenze. |
Suggerimenti:
- Seleziona l'elemento desiderato prima di scegliere uno stile di animazione.
- Non dimenticare di impostare la durata dell'animazione.
- Anteprima l'animazione per vedere come apparirà.
2. 2 Eliminazione o regolazione delle animazioni
Se hai creato un'animazione e vuoi rimuoverla o apportare modifiche, segui questi passaggi:
| Passo 1: | Seleziona l'elemento con l'animazione che si desidera eliminare o regolare. |
| Passo 2: | Fai di nuovo clic sulla scheda "Animazioni" per visualizzare le opzioni di animazione. |
| Passaggio 3: | Scegli l'opzione "nessuno" per rimuovere completamente l'animazione. |
| Passaggio 4: | Se si desidera regolare l'animazione, fai clic sullo stile di animazione che hai selezionato e apporta le modifiche richieste. |
FAQ:
1. E se non voglio animazioni nel mio design?
Se non vuoi alcuna animazione nel tuo design, semplicemente non selezionare uno stile di animazione per i tuoi elementi.
2. Posso caricare i miei video o GIF da utilizzare come animazioni?
Canva offre una varietà di modelli e adesivi per le animazioni. Non puoi caricare i tuoi video o GIF direttamente per essere utilizzati come animazioni.
3. È possibile cambiare l'ordine delle animazioni?
No, al momento non è possibile modificare l'ordine delle animazioni in Canva.
4. Quali sono alcuni modi alternativi per animare elementi in Canva?
Se si utilizza Canva su un desktop o un sito Web, è possibile esplorare la scheda "Effetti" per ulteriori opzioni animate. Sull'app Canva Android, hai la possibilità di utilizzare la funzione "animate" per creare elementi nel tuo design animato.
Rendi il tuo design unico e accattivante aggiungendo animazioni ai tuoi elementi in Canva. Condividi i tuoi design animati sui social media o sul tuo sito Web per distinguerli!
Parte 3: prova ed esporta i tuoi design animati

Ora che hai imparato a rimuovere le animazioni da Canva, è tempo di testare ed esportare i tuoi disegni animati. Ecco una guida passo-passo per aiutarti durante il processo:
- Passaggio 1: selezionare il design animato che si desidera testare facendo clic su di esso all'interno dell'app Canva. Se hai difficoltà a trovare il design, puoi anche usare la funzione di ricerca per cercarlo.
- Passaggio 2: dopo aver selezionato il design, fare clic sulla scheda "Animazione" situata sulla barra degli strumenti superiore. Ciò aprirà una varietà di funzionalità di animazione e opzioni tra cui scegliere.
- Passaggio 3: regola le impostazioni di animazione a tuo piacimento. Canva offre animazioni pre-fatte da cui puoi selezionare o puoi creare la tua animazione personalizzata regolando la durata e il percorso dell'animazione.
- Passaggio 4: disporre gli elementi all'interno del tuo design. Puoi aggiungere adesivi, immagini e testo per rendere il tuo design visivamente accattivante. Canva consente inoltre di regolare lo sfondo e selezionare diversi modelli per migliorare ulteriormente il design animato.
- Passaggio 5: una volta che sei soddisfatto del tuo design e animazione, fai clic sul pulsante "Esporta" per scaricare il tuo design animato. Canva offre diversi formati di file, in modo da poter scegliere quello che si adatta meglio alle tue esigenze.
Tieni presente che se stai creando un design animato per i social media o qualsiasi altra piattaforma che supporta GIF, Canva ti consente anche di scaricare i tuoi progetti come GIF. Basta selezionare il formato GIF prima di fare clic sul pulsante "Esporta".
Se sei nuovo nella progettazione di animazioni, ecco alcuni suggerimenti per aiutarti a iniziare:
- Inizia con un design di base e aggiungi gradualmente più elementi e animazioni. Questo ti aiuterà a familiarizzare con le funzionalità di animazione di Canva.
- Non aver paura di sperimentare diverse impostazioni e animazioni. Puoi sempre tornare indietro e apportare modifiche se qualcosa non sembra giusto.
- Approfitta dei modelli pre-fatti di Canva. Sono un ottimo punto di partenza e possono aiutarti a risparmiare tempo.
- Se hai problemi con un particolare elemento o animazione, Canva's Help Center ha risposte a domande e suggerimenti frequenti per la risoluzione dei problemi.
- Ricorda di testare il tuo design animato prima di pubblicarlo o condividerlo. Ciò assicurerà che tutti gli elementi siano animati senza intoppi e che il tuo design appaia esattamente come lo hai immaginato.
Ora che sai come rimuovere le animazioni da Canva e come testare ed esportare i tuoi disegni animati, sei pronto per iniziare a creare straordinarie animazioni visive all'interno di Canva!





