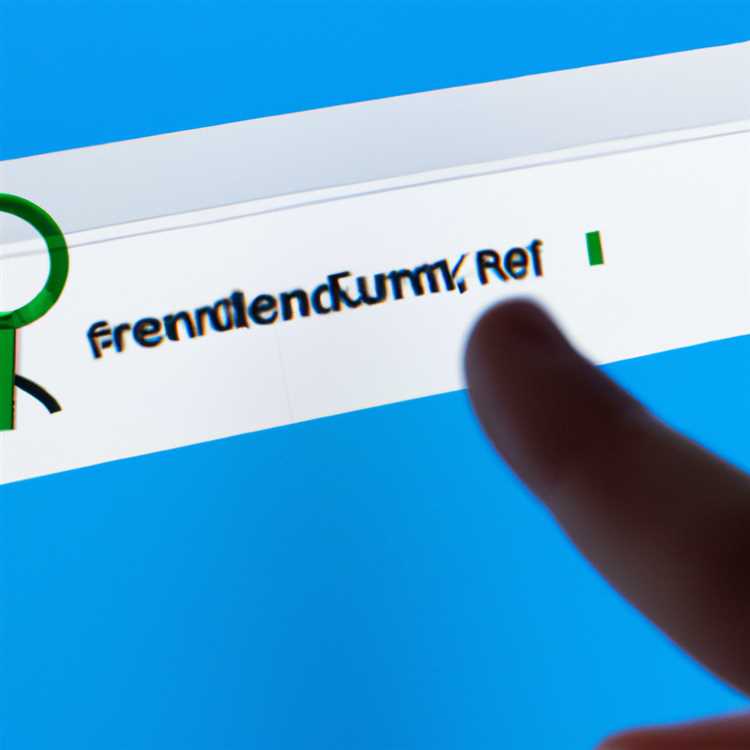La barra delle task in Windows 11 è un elemento essenziale dell'interfaccia desktop, fornendo un facile accesso a funzionalità e collegamenti importanti. Per impostazione predefinita, la barra delle applicazioni viene sempre visualizzata nella parte inferiore dello schermo, ma cosa succede se si desidera nascondere o mostrarla a piacimento? In questa guida passo-passo, ti guideremo attraverso il processo di nascondere o mostrare la barra delle applicazioni in Windows 11.
Esistono diversi modi per nascondere la barra delle applicazioni in Windows 11. Il modo più semplice è fare clic con il pulsante destro del mouse su uno spazio vuoto sulla barra delle applicazioni e selezionando l'opzione "Impostazioni della barra delle applicazioni". Nella finestra Impostazioni della barra delle applicazioni, è possibile scegliere se nascondere automaticamente la barra delle applicazioni in modalità desktop, modalità tablet o quando si utilizza un'app in modalità a schermo intero.
Un altro modo per nascondere la barra delle applicazioni è scegliere l'opzione "Nascondere automaticamente la barra delle applicazioni in modalità desktop" nella sezione "comportamenti della barra delle applicazioni" della finestra Impostazioni della barra delle applicazioni. Questo nasconderà la barra delle applicazioni ogni volta che non la usi attivamente, dandoti più spazio sullo schermo con cui lavorare.
Se preferisci mantenere visibile la barra delle applicazioni ma si desidera sbloccarla dalla sua posizione predefinita, puoi anche spostarla in una posizione diversa, come il bordo sinistro o destro dello schermo. Per fare ciò, basta fare clic con il pulsante destro del mouse su uno spazio vuoto sulla barra delle applicazioni, selezionare "Impostazioni della barra delle applicazioni", quindi scegliere la posizione desiderata dal menu a discesa "Allineamento della barra delle applicazioni".
Oltre a nascondere o mostrare la barra delle applicazioni, puoi anche personalizzare il suo aspetto in Windows 11. È possibile modificare il colore della barra delle applicazioni selezionando un colore di accento diverso nella sezione "Colori" delle impostazioni di personalizzazione. È inoltre possibile scegliere se visualizzare i pulsanti della barra delle applicazioni come singoli icone o come etichetta e icona combinate selezionando l'opzione "Combina etichette, icone o etichette" nella finestra Impostazioni della barra delle applicazioni.
Ora che sai come nascondere o mostrare la barra delle applicazioni in Windows 11, puoi personalizzare la tua esperienza desktop per soddisfare al meglio le tue esigenze. Sia che preferisca uno spazio di lavoro senza ingombri o desideri un rapido accesso alle tue app e collegamenti preferiti, Windows 11 offre molte opzioni per aiutarti a sfruttare al meglio la tua barra delle applicazioni. Quindi vai avanti e inizia a esplorare i diversi modi in cui puoi nascondere, mostrare e personalizzare la tua barra delle applicazioni in Windows 11!
Perché la barra delle applicazioni non viene visualizzata sul mio secondo monitor in Windows 11?

Se ti stai chiedendo perché la barra delle applicazioni non viene visualizzata sul tuo secondo monitor in Windows 11, potrebbero esserci diversi motivi per questo problema. Diamo un'occhiata a ciò che potrebbe far sì che la barra delle applicazioni non si presentasse al tuo secondo monitor:
- Configurazione del monitor: è possibile che le impostazioni di configurazione del monitor non siano impostate correttamente per visualizzare la barra delle applicazioni sul secondo monitor. Controllare le impostazioni del monitor per garantire che la barra delle applicazioni sia abilitata per il secondo monitor.
- Posizione della barra delle applicazioni: la barra delle applicazioni può essere impostata su una posizione diversa sul secondo monitor, che potrebbe rendere difficile vedere o accedere. Prova a spostare il cursore del mouse sul bordo del secondo monitor e vedi se appare la barra delle applicazioni. È inoltre possibile personalizzare la posizione della barra delle applicazioni nelle impostazioni della barra delle applicazioni.
- Barra delle applicazioni nascosta o bloccata: a volte, la barra delle task può essere impostata su Hide-hide o può essere bloccata, facendolo scomparire sul secondo monitor. Per verificare se questo è il caso, sposta il cursore sul bordo inferiore del secondo monitor e vedi se la barra delle applicazioni appare momentaneamente. È inoltre possibile sbloccare la barra delle applicazioni facendo clic con il pulsante destro del mouse su di essa e selezionando l'opzione "Impostazioni della barra delle applicazioni".
- Applicazioni a schermo intero: se stai eseguendo un'applicazione a schermo intero sul secondo monitor, la barra delle applicazioni potrebbe essere nascosta dietro di essa. Prova a minimizzare o chiudere qualsiasi applicazioni a schermo intero per vedere se la barra delle applicazioni riappare.
- Widget della barra delle applicazioni: in Windows 11, la barra delle applicazioni supporta i widget in grado di visualizzare informazioni e aggiornamenti. Se hai abilitato i widget sul tuo secondo monitor, potrebbero coprire la barra delle applicazioni. Prova a disabilitare i widget o spostarli in una posizione diversa.
- Connessione monitor: assicurarsi che il secondo monitor sia correttamente connesso al computer. Controllare le connessioni del cavo e assicurarsi che il secondo monitor sia acceso e riconosciuto dal sistema.
- Impostazioni della barra delle applicazioni: controllare le impostazioni della barra delle applicazioni per assicurarsi che sia impostato per mostrare sempre e non è impostato per nascondersi automaticamente in determinate situazioni. È possibile accedere alle impostazioni della barra delle applicazioni facendo clic con il pulsante destro del mouse sulla barra delle applicazioni e selezionando "Impostazioni della barra delle applicazioni".
- Impostazioni di personalizzazione: se non hai personalizzato l'aspetto della barra delle applicazioni, è possibile che le impostazioni predefinite stiano facendo in modo che la barra delle applicazioni si fonda con lo sfondo. Prova a cambiare i colori della barra delle task o ad applicare un tema diverso per renderlo più visibile.
Se nessuno di questi passaggi risolve il problema, è meglio cercare ulteriore assistenza o consultare il team di supporto Windows 11 per un aiuto individualizzato con la tua situazione specifica.
Possibili ragioni
Ci possono essere diversi motivi per cui la barra delle applicazioni in Windows 11 potrebbe essere nascosta o non visualizzata correttamente. È importante comprendere queste possibili ragioni in modo da poter risolvere e risolvere efficacemente il problema.
1. La barra delle applicazioni è bloccata
Se la barra delle applicazioni è bloccata, rimane nella sua posizione attuale e si nasconde quando si allontana il cursore da essa. Sbloccare la barra delle applicazioni ti consente di spostarla e modificare le sue dimensioni o posizione.
2. La barra delle applicazioni deve essere attivata
A volte la barra delle applicazioni può essere disattivata, accidentalmente o intenzionalmente. In questo caso, devi riaccenderlo per renderlo visibile.
3. La barra delle applicazioni si nasconde automaticamente
Windows 11 ha una funzione che consente alla barra delle applicazioni di nascondersi automaticamente quando non è in uso. Se questa funzione è abilitata, la barra delle applicazioni si nasconderà quando non si interagisce con essa. Per mostrare la barra delle applicazioni, basta spostare il cursore nella parte inferiore dello schermo.
4. La barra delle applicazioni è impostata su una posizione diversa

Se la barra delle applicazioni non viene visualizzata nella parte inferiore dello schermo, potrebbe essere perché è stata spostata in una posizione diversa. È possibile fare clic con il pulsante destro del mouse sulla barra delle applicazioni, selezionare "Impostazioni della barra delle applicazioni", quindi scegliere la posizione desiderata dalla sezione "comportamenti della barra delle applicazioni".
5. La barra delle applicazioni è impostata su "Auto-Hide" senza mostrare l'icona
Se la barra delle applicazioni è impostata sulla modalità "Auto-Hide" senza mostrare l'icona, si nasconderà se non in uso. Per modificare questa impostazione, fare clic con il pulsante destro del mouse sulla barra delle applicazioni, selezionare "Impostazioni della barra delle applicazioni" e attivare l'opzione "Nascondi automaticamente la barra delle applicazioni" su OFF.
6. La barra delle applicazioni è personalizzata per fondersi con il desktop
In Windows 11, hai la possibilità di personalizzare la barra delle applicazioni per abbinare i colori e il tema del tuo desktop. Se la barra delle applicazioni si fonde con il desktop, potrebbe diventare meno evidente. Puoi scegliere un colore diverso o modificare il comportamento della barra delle applicazioni per renderlo più visibile.
7. La barra delle applicazioni è ridotta al minimo
Se la barra delle applicazioni è ridotta al minimo, verrà visualizzata solo come una piccola linea nella parte inferiore dello schermo. Per espanderlo, fai clic sulla piccola linea o sposta il cursore nella parte inferiore dello schermo per richiedere il suo aspetto.
8. La barra delle applicazioni è nascosta dietro Windows aperto
A volte la barra delle task si nascose dietro Windows aperto. Per verificare se questo è il caso, minimizzare o chiudere qualsiasi finestre aperte per rivelare la barra delle applicazioni.
9. La barra delle applicazioni è nascosta in modalità tablet
Se si utilizza Windows 11 in modalità tablet, la barra delle applicazioni potrebbe essere nascosta per impostazione predefinita per massimizzare lo spazio dello schermo. Per mostrare la barra delle applicazioni in modalità tablet, scorrere verso l'alto dalla parte inferiore dello schermo o premere il tasto Windows + A per aprire il centro di azione, quindi selezionare il pulsante "Modalità tablet".
10. La barra delle task è nascosta in modalità schermo intero
Quando sei in modalità a schermo intero, ad esempio quando guardi un video o giocando a un gioco, la barra delle applicazioni potrebbe essere nascosta per fornire un'esperienza di visualizzazione ininterrotta. Per mostrare la barra delle applicazioni in modalità schermo intero, sposta il cursore sulla parte inferiore dello schermo e riapparirà.
Controllando queste possibili ragioni e apportando le modifiche necessarie, dovresti essere in grado di risolvere eventuali problemi con la barra delle applicazioni che non viene visualizzata correttamente in Windows 11.
Soluzioni per risolvere i problemi di visibilità della barra delle applicazioni sul secondo monitor
Se hai più monitor collegati al tuo computer, è possibile riscontrare problemi di visibilità con la barra delle applicazioni sul tuo secondo monitor. Questo può essere frustrante, in quanto limita la tua capacità di accedere a importanti scorciatoie e notifiche. In questo capitolo, esploreremo le possibili soluzioni per risolvere i problemi di visibilità della barra delle applicazioni su un secondo monitor in esecuzione di Windows 11.
1. Controllare le impostazioni della barra delle applicazioni
Il primo passo per risolvere un problema di taskar nascosto è controllare le impostazioni della barra delle applicazioni. Fare clic con il pulsante destro del mouse sulla barra delle applicazioni e selezionare "Impostazioni della barra delle applicazioni" dal menu di contesto. Assicurati che l'opzione "barra delle task-hide" sia disattivata. Se è abilitato, disattivalo per assicurarsi che la barra delle applicazioni venga sempre visualizzata.
2. Modifica la posizione della barra delle applicazioni
Se la barra delle applicazioni viene visualizzata sul monitor errata o in una posizione diversa da quella preferisci, è possibile modificare la sua posizione. Fare clic con il pulsante destro del mouse sulla barra delle applicazioni e andare su "Impostazioni della barra delle applicazioni". Nella sezione "Comportamenti della barra delle applicazioni", fare clic sul menu a discesa accanto a "Posizione della barra delle applicazioni sullo schermo" e selezionare il monitor e la posizione desiderati per la barra delle applicazioni.
3. Sblocca barre delle task
In alcuni casi, la barra delle applicazioni può essere bloccata, il che può impedire che venga visualizzato sul secondo monitor. Per sbloccare la barra delle applicazioni, fare clic con il pulsante destro del mouse e deselezionare l'opzione "Blocca la barra delle applicazioni". Ciò dovrebbe consentire di spostare la barra delle applicazioni sul secondo monitor.
4. Pin Task Barra a tutti i display
Per impostazione predefinita, la barra delle applicazioni è bloccata solo al display primario. Ciò significa che non apparirà automaticamente sul secondo monitor. Per appuntare la barra delle task su tutti i display, fare clic con il pulsante destro del mouse sulla barra delle applicazioni e andare su "Impostazioni della barra delle applicazioni". Scorri verso il basso fino alla sezione "più display" e accendi la barra delle taskar "Show su tutti i display".
5. Controlla le icone dell'area di notifica
A volte, la barra delle applicazioni potrebbe non essere visibile sul secondo monitor perché è affollata di icone dell'area di notifica. Fare clic con il pulsante destro del mouse sulla barra delle applicazioni e andare su "Impostazioni della barra delle applicazioni". Scorri verso il basso fino alla sezione "Area di notifica" e fai clic su "Accendi o disattiva le icone del sistema". Assicurati che le icone "Power", "Volume" e "Network" siano attivate, poiché sono essenziali per la barra delle applicazioni da visualizzare correttamente.
6. Disabilita l'ottimizzazione a schermo intero
In alcuni casi, la barra delle applicazioni può nascondersi ogni volta che sei in modalità a schermo intero sul secondo monitor. Per correggere questo, fare clic con il tasto destro del mouse sul collegamento o il file eseguibile del programma, vai su "Proprietà" e vai alla scheda "Compatibilità". Controlla la casella accanto a "Disabilita le ottimizzazioni a schermo intero" e fai clic su "Applica" per evitare che la barra delle applicazioni si nasconda quando si utilizzano applicazioni a schermo intero.
Riepilogo
Se la barra delle applicazioni non è visibile sul tuo secondo monitor, ci sono diverse soluzioni che puoi provare. Inizia controllando le impostazioni della barra delle applicazioni e assicurandoti che non sia impostato su Auto-Hide. Quindi, modifica la posizione della barra delle applicazioni sul monitor e sulla posizione desiderati. Se la barra delle applicazioni è bloccata, sbloccarla per consentire il movimento. Inoltre, il blocco della barra delle applicazioni a tutti i display e le icone dell'area di notifica del controllo possono risolvere i problemi di visibilità. Infine, la disabilitazione dell'ottimizzazione a schermo intero per applicazioni specifiche può garantire che la barra delle applicazioni rimanga visibile quando si utilizza la modalità a schermo intero.