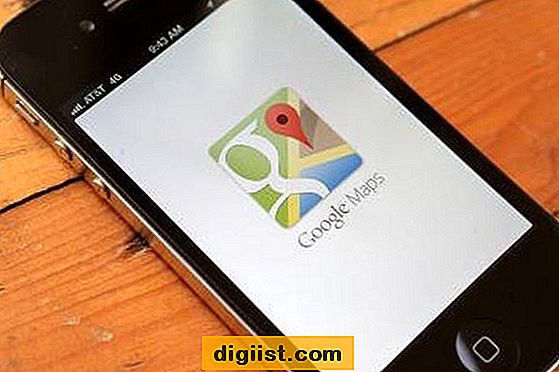Benvenuto nella guida definitiva su come impostare Apple Pay nel 2024! Con Apple Pay puoi accedere a un mondo di opzioni di pagamento comode e sicure direttamente dal tuo iPhone, iPad o dispositivo Android compatibile. Sono finiti i giorni in cui armeggiavi con la tua carta di credito o cercavi spiccioli al momento del pagamento presso i tuoi punti vendita preferiti.
Apple Pay rende semplice e diretto effettuare pagamenti, sia che tu stia acquistando articoli su Walmart, inviando denaro a un amico o effettuando acquisti nel tuo negozio online preferito. La perfetta integrazione con l'ecosistema Apple ti consente di navigare nel mondo digitale con un semplice tocco del dito o una rapida occhiata con la verifica facciale.
Configurare Apple Pay è un gioco da ragazzi. Innanzitutto, assicurati che il tuo dispositivo sia supportato: Apple Pay è disponibile su iPhone, iPad e persino sui nuovi iPado a schermo piatto. Se non sei sicuro che il tuo dispositivo sia compatibile, una rapida chiamata al numero di supporto Apple dovrebbe chiarire ogni dubbio. Successivamente, attiva Apple Pay nelle impostazioni del tuo dispositivo e aggiungi la tua carta di credito o collega il tuo conto bancario per facili opzioni di finanziamento.
Dopo aver aggiunto le informazioni di pagamento, sei pronto per iniziare a utilizzare Apple Pay. Cerca semplicemente il logo Apple Pay nei punti vendita aderenti e, quando è il momento di pagare, posiziona il dito sul sensore Touch ID o, se il tuo dispositivo lo supporta, utilizza la verifica facciale per sbloccare e confermare l'acquisto. È semplicissimo: non è necessario inserire la password o preoccuparsi della sicurezza delle tue informazioni.
Apple Pay offre funzionalità e offerte interessanti che non troverai con i metodi di pagamento tradizionali. Con l'app Apple Pay puoi tenere traccia delle tue spese, verificare la presenza di punti fedeltà e persino approfittare di sconti esclusivi presso rivenditori selezionati. Che tu stia facendo la spesa, facendo rifornimento alla stazione di servizio o acquistando quel nuovo gadget che stavi adocchiando, Apple Pay rende il processo di pagamento un gioco da ragazzi.
Ora che hai capito bene come impostare e utilizzare Apple Pay, è il momento di decidere se vuoi unirti ai milioni di utenti in tutto il mondo che hanno già adottato questo comodo metodo di pagamento. Non perdere i vantaggi sorprendenti e l'esperienza di pagamento semplice offerta da Apple Pay: attivalo oggi e inizia a godere di un nuovo livello di comodità!
Aggiungi una carta utilizzata in precedenza nell'app Wallet su iPhone
Se hai già utilizzato una carta con Apple Pay in precedenza, avrai la possibilità di aggiungerla di nuovo alla tua app di portafoglio sul tuo iPhone. Questo lo rende conveniente se si desidera utilizzare la stessa carta per acquisti futuri senza dover inserire di nuovo tutte le informazioni sulla scheda. Ecco una panoramica di come farlo:
Aggiunta di una scheda precedentemente usata
- Apri l'app Wallet sul tuo iPhone.
- Seleziona il pulsante "+" nell'angolo in alto a destra dello schermo.
- Vedrai l'opzione per aggiungere una scheda, ma poiché ne hai precedentemente utilizzato una, scorrere verso il basso per trovare l'opzione "Aggiungi una scheda diversa".
- Una volta selezionata "Aggiungi una scheda diversa", verrà visualizzato un elenco delle schede precedentemente usate. Scegli la scheda che desideri aggiungere.
- Apple Pay ti chiederà quindi di verificare la carta fornendo le informazioni necessarie, come il codice di sicurezza e l'indirizzo di fatturazione.
- Dopo aver inserito le informazioni richieste, selezionare "Avanti" per procedere.
- Rivedi le informazioni e conferma che tutto è corretto.
- Se tutto è corretto, toccare "Aggiungi" aggiungerà la scheda alla tua app di portafoglio.
È così semplice! Ora hai aggiunta la tua scheda precedentemente usata alla tua app di portafoglio, permettendoti di utilizzarla per gli acquisti nei negozi, siti Web e altro ancora.
Si noti che la possibilità di aggiungere una scheda precedentemente usata è attualmente disponibile solo su iPhone e non supportata su dispositivi Mac, Apple Watch o iPados.
In effetti, con l'introduzione di Apple Pay nel dicembre 2022, Apple ha permesso agli utenti di effettuare pagamenti con i loro iPhone, Apple Watch e persino Mac.
Apple Pay supporta una vasta gamma di carte, tra cui importanti carte di credito e debito delle banche di tutto il mondo. MasterCard, Visa e American Express sono alcuni dei principali partner di Apple Pay.
È importante menzionare che Apple Pay garantisce la privacy e la sicurezza. Quando si aggiunge una scheda a Apple Pay, le informazioni sulla scheda vengono crittografate e non memorizzate sul dispositivo o sui server di Apple. Ciò aggiunge un ulteriore livello di sicurezza e tranquillità quando si effettuano acquisti.
Inoltre, Apple Pay offre anche l'opzione per impostare una carta predefinita, quindi non è necessario selezionarla manualmente ogni volta che si desidera utilizzare Apple Pay. Puoi gestire facilmente le tue carte e le tue impostazioni nell'app Wallet.
Quindi, se sei un utente attuale di Apple Pay o semplicemente considera di provarlo, aggiungere una scheda precedentemente usata alla tua app di portafoglio sul tuo iPhone è un modo conveniente e sicuro per effettuare acquisti. Goditi i vantaggi dei pagamenti digitali e la facilità di utilizzare Apple Pay!
Passaggio 1: aprire l'app di portafoglio
Per iniziare con Apple Pay, dovrai prima aprire l'app Wallet sul tuo iPhone o altri dispositivi Apple supportati. Questa app è preinstallata sul tuo dispositivo ed è rappresentata da un'icona a forma di chevron su uno sfondo blu.
Una volta aperta l'app Wallet, avrai accesso a tutte le tue carte di credito e di debito, nonché a qualsiasi cartella fedeltà o carte di pagamento senza contatto che hai aggiunto in precedenza. Puoi anche utilizzare l'app Wallet per tenere traccia delle tue transazioni e guadagnare premi dai rivenditori partecipanti.
Se non vedi l'app Wallet sul tuo dispositivo, potrebbe essere perché stai usando una versione precedente di iOS o perché è stata eliminata. In questo caso, puoi scaricare l'app Wallet dall'App Store. Basta cercare "portafoglio" e cercare l'app con il logo Apple.
Quando apri l'app Wallet per la prima volta, ti verrà chiesto di verificare la tua identità utilizzando il tuo ID Apple. Questo è un passo necessario per garantire la sicurezza delle tue informazioni. Dopo aver verificato la tua identità, puoi procedere con la configurazione di Apple Pay.
| Fare un passo | Dettagli |
|---|---|
| Passo 1 | Apri l'app di portafoglio |
| Passo 2 | Aggiungi le tue carte |
| Passaggio 3 | Autorizza le tue carte |
| Passaggio 4 | Inizia a usare Apple Pay |
L'apertura dell'app Wallet è un processo semplice e, una volta fatto, avrai accesso a un modo comodo e sicuro per pagare i tuoi acquisti nei punti vendita supportati. Sia che tu stia effettuando un pagamento in un negozio al dettaglio, acquistando qualcosa online o persino inviando denaro ad un amico, Apple Pay rende molto più semplice e veloce completare le tue transazioni.
Vale la pena notare che Apple Pay non è limitata solo agli iPhone. Puoi anche utilizzare Apple Pay sul tuo iPad, Apple Watch e persino su alcuni computer Mac. I passaggi per aprire l'app per il portafoglio e impostare Apple Pay possono variare leggermente a seconda del dispositivo che si sta utilizzando, ma il concetto rimane lo stesso.
Quindi, se non l'hai già fatto, apri l'app Wallet sul tuo dispositivo e inizia con Apple Pay!
Passaggio 2: tocca il pulsante "+"
Una volta impostato Apple Pay sul tuo iPhone o iPad, è tempo di aggiungere le tue carte. Se hai una banca supportata, puoi aggiungere la tua carta direttamente toccando il pulsante "+" nelle impostazioni di Apple Pay. Tuttavia, se la tua banca non è supportata, puoi comunque aggiungere la tua carta tramite l'app della banca.
Per aggiungere una scheda utilizzando il pulsante "+", aprire l'app Impostazioni e scorrere verso il basso per trovare "Wallet & Apple Pay". Tocca su di esso, quindi tocca l'opzione "Aggiungi scheda". Puoi quindi scegliere se inserire manualmente le informazioni della tua carta o utilizzare la fotocamera per scattare una foto della tua carta.
Se si sceglie l'opzione manuale, inserisci i dettagli della tua carta, inclusi il numero della scheda, la data di scadenza e il codice di sicurezza. Apple Pay chiederà anche il tuo indirizzo di fatturazione, quindi assicurati di inserirlo correttamente. Una volta inserite tutte le informazioni richieste, tocca il pulsante "Avanti".
Se si sceglie di utilizzare l'opzione della fotocamera, allineare la scheda all'interno del frame sullo schermo. Apple Pay rileverà automaticamente i dettagli della carta per te. Ancora una volta, assicurarsi di verificare che le informazioni siano corrette prima di procedere.
Dopo aver aggiunto con successo la tua carta, Apple Pay inizierà un processo di verifica. Questo può essere fatto tramite una telefonata, un messaggio SMS o utilizzando altri metodi di verifica forniti dalla tua banca. Seguire le istruzioni fornite per completare il processo di verifica.
Una volta completata la verifica, la tua carta verrà aggiunta a Apple Pay. Puoi quindi scegliere se sarà la tua carta predefinita per i pagamenti o se si desidera impostarla come scheda principale in seguito. Per fare ciò, vai su "Wallet & Apple Pay" nell'app Impostazioni, tocca "Scheda predefinita" e seleziona la tua carta preferita.
Questo è tutto! Ora sei pronto a utilizzare Apple Pay per effettuare acquisti in negozi, siti Web e all'interno di app supportate. Basta cercare il logo Apple Pay o il simbolo di pagamento senza contatto nel terminale di pagamento e tieni il tuo iPhone o Apple Watch vicino a esso per completare la transazione.
Si noti che Apple Pay non è limitata solo agli Stati Uniti. Si è espanso in diversi paesi e può essere utilizzato su diversi dispositivi come iPhone, iPad e persino Mac con l'ultima versione di MacOS. Apple Pay ha anche collaborato con le principali banche e rivenditori, offrendo più opzioni per l'integrazione dei pagamenti.
In termini di privacy e sicurezza, Apple Pay non memorizza i dettagli della tua carta di credito sul tuo dispositivo o server Apple. Invece, utilizza un numero specifico per il dispositivo, un codice di transazione univoco e l'ID touch o l'ID faccia per elaborare i pagamenti. Questo aiuta a mantenere le tue informazioni finanziarie al sicuro.
Resta sintonizzato per il prossimo passo nella nostra guida finale su come impostare Apple Pay nel 2024!
Passaggio 3: selezionare una scheda dal tuo account iTunes
Dopo aver impostato Apple Pay sul tuo dispositivo Apple, il passaggio successivo è selezionare una scheda dal tuo account iTunes. Segui la guida passo-passo di seguito per completare questo processo:
1. Apri l'app Impostazioni
Sul tuo iPhone o iPad, vai alla schermata principale e trova l'app Impostazioni, quella con un'icona di attrezzatura. Tocca per aprire il menu Impostazioni.
2. Scorri verso il basso e tocca "Wallet & amp; Apple Pay"
All'interno del menu Impostazioni, scorrere verso il basso fino a vedere "Wallet & amp; Apple Pay" e toccalo. Questo ti porterà alla pagina delle impostazioni di Apple Pay.
3. Tocca "Aggiungi scheda"
Nella pagina Impostazioni Apple Pay, troverai l'opzione "Aggiungi scheda". Toccalo per procedere con l'aggiunta di una scheda.
4. Seleziona una carta dal tuo account iTunes
Se hai già aggiunto una carta al tuo account iTunes, vedrai un elenco di carte. Tocca la carta che si desidera utilizzare per Apple Pay. Se non hai ancora aggiunto schede, segui le istruzioni sullo schermo per aggiungere una nuova scheda.
5. Verificare la carta
Apple Pay richiederà una certa verifica per garantire che la carta che hai scelto sia valida e appartiene a te. Il processo di verifica può differire in base alla tua banca e alla carta che hai scelto. Segui le istruzioni sullo schermo per completare la verifica, che può includere l'immissione di un codice di verifica inviato al telefono o controllare il conto bancario per un piccolo importo di transazione.
Una volta verificata con successo la carta, riceverai un messaggio di conferma e la tua carta verrà aggiunta al tuo portafoglio Apple Pay. Ora puoi utilizzare questa scheda per transazioni convenienti e sicure nei negozi e nei siti Web supportati.
Nota: Apple Pay è accettata da una vasta gamma di partner e rivenditori, sia negli Stati Uniti che a livello internazionale. Supporta i principali fornitori di carte di credito e debito come Visa, Mastercard e American Express. Tuttavia, non supporta tutte le banche o i tipi di carta, quindi assicurati di verificare se la tua banca e la tua carta sono supportate prima di aggiungerli al portafoglio Apple Pay.
Nel dicembre 2024, Apple annunciò una partnership sorprendente con Gogia Bank, una nuova e innovativa banca con sede in India. Questa partnership non solo consente ai clienti della Gogia Bank di aggiungere le proprie carte di debito e di credito a Apple Pay, ma introduce anche nuove interessanti funzionalità e opzioni per gli utenti di Apple Pay in India.
Con l'espansione di Apple Pay, puoi aggiungere fino a 12 carte al tuo portafoglio Apple Pay e selezionare la scheda predefinita che verrà utilizzata per le transazioni.
Oltre a utilizzare Apple Pay sul tuo iPhone e iPad, puoi utilizzarlo anche sul tuo Apple Watch. Apple Pay su Apple Watch rende le transazioni facili e veloci con un semplice tocco del dito sullo schermo dell'orologio.
Apple Pay è un metodo di pagamento sicuro, poiché utilizza il chip Secure Element all'interno del tuo dispositivo Apple per memorizzare i dettagli della tua carta. Ciò significa che il numero della tua carta e altri dettagli non vengono archiviati sui server Apple o condivisi con i commercianti quando effettui un acquisto.
È importante notare che l'aggiunta della tua carta ad Apple Pay non trasferisce la tua carta ad altri. La tua firma non viene memorizzata e il pagamento è autorizzato in base a un numero di account univoco del dispositivo, non al numero effettivo della tua carta.
Così il gioco è fatto! Hai completato con successo il terzo passaggio nella configurazione di Apple Pay sul tuo dispositivo Apple. Ora puoi goderti il metodo di pagamento comodo e sicuro offerto da Apple Pay.