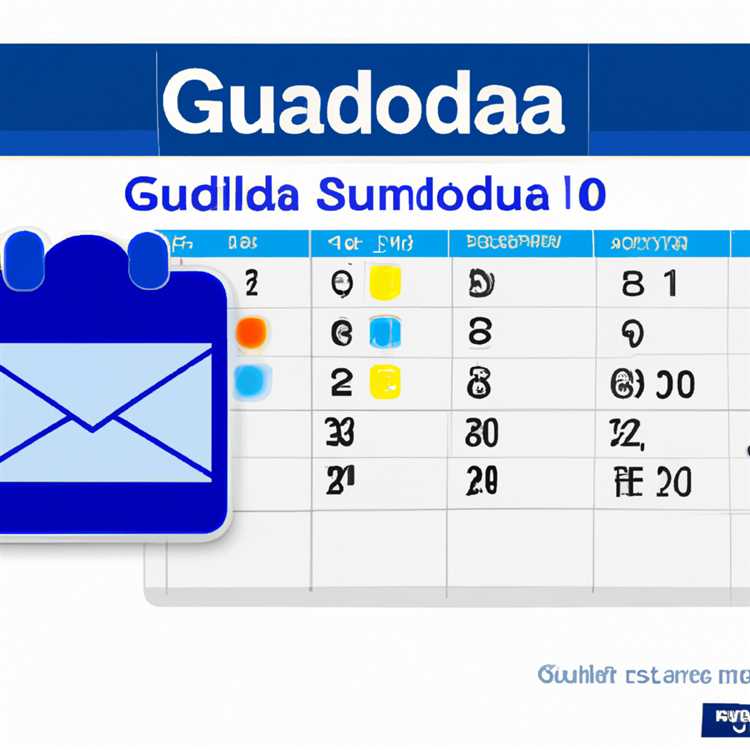Se riscontri velocità Internet lente o connessioni Wi-Fi intermittenti sui tuoi dispositivi, potrebbe valere la pena controllare la potenza del segnale della tua connessione Wi-Fi. La potenza di un segnale Wi-Fi viene misurata in dBm (decibel-milliwatt), con valori più alti che indicano un segnale più forte. Controllando la potenza del segnale, puoi identificare le aree della casa o dell'ufficio in cui il segnale è debole e adottare misure per migliorarlo.
Su Windows, puoi controllare la potenza del segnale Wi-Fi utilizzando gli strumenti integrati. Per fare ciò, apri il prompt dei comandi e inserisci il comando: netsh wlan show interfacce . Questo ti fornirà informazioni sulle connessioni Wi-Fi nella tua zona, inclusa la potenza del segnale misurata in dBm. Puoi anche utilizzare utilità di terze parti come Vistumbler o NetSpot per trovare informazioni più dettagliate sui segnali Wi-Fi nelle tue vicinanze.
Se utilizzi un Mac, puoi verificare la potenza del segnale Wi-Fi facendo clic sull'icona Wi-Fi nella barra dei menu. Verrà visualizzato un elenco delle reti Wi-Fi disponibili, ciascuna accompagnata da un indicatore della potenza del segnale. Il numero di barre o la potenza del segnale dovrebbero darti un'idea della potenza complessiva del segnale Wi-Fi. Inoltre, puoi utilizzare app di terze parti come WiFi Explorer o WiFi Signal per ottenere informazioni più dettagliate sui segnali Wi-Fi nella tua zona.
È importante notare che la potenza del segnale della connessione Wi-Fi può essere influenzata da vari fattori come pareti, altri dispositivi wireless e persino la distanza tra il dispositivo e il router Wi-Fi. Se riscontri un segnale debole, valuta la possibilità di avvicinarti al router o di riposizionarlo in una posizione più centrale a casa o in ufficio. Un altro metodo per potenziare il segnale è utilizzare un range extender o ripetitore Wi-Fi.
In conclusione, controllare la potenza del segnale Wi-Fi sul tuo Mac o PC Windows è un processo semplice che può fornire preziose informazioni sulla qualità della tua connessione wireless. Seguendo le linee guida fornite in questo articolo, puoi facilmente interpretare la potenza del segnale e adottare misure per migliorarlo, ottenendo velocità Internet migliori e un servizio Wi-Fi più affidabile per i tuoi dispositivi.
Individua l'icona Wi-Fi


Uno dei modi più semplici per controllare la potenza del segnale Wi-Fi sul PC Mac o Windows è localizzare l'icona Wi-Fi. Questa icona si trova di solito nella barra delle applicazioni o nella barra dei menu, a seconda del sistema operativo che si utilizza.
Su Mac:
Se stai usando un Mac, puoi trovare l'icona Wi-Fi nella barra dei menu nell'angolo in alto a destra dello schermo. È rappresentato dal simbolo Wi-Fi, che assomiglia alle onde di radiazione di un segnale. Basta fare clic sull'icona Wi-Fi aprirà un menu a discesa che mostra le reti Wi-Fi disponibili.
Su Windows:
Se stai utilizzando un PC Windows, l'icona Wi-Fi può essere trovata nel vassoio di sistema, che si trova nell'angolo in basso a destra dello schermo. L'icona sembra una serie di onde radio ed è di solito collegata ad altre icone di rete, come quella per la rete Ethernet o cellulare. Facendo clic sull'icona Wi-Fi, verrà visualizzato un elenco di reti Wi-Fi disponibili.
Vale la pena notare che in alcuni casi l'icona Wi-Fi può essere nascosta nel vassoio del sistema. In tal caso, è possibile fare clic sull'icona della freccia per espandere il vassoio di sistema e rivelare le icone nascoste, inclusa l'icona Wi-Fi.
Sapere dove trovare l'icona Wi-Fi è il primo passo per controllare la potenza del segnale sul tuo PC Mac o Windows. Il prossimo passo è interpretare la valutazione della resistenza del segnale e determinare se è necessario aumentare il segnale Wi-Fi per una connessione migliore.
Apri lo strumento diagnostico di rete
Per controllare la potenza del segnale Wi-Fi sul PC Mac o Windows, è possibile utilizzare gli strumenti diagnostici di rete integrati forniti dai rispettivi sistemi operativi. Questi strumenti ti aiutano ad analizzare e interpretare le intensità del segnale delle reti Wi-Fi intorno a te e determinare la qualità della connessione.
Su un Mac: se stai utilizzando un dispositivo alimentato a MacOS, puoi facilmente controllare la potenza del segnale Wi-Fi seguendo questi semplici passaggi:
- Fai clic sull'icona Wi-Fi nella barra dei menu situata nell'angolo in alto a destra dello schermo.
- Scegli l'opzione "Apri Diagnostica wireless" facendo clic su di essa mantenendo il tasto "Opzione".
- Nella finestra di diagnostica di rete che si apre, fai clic sulla scheda "Scansione" per avviare la scansione per le reti Wi-Fi.
- Lo strumento scansionerà e mostrerà un elenco di reti Wi-Fi disponibili insieme ai loro punti di forza del segnale (misurati in DBM) e altre informazioni.
- Ora puoi analizzare le intensità del segnale di diverse reti e scegliere quella con la potenza del segnale più elevata a cui connettersi.
Su Windows: se si utilizza un PC Windows, è possibile controllare la potenza del segnale Wi-Fi utilizzando i seguenti metodi:
Metodo 1: scorciatoia della barra delle applicazioni
- Fai clic sull'icona Wi-Fi nella barra delle applicazioni situata nell'angolo in basso a destra dello schermo.
- Nella finestra pop-up che appare, fai clic sulla rete a cui sei connesso.
- Sotto il nome della rete, vedrai le barre della potenza del segnale che indicano la potenza del segnale Wi-Fi.
Metodo 2: Centro di rete e condivisione
- Fai clic sull'icona Wi-Fi nella barra delle applicazioni.
- Fai clic su "Apri le impostazioni di rete e Internet" nella parte inferiore della finestra pop-up.
- Nella finestra Impostazioni, fare clic su "Stato" nella barra laterale sinistra.
- Nell'ambito della sezione "Stato della rete", vedrai le barre della resistenza del segnale accanto a "Wi-Fi".
Metodo 3: comando PowerShell
- Apri una finestra PowerShell digitando "PowerShell" nel menu Start e facendo clic sull'app "Windows PowerShell".
- Digitare il comando "Netsh WLAN Show Interfaces" e premere Invio.
- Cerca il valore "segnale" nella sezione "tipi di radio supportati". Questo valore rappresenta la potenza del segnale Wi-Fi in percentuale.
Utilizzando questi metodi, è possibile controllare facilmente la potenza del segnale Wi-Fi sul PC Mac o Windows e trovare modi per migliorarlo per una migliore connettività e velocità più rapide.
Visualizza la potenza del segnale Wi-Fi
Quando si tratta di controllare la forza del segnale Wi-Fi, ci sono alcune opzioni che puoi prendere in considerazione. Che tu stia utilizzando un Mac o un PC Windows, esiste un programma o un'app che può aiutarti a valutare facilmente la forza del segnale wireless nella tua zona.
Un'opzione per il controllo della potenza del segnale Wi-Fi su un Mac è quella di utilizzare l'utilità integrata chiamata Diagnostica wireless. Questo programma fornisce diversi modi per visualizzare e interpretare le letture della resistenza del segnale, incluso un grafico che mostra il livello del segnale nel tempo. Per accedere alla diagnostica wireless, è possibile aprirlo dalla cartella/Sistema/Libreria/Coreservices/Applicazioni o tenendo premuto il tasto Opzione e facendo clic sull'icona Wi-Fi nella barra dei menu, quindi selezionando "Apri diagnostica wireless".
Su un PC Windows, puoi utilizzare un'app di terze parti come Vistumbler per valutare la potenza del segnale Wi-Fi. Vistumbler è un'utilità gratuita che puoi scaricare e installare sul tuo computer. Scansionerà le reti Wi-Fi nella tua zona e ti fornirà un elenco delle loro intensità di segnale in DBM (Milliwatt di decibel). Una valutazione d i-50 dBm o superiore è considerata eccellente, mentre qualsiasi cosa inferiore a-80 dBM è considerata debole.
Un'altra opzione sia per gli utenti Mac che per quelli Windows è utilizzare un servizio o un'app basata sul web come NetSpot o Wi-Fi Analyser. Questi strumenti forniscono una rappresentazione visiva della potenza del segnale della tua rete e offrono funzionalità utili come la possibilità di cercare reti vicine, valutare la qualità del segnale e persino visualizzare le opzioni suggerite per migliorare la velocità Wi-Fi.
Oltre alle opzioni di cui sopra, puoi anche utilizzare il prompt dei comandi su un PC Windows per verificare la potenza del segnale Wi-Fi. Basta aprire una finestra del prompt dei comandi e digitare il comando "netsh wlan show interfacce". Ciò ti fornirà una serie di informazioni sulla tua connessione Wi-Fi, inclusa la potenza del segnale in forma percentuale.
Ora che sai come controllare la potenza del segnale Wi-Fi, puoi valutare meglio la qualità della tua connessione Internet. Che tu utilizzi un Mac o un PC, sono disponibili diversi strumenti e opzioni per aiutarti a interpretare e migliorare il segnale wireless. Ricorda che un segnale più forte si tradurrà in una migliore velocità Internet e una connessione più affidabile per tutti i tuoi dispositivi.
Suggerimento bonus: è importante notare che le letture dell'intensità del segnale possono variare in base a fattori quali l'angolo e la direzione del dispositivo, nonché eventuali ostacoli presenti nell'area. Pertanto, quando controlli la potenza del segnale Wi-Fi, assicurati di tenere conto di queste variabili per ottenere una valutazione più accurata.
Ora sai come controllare la potenza del segnale Wi-Fi sul tuo Mac o PC Windows. Utilizza le linee guida e gli strumenti sopra indicati per migliorare la potenza del segnale della tua rete e goderti un'esperienza Internet migliore.
Misura la potenza del segnale Wi-Fi sul Mac
Valutare la potenza del segnale Wi-Fi su un Mac può aiutarti a determinare il posizionamento migliore per il router o identificare potenziali aree di connettività debole. Fortunatamente, esistono strumenti integrati che possono fornirti queste informazioni.
Metodo 1: utilizzo del menu Wi-Fi
- Fai clic sull'icona Wi-Fi nella barra dei menu, situata nell'angolo in alto a destra dello schermo.
- Dal menu a discesa, seleziona "Apri diagnostica wireless".
- Verrà aperta una nuova finestra. Ignora il messaggio iniziale e vai al menu "Finestra".
- Scegli "Informazioni" dal menu a discesa, quindi seleziona "Scansione Wi-Fi".
- Verrà visualizzato un elenco completo delle reti, con la potenza del segnale misurata in dBm (decibel milliwatt). Un numero più alto indica un segnale più forte.
- Per verificare la potenza del segnale della tua rete, individua il nome della rete nell'elenco e annota il valore dBm accanto ad esso.
Metodo 2: utilizzando un'app di terze parti
Se preferisci una rappresentazione più visiva della forza del segnale Wi-Fi, puoi utilizzare un'app di terze parti come l'analizzatore Wi-Fi di Kishalaya dall'App Store Mac. Questo programma mostra un grafico che mostra la potenza del segnale di tutte le reti vicine, consentendo di identificare facilmente i segnali più forti e deboli della tua zona.
Misurando la potenza del segnale Wi-Fi sul tuo Mac, puoi determinare se è necessario aumentare il segnale usando un estensione Wi-Fi o riposizionare il router per una migliore copertura.
Si noti che i valori DBM sono negativi, con un numero negativo più elevato che indica un segnale più debole. Ad esempio, -70 dbm è un segnale più debole d i-60 dBm.
Per ulteriori informazioni o domande frequenti sulla misurazione della potenza del segnale Wi-Fi su Mac, è possibile controllare il Pagina di supporto Apple
apri lo strumento diagnostico wireless

Per valutare la potenza del segnale Wi-Fi sul PC Mac o Windows, è possibile utilizzare lo strumento diagnostico wireless integrato. Questa utilità può aiutarti a determinare la forza precisa del segnale e interpretare eventuali problemi con la connessione wireless. Ecco come aprire lo strumento diagnostico wireless:
Su un Mac:
- Fai clic sull'icona Wi-Fi nella barra dei menu nell'angolo in alto a destra dello schermo.
- Premere e tenere premuto il tasto Opzione sulla tastiera.
- Dal menu a discesa, selezionare "Apri diagnostica wireless".
- Verrà visualizzata una finestra con un prompt che ti chiede di scansionare le reti Wi-Fi.
- Fai clic su "Continua" per avviare il processo di scansione.
- Una volta completata la scansione, vedrai una valutazione da 1 a 4, con 4 la più alta potenza del segnale.
- Si noti che la valutazione è un valore approssimativo e si basa sul rapporto segnale-rumore della connessione Wi-Fi.
Su Windows:
Se sei su un PC Windows, non hai uno strumento diagnostico wireless integrato come su Mac. Tuttavia, è possibile utilizzare il comando netsh in Windows Powershell per valutare la potenza del segnale Wi-Fi. Ecco come:
- Premere il tasto Windows + X sulla tastiera per aprire il menu dell'utente di accensione.
- Selezionare "Windows PowerShell (admin)" o "Prompt dei comandi (amministratore)" dalle opzioni.
- Una nuova finestra si aprirà con un prompt, qui digita il seguente comando:
Netsh WLAN Show Interfaces- Premere Invio per eseguire il comando.
- Scorri verso il basso l'elenco delle opzioni per trovare il valore "segnale".
- Il valore del segnale sarà una percentuale, con percentuali più elevate che indicano una potenza del segnale più forte.
- Tieni presente che questo metodo fornisce un'idea generale della forza del segnale Wi-Fi e non è preciso come lo strumento diagnostico wireless del Mac.
Seguendo questi metodi, su un PC Mac o Windows, è possibile aprire l'utilità appropriata e valutare la potenza del segnale della connessione Wi-Fi. Ciò può essere utile per risolvere i problemi di eventuali problemi di connettività e trovare modi per migliorare le prestazioni della rete.