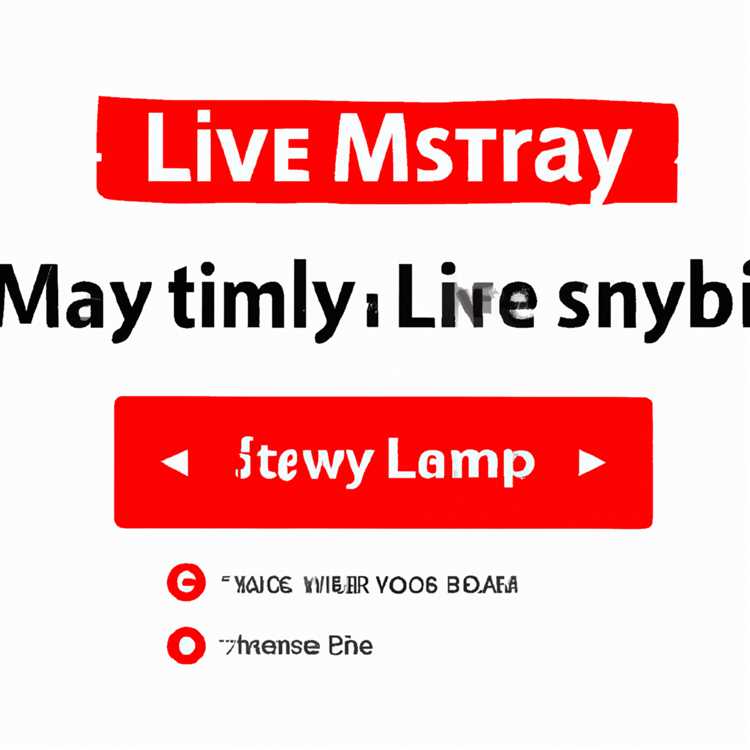Gli utenti di Mac sanno che anche il meglio del meglio a volte può congelare o appendere. È frustrante quando un'applicazione si schianta e si rifiuta di chiudere, facendo sì che il tuo Mac non risponda. In tali casi, è importante sapere come forzare l'apposizione di un'app MAC.
Quando un'app sul tuo Mac è appesa, non può essere chiusa nel solito modo. Potresti vedere un cursore di attesa rotante o una finestra che non risponde ai tuoi clic. Premendo il pulsante Chiudi o utilizzando le scorciatoie da tastiera non farà il trucco. Che cosa si può fare?
Esistono diversi metodi per forzare l'abbandono di un'app su un Mac, ma ci concentreremo su tre comuni e pratici. Il primo metodo è il metodo Click-and-Hold. Basta fare clic e tenere premuto l'icona dell'app nel dock fino a quando non si aprirà un menu di contesto. Quindi, selezionare l'opzione "Force Quit". Ciò chiuderà immediatamente l'app Hung e libererà le risorse del tuo Mac.
Se il metodo Click-and-Hold non funziona, è possibile provare il secondo metodo utilizzando il monitor Attività. Questo strumento consente di monitorare e gestire tutti i processi attivi sul tuo Mac. Apri il monitor Activity, seleziona l'app Hung e fai clic sul pulsante "ESCI" nell'angolo in alto a sinistra. Questo metodo è particolarmente utile quando si dispone di più app sospese contemporaneamente.
Il terzo metodo prevede l'utilizzo dell'app terminale. Apri il terminale e digita il comando "killall [nome app]" (senza citazioni) per forzare l'appuntamento. Questo metodo è più avanzato e dovrebbe essere usato con cautela, in quanto può potenzialmente influire su altri processi in esecuzione sul Mac.
È importante notare che la forza abbandonare un'app dovrebbe essere l'ultima risorsa. I Mac sono progettati per gestire più applicazioni in esecuzione contemporaneamente e la smettizzazione della forza deve essere eseguita solo quando un'app non risponde per un lungo periodo di tempo. Prima di ricorrere a forzare l'abbandono, prova a chiudere qualsiasi finestra aperta all'interno dell'app o riavviare il Mac.
In sintesi, imparare a forzare l'abbandono di un'app MAC è un'abilità importante per ogni utente MAC. Seguendo questi semplici metodi, puoi risolvere rapidamente la maggior parte dei problemi di appendi e congelare sul tuo Mac. Che si tratti del metodo Click-and-Hold, del monitor delle attività o dell'app terminale, ora hai le conoscenze per riconquistare il controllo del tuo Mac quando un'app rifiuta di chiudere.
Quindi la prossima volta che incontri un'app appesa, non farti prendere dal panico. Prova a questi metodi e torna all'utilizzo del tuo Mac senza interruzioni.
Mastering MacOS: Force Lucting di un'app Mac

Quando si utilizzano macOS, è possibile incontrare situazioni in cui un'applicazione non risponde o si blocca. Se non sei in grado di chiudere l'applicazione nel solito modo, la forza di smettere è il prossimo passo per risolvere il problema. Questo articolo ti insegnerà come forzare a lasciare un'app Mac usando metodi diversi.
Metodo 1: utilizzando il menu Apple
- Fai clic sull'icona del menu Apple situata nell'angolo in alto a sinistra dello schermo.
- Scorri verso il basso e seleziona "Force Exh" dal menu a discesa.
- Si aprirà una finestra, mostrando tutte le applicazioni attualmente in esecuzione. Seleziona l'app congelata o non rispondente che si desidera forzare la smettere.
- Fai clic sul pulsante "Force Quit" e l'app selezionata verrà chiusa.
Metodo 2: utilizzando la scorciatoia da tastiera
Se l'icona dell'app è sul dock, è possibile utilizzare questa scorciatoia da tastiera:
Opzione + comando + ESC
Premere questi tasti contemporaneamente per aprire la finestra delle applicazioni per smettere di forza. Quindi, selezionare l'app non rispondente e fare clic su "Force Excia".
Metodo 3: utilizzando il monitor dell'attività

Un'altra alternativa è utilizzare il monitor dell'attività:
- Apri il Finder e vai alle applicazioni/utilità.
- Cerca e apri "Attività Monitor".
- Nella finestra Monitor Attività, selezionare l'app non rispondente.
- Fai clic sul pulsante "X" in alto a sinistra della finestra, quindi conferma facendo clic su "Force Excia".
Questi metodi forniscono modi pratici per forzare le app non rispondenti sul tuo Mac. Ricorda di salvare frequentemente il tuo lavoro per prevenire la perdita di dati non salvata. Se un'app si blocca o si blocca costantemente, potrebbe valere la pena esaminare le recensioni o le notizie sull'app per imparare se ci sono problemi noti.
Ora sai come risolvere i problemi con applicazioni congelate o non rispondenti sul tuo Mac! Usa questi metodi per tornare rapidamente all'utilizzo del Mac senza interruzioni.
Scopri come uscire rapidamente applicazioni non rispondenti sul tuo Mac
Quando si utilizza il tuo Mac, è possibile incontrare situazioni in cui un'applicazione non risponde o sostiene, causando il deterioramento delle prestazioni del tuo Mac. Ciò potrebbe accadere a causa di vari fattori, come un bug nell'applicazione, la mancanza di risorse di sistema o i conflitti con altre applicazioni. In tali casi, è importante sapere come forzare l'applicazione per risolvere il problema e riprendere il controllo del tuo Mac.
Esistono diversi metodi che puoi usare per forzare l'abbandono di un'app che non risponde sul tuo Mac. Qui discuteremo di tre dei metodi più comuni ed efficaci.
Metodo 1: utilizzando il menu Apple
Se un'applicazione non risponde, la prima cosa da provare è forzarne la chiusura utilizzando il menu Apple. Ecco come:
- Fai clic sul menu Apple nell'angolo in alto a sinistra dello schermo.
- Fai clic su "Esci forzatamente" o premi contemporaneamente i tasti Opzione + Comando + Esc.
- Si aprirà una finestra che mostra tutte le applicazioni attualmente in esecuzione.
- Seleziona l'applicazione che non risponde dall'elenco.
- Fare clic sul pulsante "Esci forzatamente".
- L'applicazione dovrebbe chiudersi e sarà quindi possibile riavviarla.
Metodo 2: utilizzo del monitor attività
Se il primo metodo non funziona o l'applicazione continua a bloccarsi, puoi provare a forzarne l'uscita utilizzando Monitoraggio attività. Ecco come:
- Open the Activity Monitor by going to Applications > Utilities >Monitoraggio dell'attività.
- Nella finestra Monitoraggio attività, individuare l'applicazione che non risponde.
- Selezionare l'applicazione e fare clic sull'icona "X" nella barra degli strumenti.
- Fare clic sul pulsante "Forza Esci" nella finestra di dialogo di conferma.
Metodo 3: utilizzo del collegamento per l'uscita forzata
Se non riesci ad aprire il menu Apple o il Monitor Attività, puoi utilizzare una scorciatoia da tastiera per forzare l'uscita dall'applicazione. Ecco come:
- Premi contemporaneamente i tasti Opzione + Comando + Maiusc + Esc.
- L'applicazione dovrebbe chiudersi immediatamente.
Ricorda, forzare l'uscita da un'applicazione dovrebbe essere utilizzata come ultima risorsa quando tutti gli altri metodi falliscono. Potrebbe causare la perdita di dati non salvati e non sempre risolvere il problema sottostante che causa il blocco dell'applicazione. Pertanto, si consiglia di salvare frequentemente il lavoro per evitare di perdere dati importanti.
In conclusione, sapere come uscire rapidamente dalle applicazioni che non rispondono sul tuo Mac è un'abilità importante che può aiutarti a riprendere il controllo e migliorare le prestazioni del tuo Mac. Seguendo i tre metodi condivisi sopra, puoi forzare efficacemente la chiusura delle applicazioni che non rispondono in modo sicuro ed efficiente.
Cause comuni di blocchi e arresti anomali dell'app Mac
Quando utilizzi le app Mac, è importante sapere che a volte possono non rispondere o bloccarsi. Esistono diverse cause comuni di blocchi e arresti anomali dell'app di cui dovresti essere a conoscenza:
1. Esaurimento delle risorse di sistema
Se il tuo Mac non dispone di memoria o potenza di elaborazione sufficienti per gestire le applicazioni che stai utilizzando, potrebbero non rispondere o bloccarsi. Assicurati di avere abbastanza risorse disponibili chiudendo le app non necessarie e monitorando l'attività del sistema.
2. Bug del software
I bug del software possono causare il blocco delle app o si arresta inaspettatamente. Gli sviluppatori lavorano costantemente per migliorare le loro app, ma a volte i bug scivolano attraverso. Se stai vivendo un'app frequente sospesa o arrestati, assicurati di avere l'ultima versione dell'app installata e di controllare eventuali aggiornamenti disponibili.
3. Problemi di incompatibilità
Alcune app potrebbero non funzionare bene su alcune versioni di MACOS o avere problemi di compatibilità con altre app. Se stai vivendo l'app appicca o si arresta in modo anomalo, controlla se ci sono problemi di compatibilità noti e prova a utilizzare l'app su una versione diversa di macOS o senza altre app in conflitto.
4. Dati non salvati o corrotti
Se un'app è appesa o si blocca, potrebbe essere dovuta a dati non salvati o corrotti. Prova la forza di abbandonare l'app e poi riavviarla. Se il problema persiste, potrebbe essere necessario ripristinare le preferenze dell'app o ripristinare un backup dei tuoi dati.
In sintesi, ci sono diverse cause comuni per l'app e gli arresti anomali sui Mac. È sempre pratico imparare a forzare l'abbandono di un'app utilizzando le scorciatoie da tastiera o il monitor dell'attività. Seguendo questi passaggi, è possibile risolvere i problemi e risolvere la maggior parte dei problemi di applicazione o crash.
Identificare i motivi alla base del software MAC instabile
Quando si utilizza un Mac, potrebbero esserci casi in cui un'applicazione non risponde o si blocca. Questo può essere frustrante, soprattutto se sei nel mezzo di un compito importante. In MacOS, ci sono diversi modi per identificare le cause alla base del software instabile e trovare una soluzione.
1. Monitor di attività
Il monitor Activity è uno strumento pratico in MacOS che ti consente di vedere quali processi utilizzano la maggior parte delle risorse sul tuo Mac. Se un'app è appesa o non risponde, apri il monitor Activity (è possibile trovarlo nella cartella delle utility all'interno della cartella delle applicazioni) e controllare l'elenco dei processi. Cerca eventuali processi che utilizzano una grande quantità di CPU o memoria. Questo può darti un'indicazione di ciò che potrebbe causare il congelamento dell'app.
2. Force ad uscire dal menu Apple
Se un'applicazione è appesa e non è possibile chiuderla usando il pulsante Chiudi o il collegamento comando + W, puoi provare a smetterla. Per fare ciò, fai clic sul menu Apple nell'angolo in alto a sinistra dello schermo, seleziona "Force Exh", quindi scegli l'app problematica dall'elenco.
3. Utilizzo del dock
Un altro modo per forzare l'abbandono di un'app è attraverso il dock. Fare clic con il pulsante destro del mouse sull'icona dell'app nel dock, tieni premuto il tasto Opzione e vedrai l'opzione "Force Sce". Fai clic su di esso per chiudere l'app che non risponde.
4. Command-Option-Escape
Una scorciatoia da tastiera comunemente usata per forzare l'abbandono di un'app è comando-opzione-escape. Premere insieme questi tasti visualizzerà la finestra "Force Quit Applications", in cui è possibile selezionare l'app che sta causando problemi e chiuderla.
5. Metodo terminale
Se tutto il resto fallisce, è possibile ricorrere all'utilizzo del terminale per forzare la chiusura di un'app. Apri il terminale (è possibile trovarlo nella cartella delle utility all'interno della cartella Applicazioni), digitaKillall [Nome applicazione]e premere Invio. Sostituisci "[Nome dell'applicazione]" con il nome dell'app che si desidera forzare la smettere. Questo metodo dovrebbe essere usato con cautela, in quanto interrompe con forza l'app senza salvare alcun lavoro non salvato.
Seguendo questi metodi, è possibile identificare rapidamente i motivi alla base del software MAC instabile e risolvere il problema. Ricorda di verificare eventuali aggiornamenti del software e leggere le recensioni degli utenti prima di installare nuove app per evitare potenziali arresti anomali o congelamenti in futuro.
La fissazione dell'app si arresta in modo anomalo e si blocca sul tuo Mac

Se stai usando un Mac, potresti aver sperimentato la frustrazione di un'app che si schianta o appeso. Non è raro che i Mac si congelano o non risparmino, lasciandoti incapaci di fare nulla tranne la forza di lasciare l'app.
Quindi, cosa fa sì che le app si arrestano o si blocchi su un Mac? Ci sono diverse possibili ragioni:
1. Mancanza di risorse di sistema: se il tuo Mac è a bassa memoria o ha troppe applicazioni in esecuzione contemporaneamente, potrebbe non avere risorse sufficienti per gestire le esigenze di una particolare app.
2. Conflitti del software: a volte alcune app o processi possono essere in conflitto tra loro, causando instabilità e arresti anomali.
3. bug o problemi: anche le app più ben progettate possono avere bug o problemi che possono farle crash o appendere.
Indipendentemente dalla causa, ci sono alcuni modi pratici per fissare gli arresti anomali e sono appesi al tuo Mac:
Metodo 1: Force Last l'app
Se un'app non risponde o sostiene, puoi forzare la smettila seguendo questi passaggi:
- Fai clic sull'icona del menu Apple nell'angolo in alto a sinistra dello schermo.
- Seleziona "Force Quit" dal menu a discesa.
- Nella finestra delle applicazioni SCOT Force, selezionare l'app che sta causando il problema.
- Fai clic sul pulsante "Force Quit".
Metodo 2: utilizzare il monitor dell'attività
Se un'app è congelata e non risponde al metodo della Fit Ext, è possibile utilizzare il monitor di attività per costringerlo a smettere.
- Apri il Finder e vai alle applicazioni.
- Apri la cartella delle utility.
- Fare doppio clic sull'app Activity Monitor.
- Nella finestra Monitor Attività, selezionare l'app sospesa.
- Fare clic sul pulsante "X" nell'angolo in alto a sinistra della finestra.
- Fai clic su "Esci forzatamente" per confermare.
Metodo 3: utilizzare il terminale
Se tutto il resto fallisce, puoi utilizzare il Terminale per forzare l'uscita da un'app bloccata. Ecco come:
- Apri l'app Terminale dalla cartella Utilità.
- Digita il comando:
sudo killall [nome dell'applicazione](sostituisci [nome applicazione] con il nome dell'app). - Premere Invio.
- Inserisci la tua password quando richiesto.
Ricorda, è sempre importante salvare qualsiasi lavoro non salvato prima di forzare l'uscita da un'app. Inoltre, assicurati di saperne di più sulle cause più comuni di arresti anomali e blocchi delle app sul tuo Mac, nonché su come prevenirli in futuro.