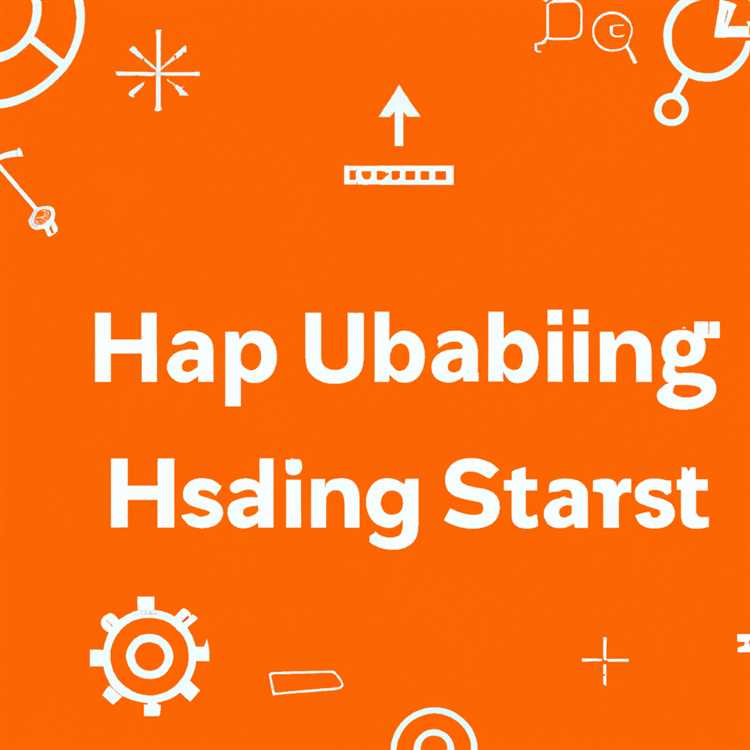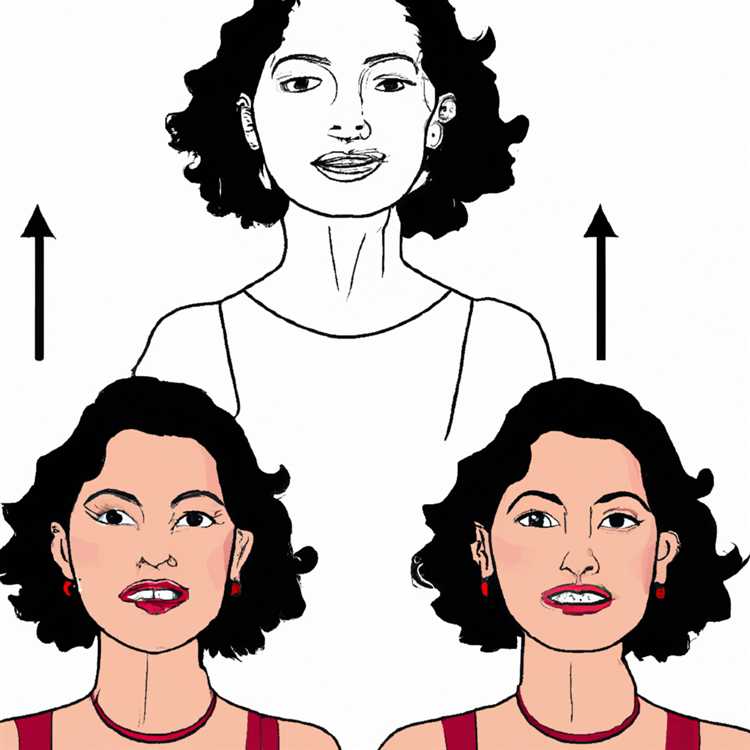Il backup dei tuoi segnalibri di Google Chrome è essenziale per assicurarti di non perdere la preziosa storia di navigazione. Se il tuo computer si blocca o devi trasferire i tuoi segnalibri su un altro dispositivo, avere un backup può farti risparmiare tempo e frustrazione. In questa guida, ti guideremo attraverso semplici passi per eseguire il backup e duplicare i tuoi segnalibri di Google Chrome, in modo da poterli ripristinare facilmente ogni volta che è necessario.
Passaggio 1: esportazione di segnalibri
The first step to back up your bookmarks is to export them. Open Google Chrome and click on the three-dot icon at the top right corner of the window. Then, go to "Bookmarks" >"Gestione segnalibri". Nel manager dei segnalibri, fai di nuovo clic sull'icona a tre punti e seleziona "Export Bookmarks". Scegli una posizione sul tuo computer in cui si desidera salvare il file dei segnalibri esportati (di solito un file CSV) e fare clic su "Salva". I tuoi segnalibri verranno salvati come file con un'estensione . csv.
Passaggio 2: creazione di una copia di backup
Per creare una copia di backup dei tuoi segnalibri, basta creare una copia del file di segnalibri esportati e salvarlo in una posizione sicura. Ciò assicurerà di avere una copia duplicata nel caso in cui il file originale venga eliminato o corrotto. Puoi semplicemente fare clic con il pulsante destro del mouse sul file e selezionare "Copia", quindi passare alla posizione desiderata e fare nuovamente clic con il pulsante destro del mouse e selezionare "Incolla".
Passaggio 3: importazione di segnalibri
In case you need to restore your bookmarks or transfer them to another device, you can easily import them back into Google Chrome. Open Google Chrome on the device where you want to import the bookmarks, go to "Bookmarks" >"Gestione segnalibri" come prima e fai clic sull'icona a tre punti. Questa volta, selezionare "IMPORT BOOKMARKS". Passa alla posizione in cui hai salvato la copia di backup dei tuoi segnalibri, selezionare il file e fare clic su "Apri". I tuoi segnalibri verranno importati in Google Chrome.
Parole finali e FAQ
Il backup e la duplicazione dei segnalibri di Google Chrome è un modo semplice e semplice per garantire che la cronologia di navigazione e i siti Web salvati siano sempre accessibili, anche se il tuo computer si blocca o si cambia dispositivi. È anche una buona pratica aggiornare regolarmente i tuoi backup per evitare di perdere segnalibri recenti.
Ecco alcune domande frequenti (FAQ) sul backup dei tuoi segnalibri di Google Chrome:
D: L'esportazione di segnalibri include le mie password?
A: No, esportare segnalibri non include le password. Le password vengono archiviate separatamente e possono essere esportate/importate utilizzando altri metodi o strumenti di terze parti.
D: Posso eseguire il backup dei miei segnalibri su un dispositivo Android?
A: Sì, puoi. I passaggi sono simili a quelli sopra menzionati, ma invece di usare l'icona a tre punti, cercare l'icona del menu e procedere con le stesse istruzioni.
D: Come posso eseguire il backup di più profili sullo stesso computer?
R: Google Chrome ti consente di impostare più profili sullo stesso computer. Ogni profilo ha il proprio set di segnalibri e impostazioni. Per eseguire il backup di più profili, è necessario esportare i segnalibri per ciascun profilo individualmente.
Ora che sai come eseguire il backup e duplicare i tuoi segnalibri di Google Chrome, puoi essere certo che i tuoi preziosi dati di navigazione sono al sicuro. Segui questi semplici passaggi per proteggere i tuoi segnalibri e sfruttare i vantaggi di un facile backup e trasferimento.
Come eseguire il backup dei segnalibri di Chrome

Il backup dei segnalibri di Chrome è importante per assicurarti di non perdere dati importanti in caso di arresti anomali del sistema, aggiornamenti del browser o altri eventi imprevisti. Ecco tre semplici modi per eseguire il backup dei segnalibri di Chrome:
- Crea manualmente un backup:
- Apri Google Chrome e fai clic sull'icona a tre punti nell'angolo in alto a destra del browser.
- Seleziona "Segnalibri" e poi "Gestione segnalibri".
- In Gestione segnalibri, fai clic sull'icona a tre punti nell'angolo in alto a destra e seleziona "Esporta segnalibri".
- Seleziona una posizione sul tuo computer in cui salvare il file HTML dei segnalibri esportati.
- Fare clic su "Salva" per completare il processo di backup. Ora hai una copia dei tuoi segnalibri salvata come file HTML.
- Utilizza le funzionalità di sincronizzazione integrate di Chrome:
- Se hai effettuato l'accesso al tuo account Google su Chrome, i tuoi preferiti verranno automaticamente sincronizzati su tutti i dispositivi.
- Nel caso in cui desideri attivare manualmente una sincronizzazione o verificare se è abilitata, vai alle impostazioni di Chrome facendo clic sull'icona a tre punti e selezionando "Impostazioni".
- Scorri verso il basso e fai clic su "Sincronizzazione e servizi Google".
- Attiva "Sincronizza" per abilitare la sincronizzazione dei segnalibri.
- Puoi anche fare clic su "Gestisci" per selezionare i dati che desideri sincronizzare, inclusi i segnalibri.
- I tuoi segnalibri verranno ora automaticamente sottoposti a backup e sincronizzati con il tuo account Google.
- Utilizza strumenti di terze parti:
- Sono disponibili diversi strumenti di terze parti che rendono ancora più semplice il backup e la gestione dei segnalibri di Chrome.
- Uno di questi strumenti è EaseUS Todo PCTrans, che ti consente di trasferire segnalibri e altri dati tra browser o anche computer diversi.
- Per utilizzare EaseUS Todo PCTrans, scarica e installa il software sul tuo computer.
- Avviare il programma e selezionare "Trasferimento browser".
- Scegli Chrome come browser di origine e seleziona il browser di destinazione (ad esempio Chrome su un altro computer).
- Seguire le istruzioni visualizzate per completare il trasferimento di segnalibri e altri dati tra browser.
- Una volta completato il trasferimento, i tuoi segnalibri verranno eseguiti in modo sicuro in un'altra posizione o su un altro computer.
Seguendo uno di questi tre metodi, è possibile garantire che i segnalibri Chrome siano eseguiti in modo sicuro per un facile accesso e recupero in caso di perdita di dati.
FAQ

- D: Il backup dei miei segnalibri Chrome influisce sulle mie password? A: No, il backup dei tuoi segnalibri non influisce sulle password salvate.
- D: Qual è il mezzo migliore per creare un backup? A: Il miglior mezzo per creare un backup è utilizzare la funzione di esportazione di segnalibri integrata di Google Chrome.
- D: Come posso importare i miei segnalibri in un altro browser? A: Puoi importare i tuoi segnalibri aprendo il browser in cui si desidera importarli, andare al manager dei segnalibri e selezionando l'opzione per importare segnalibri. Da lì, puoi scegliere il file o la copia HTML dei tuoi segnalibri da importare.
In conclusione, ci sono diversi modi per eseguire il backup dei segnalibri Chrome, incluso l'utilizzo della funzione di esportazione integrata, la sincronizzazione con il tuo account Google o l'utilizzo di strumenti di terze parti. Indipendentemente dal metodo che scegli, il backup dei tuoi segnalibri ti assicura di avere una copia sicura e accessibile dei tuoi dati importanti.
Come eseguire il backup della cronologia di Chrome, delle password, dei dati, ecc.

Se vuoi eseguire il backup non solo i tuoi segnalibri ma anche la cronologia di Chrome, le password e altri dati, ci sono diversi metodi facili che puoi usare. Qui, ti guideremo attraverso tre diversi modi per eseguire il backup dei tuoi dati Chrome per la custodia.
Metodo 1: usando Chrome Sync
Il metodo più semplice e conveniente è utilizzare la funzione di sincronizzazione integrata di Chrome. Accedendo al tuo account Google, puoi abilitare la sincronizzazione e tutti i tuoi dati verranno eseguiti automaticamente al cloud. Ciò include i tuoi segnalibri, la cronologia di navigazione, le password e altro ancora. Per abilitare la sincronizzazione, fai semplicemente clic sull'icona a triplo punto nell'angolo in alto a destra di Chrome, vai su Impostazioni e quindi attiva l'opzione di sincronizzazione.
Metodo 2: esportazione manuale dei dati
Se preferisci avere un maggiore controllo sul backup dei dati, è possibile esportare manualmente tipi specifici di dati. Per fare ciò, vai alle impostazioni di Chrome, scorri verso il basso fino alla sezione "AutoFill" e fai clic sull'opzione "password". Da lì, fai clic sull'icona a tre punti nell'angolo in alto a destra e seleziona "password di esportazione". È quindi possibile salvare il file esportato in un'altra posizione per la custodia. Per altri tipi di dati, come la cronologia della navigazione o i segnalibri, opzioni di esportazione simili sono disponibili nelle impostazioni di Chrome.
Metodo 3: usando strumenti di backup
Se desideri una soluzione di backup completa e facile per tutti i tuoi dati Chrome, è possibile utilizzare strumenti di backup di terze parti. Diverse estensioni e strumenti software possono aiutarti a eseguire il backup e trasferire facilmente i dati Chrome. Ad esempio, lo strumento di backup Easeus TODO fornisce un'interfaccia semplice e intuitiva per il backup e il ripristino dei dati Chrome. Seguendo i passaggi forniti, è possibile creare facilmente backup dei profili Chrome, delle impostazioni, dei segnalibri, delle password e altro ancora.
In conclusione, ci sono diversi metodi disponibili per il backup della cronologia di Chrome, delle password e di altri dati. Sia che tu scelga di utilizzare la funzionalità di sincronizzazione integrata di Chrome, esporta manualmente i tuoi dati o utilizzare strumenti di backup di terze parti, è importante eseguire il backup regolarmente dei dati per garantire la sua sicurezza e prevenire eventuali perdite in caso di eventi imprevisti.
FAQ:
D: Il backup dei miei dati Chrome influenzerà la mia cronologia o la privacy di navigazione?
A: No, il backup dei dati di Chrome non influenzerà la cronologia o la privacy della navigazione. Crea semplicemente una copia dei tuoi dati che possono essere ripristinati in seguito, se necessario.