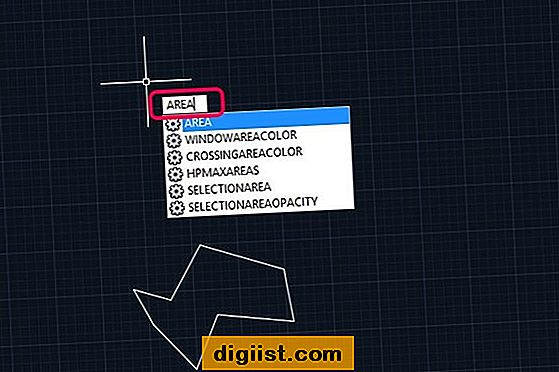Ti stai chiedendo come creare un bellissimo collage fotografico sul tuo Mac? Con l'ultimo aggiornamento MacOS Big Sur, puoi facilmente creare straordinari collage direttamente dal tuo Mac utilizzando l'app di foto integrata. Questa guida passo-passo ti guiderà attraverso il processo di creazione di un collage fotografico personalizzato e la stampa sulla stampante HP.
Per iniziare, apri l'app Foto sul tuo Mac. Questa app sostituisce la precedente app iPhoto e ha un layout simile, rendendo facile navigare e organizzare le tue immagini. Se hai foto archiviate in iCloud o album condivisi, saranno disponibili anche nell'app di foto.
Dopo aver aperto l'app Foto, trova e seleziona le immagini che si desidera utilizzare nel tuo collage. Puoi organizzarli in vari modi, ad esempio per data, colore o utilizzando tag personalizzati. Se hai poco tempo, c'è anche un'opzione per consentire all'app che ordina automaticamente le immagini per te.
Dopo aver selezionato le immagini, fare clic sull'icona "+" per creare un nuovo progetto. Dal menu a discesa, scegli "C'è altro da fare" e quindi "Collage". Nel layout del collage, sarai in grado di selezionare un modello adatto per il collage fotografico. Esistono diversi layout tra cui scegliere, ognuno con una breve descrizione e un'anteprima di come apparirà.
Successivamente, è tempo di personalizzare il tuo collage! È possibile trascinare e rilasciare immagini dal browser fotografico sul collage per aggiungerle. Se si desidera aggiungere testo o clipart, puoi farlo utilizzando il pulsante "+" nella barra degli strumenti. È inoltre possibile regolare le dimensioni, la posizione e l'orientamento di ciascuna immagine o elemento all'interno del collage.
Una volta che sei soddisfatto della disposizione, fai clic sul pulsante "Done". Il collage verrà salvato come nuovo progetto nell'app di foto. Da qui, puoi condividerlo direttamente sui social media o stamparlo utilizzando la stampante HP. Per stampare il collage, basta collegare la stampante HP al tuo Mac e seguire le impostazioni e le istruzioni fornite dalla stampante. La qualità della stampa dipenderà dal modello della stampante e dalle impostazioni del colore che scegli.
In conclusione, la creazione di un collage fotografico personalizzato su MacOS Big Sur è un processo semplice e semplice che ti consente di combinare le tue immagini preferite in un bellissimo collage. L'app Foto fornisce un'interfaccia intuitiva e una varietà di opzioni di personalizzazione, rendendola un'ottima alternativa alle app precedenti come iPhoto. Sia che tu stia facendo un collage per un'occasione speciale come il Natale o che desideri organizzare le tue foto in modo creativo, l'app Foto sul tuo Mac farà miracoli. Provalo e lascia brillare la tua creatività!
Parte 1 Come fare un collage fotografico in iPhoto?

Se stai cercando di creare un collage fotografico sul tuo Mac usando iPhoto, sei fortunato! IPhoto è un'applicazione potente e intuitiva che ti consente di creare facilmente straordinari collage fotografici. Ecco una guida passo-passo su come realizzare un collage fotografico in iPhoto:
Passaggio 1: Apri iPhoto
Innanzitutto, apri iPhoto sul tuo Mac. Se non riesci a trovarlo, puoi cercarlo usando la ricerca Spotlight.
Passaggio 2: Importa foto
Quindi, importa le foto che desideri utilizzare nel tuo collage in iPhoto. Puoi trascinarli e lasciarli cadere dal tuo finder o fare clic su "File" e quindi "importare" per selezionare le foto dal tuo computer.
Passaggio 3: crea un nuovo album
Per organizzare le tue foto di collage, è una buona idea creare un nuovo album. Puoi farlo facendo clic sul pulsante "+" in basso a sinistra della finestra iPhoto e selezionando "Nuovo album". Dai un nome al tuo album e fai clic su "OK".
Passaggio 4: selezionare le foto per il collage
Ora è il momento di selezionare le foto che desideri includere nel tuo collage. Basta fare clic sulla prima foto, tenere premuto il tasto di comando e fare clic sulle altre foto che si desidera aggiungere. Puoi selezionare tutte le foto che vuoi.
Passaggio 5: crea collage
Con le foto selezionate, fai clic sul pulsante "Crea" nell'angolo in basso a destra della finestra iPhoto. Verrà visualizzato un menu a discesa con varie opzioni. Seleziona "Card" per creare un collage fotografico.
Passaggio 6: scegli un layout
IPhoto ora aprirà una nuova finestra con diverse opzioni di layout per il tuo collage. Puoi scegliere tra una varietà di layout, come una griglia o un mosaico. Seleziona il layout che ti piace di più facendo clic su di esso.
Passaggio 7: personalizza il collage
Ora è il momento di personalizzare il tuo collage. È possibile riorganizzare le foto trascinandole e lasciandole regolare le dimensioni e la posizione di ogni foto, aggiungere testo o clipart, cambiare il colore di sfondo e altro ancora. Diventa creativo e rendi unico il tuo collage!
Passaggio 8: salva e condividi
Una volta che sei soddisfatto del collage, fai clic sul pulsante "Done". IPhoto salverà il tuo collage nell'album appena creato. È quindi possibile condividerlo con gli altri selezionando il collage e facendo clic sul pulsante "Condividi".
E questo è tutto! Hai creato con successo un collage fotografico in iPhoto. Nella prossima parte di questa serie, introdurremo un produttore di collage alternativo per Mac - Wondershare Filmera Lite. Rimani sintonizzato!
Alternativa per realizzare un breve video, una presentazione o un collage fotografico: Wondershare Fillyora
Se stai cercando un'alternativa per realizzare un video veloce, una presentazione o un collage fotografico su macOS, iPhoto potrebbe non essere più l'opzione migliore, soprattutto se stai usando macOS Big Sur o versioni successive. Tuttavia, esiste un'ottima alternativa che puoi usare: Wondershare Filmora.
Wondershare Filmeora è un potente software di editing video che ti consente di creare video straordinari, presentazioni e collage fotografici in pochi semplici passaggi. Sia che tu voglia combinare le tue foto di Natale preferite in una presentazione, crea un collage fotografico con una varietà di immagini e testo o fai un breve video con clip della tua vacanza, Filmora ti ha coperto.
Con FillyOra, puoi facilmente importare foto e video dal tuo Mac, iPhone o iCloud. Puoi organizzarli nella sequenza temporale, ordinarli per data o colore e applicare vari filtri e impostazioni per migliorare il loro aspetto. Filmora fornisce anche una vasta gamma di effetti, transizioni e clipart che puoi usare per aggiungere creatività ai tuoi progetti.
Per creare un collage fotografico con Filmera, semplicemente trascina e lascia cadere le immagini che si desidera utilizzare sulla sequenza temporale. È quindi possibile personalizzare il layout, aggiungere testo, regolare le dimensioni e la posizione di ogni immagine e applicare filtri ed effetti diversi per rendere il tuo collage ancora migliore. Filmora fornisce una varietà di layout e modelli preimpostati, quindi non devi iniziare da zero se non vuoi.
Una delle cose migliori di Filmora è che è progettata per essere intuitiva. Anche se non hai mai modificato un video o creato un collage fotografico prima, troverai facile da navigare e utilizzare. L'interfaccia di Filtreora è intuitiva e diretta, permettendoti di concentrarti sulla tua creatività invece di passare troppo tempo a imparare a usare il software.
In conclusione, se stai cercando un'alternativa a iPhoto su macOS per creare brevi video, presentazioni o collage fotografici, Wondershare Filmora è un'ottima opzione. Sostituisce le funzionalità di iPhoto e fornisce ancora più funzionalità e strumenti per aiutarti a scatenare la tua creatività. Prova Fillyora oggi e guarda quanto è facile e divertente creare splendidi progetti visivi.
Domande simili
Se stai usando un Mac e vuoi creare collage fotografici, organizzare immagini o visualizzare le immagini su MacOS Big Sur, potresti avere alcune domande simili. Ecco alcune domande comunemente poste:
1. Come organizzo le mie foto su un Mac?
Se stai cercando di organizzare le tue foto su un Mac, ci sono vari modi per farlo. Puoi utilizzare l'app Foto di Apple, che sostituisce iPhoto. Ti consente di creare album, ordinare le immagini per colore o data e persino taggarle con parole chiave per una facile ricerca. Puoi anche archiviare le tue foto in iCloud e accedervi da qualsiasi dispositivo.
2. Quali sono alcuni buoni produttori di collage fotografici per Mac?
Ci sono diversi grandi produttori di collage fotografici disponibili per Mac. Wondershare Filmeora è una scelta popolare che offre una varietà di layout, clipart e opzioni di testo. Un'altra alternativa è Wondershare Fotophire, che ha una versione Lite chiamata Fotophire Slideshow Maker. Questi strumenti ti consentono di combinare più foto in una singola immagine o di creare una presentazione con musica e video.
3. Come posso creare un collage fotografico su macos big sur invece di usare iPhoto?
Se stai usando MacOS Big Sur e non hai accesso a iPhoto, puoi comunque creare collage fotografici utilizzando l'app Foto. Basta selezionare le foto desiderate, fare clic sul pulsante "Crea" e scegliere l'opzione Collage. Da lì, puoi personalizzare il layout, aggiungere testo e anche introdurre una varietà di clipart, se lo si desidera.
4. Posso stampare un collage fotografico su una stampante HP?
Sì, puoi stampare un collage fotografico su una stampante HP. Dopo aver creato il collage utilizzando i passaggi sopra menzionati, vai semplicemente alle impostazioni di stampa e seleziona la stampante HP. Assicurarsi che le dimensioni della carta e le impostazioni di qualità siano regolate in base alle tue preferenze, quindi fai clic sul pulsante di stampa. Il tuo collage verrà stampato e pronto per la visualizzazione o la condivisione.
Queste sono solo alcune delle domande e delle risposte relative alla creazione di collage fotografici su un Mac usando MacOS Big Sur. Se hai richieste specifiche o hai bisogno di ulteriore assistenza, non esitare a chiedere nella sezione commenti qui sotto.
Alternativa per organizzare, archiviare e ordinare immagini - iCloud
Mentre iCloud è una scelta popolare per l'organizzazione e la memorizzazione di immagini su dispositivi MAC, è disponibile un'alternativa leggera chiamata IPhoto. IPhoto è un'app di gestione delle foto per Mac che ti consente di organizzare, ordinare e archiviare facilmente le tue immagini.
IPhoto è in circolazione da molti anni ed è una buona alternativa a iCloud per coloro che preferiscono un'interfaccia più semplice e più user. Sostituisce le funzionalità di iCloud con una gamma di strumenti rapidi e facili da usare per creare bellissimi collage o presentazioni.
Se ti stai chiedendo "Come faccio a fare un collage fotografico usando iPhoto?"o "Quali sono i passaggi per creare una presentazione sul mio Mac?", IPhoto è un'ottima soluzione. Con il suo layout intuitivo e varie impostazioni, è possibile combinare immagini, aggiungere testo, clipart e molto altro per creare straordinari collage o presentazioni.
Uno dei principali vantaggi dell'utilizzo di iPhoto è che ti consente di archiviare e ordinare le tue immagini direttamente sul tuo Mac invece di fare affidamento su iCloud. Ciò significa che hai il pieno controllo sulla libreria di immagini e puoi accedere e visualizzare facilmente le tue foto ogni volta che desideri.
Un altro vantaggio dell'uso di iPhoto è la sua compatibilità con altri dispositivi MAC. Puoi facilmente trasferire le tue immagini dal tuo Mac sul tuo iPhone o viceversa usando iPhoto.
Se stai cercando un'alternativa creativa a iCloud per organizzare le tue immagini, iPhoto è un'ottima scelta. Sia che tu voglia creare un collage fotografico per un'occasione speciale o semplicemente ordinare e conservare le tue foto, iPhoto farà miracoli per te.
In conclusione, mentre iCloud è un'opzione popolare per l'organizzazione e l'archiviazione di immagini, IPhoto fornisce un'alternativa leggera con la sua interfaccia intuitiva e una varietà di strumenti per la creazione di collage e presentazioni. Che tu sia un principiante o un esperto produttore di foto, IPhoto ti presenterà un mondo completamente nuovo di editing e gestione delle immagini sul tuo Mac.
| iCloud | iPhoto |
|---|---|
| Abbona e organizza immagini | Memori e ordina immagini |
| Richiede macos big sur o poi | Compatibile con macOS 10. 4+ |
| Accedi a immagini su Mac, iPhone o altri dispositivi | Trasferisci le immagini tra Mac e iPhone |
| Può creare collage e presentazioni | Strumenti di facile utilizzo per la creazione di collage e presentazioni |
Modi rapidi per combinare le foto in un collage su macos
Se stai cercando un modo semplice e semplice per combinare le foto in un collage sul tuo Mac, ci sono diverse opzioni disponibili che possono aiutarti a raggiungere questo obiettivo. Sia che tu voglia creare un collage per un'occasione speciale, organizzare le tue foto o semplicemente diventare creativo con le tue immagini, questi metodi ti faranno creare bellissimi collage in pochissimo tempo.
1. Utilizzo di iPhoto (o foto di macOS)
Uno dei modi più semplici per creare un collage fotografico su MacOS è utilizzando l'applicazione IPhoto (o Photos) integrata. Ecco i passaggi:
- Apri iPhoto (o foto MacOS) sul tuo Mac.
- Seleziona le foto che desideri includere nel collage tenendo premuto il tasto di comando e facendo clic sulle immagini.
- Fai clic sul pulsante Crea, di solito situato nella parte inferiore dello schermo. Quindi selezionare l'opzione per creare un collage dell'immagine.
- Nella finestra successiva, è possibile scegliere un layout per il collage, regolare la dimensione dell'immagine e specificare impostazioni aggiuntive.
- Una volta che sei soddisfatto delle impostazioni, fai clic su Crea e iPhoto genererà il tuo collage.
- È possibile personalizzare ulteriormente il collage aggiungendo testo, clipart o modificando il colore di sfondo.
- Infine, puoi salvare e condividere il tuo collage in vari formati o stamparlo utilizzando una stampante HP.
2. Utilizzo di Wondershare Filmera (o app simili)

Se stai cercando un'alternativa a iPhoto, puoi provare a utilizzare software di editing video come Wondershare Filtreora. Sebbene sia utilizzato principalmente per l'editing video, ha anche funzionalità per la creazione di collage fotografici. Ecco come:
- Scarica e installa Wondershare Filmora o un'app simile sul tuo Mac.
- Apri il software e importa le foto che desideri includere nel collage.
- Trascina e lascia cadere le foto sulla sequenza temporale o sulla tela per disporle nell'ordine desiderato.
- Regola le dimensioni, la posizione e la durata di ogni foto secondo necessità.
- Puoi anche applicare vari effetti e transizioni per migliorare il collage.
- Aggiungi testo o clipart, se lo si desidera.
- Una volta che sei soddisfatto del collage, salvalo nel tuo formato preferito o stampalo direttamente sulla stampante HP.
3. Utilizzo di strumenti per produttori di collage online
Se preferisci un approccio più user-friendly e accessibile, sono disponibili diversi strumenti per produttori di collage online. Questi strumenti ti consentono di combinare facilmente le foto e fornire una varietà di layout, clipart e opzioni di personalizzazione. Ecco come creare un collage utilizzando uno strumento online:
- Vai al sito Web dello strumento per il creatore di collage online di tua scelta.
- Carica le foto che desideri utilizzare nel tuo collage.
- Trascina e rilascia le foto nel layout fornito dallo strumento.
- Regola le dimensioni, la posizione e l'ordine delle foto per creare il layout desiderato.
- Aggiungi testo o clipart se disponibile nello strumento.
- Visualizza l'anteprima e salva il collage sul tuo computer o stampalo sulla tua stampante HP.
Conclusione

Creare un collage fotografico su macOS non deve essere complicato. Con iPhoto integrato (o Foto macOS), software di editing video come Wondershare Filmora o strumenti per la creazione di collage online, puoi combinare rapidamente e facilmente le tue foto per creare collage straordinari. Sperimenta diversi layout, design e opzioni di personalizzazione per creare collage che si adattino al tuo stile e catturino ricordi preziosi.