Se trascorri molto tempo navigando sul Web, potresti scoprire che la modalità luminosa predefinita di Google Chrome può causare affaticamento e affaticamento degli occhi. Fortunatamente, Google Chrome supporta una modalità oscura a livello di sistema che aiuta a ridurre l'affaticamento degli occhi invertendo i colori dell'interfaccia del browser e dei contenuti web. In questo articolo ti mostreremo come attivare la modalità oscura su Google Chrome su tutti i tuoi dispositivi, inclusi Windows, macOS, Android e iOS.
Per attivare la modalità oscura su Google Chrome, il primo passo è aggiornare il browser all'ultima versione. Ciò garantisce l'accesso a tutte le funzionalità e ai miglioramenti più recenti. Una volta aggiornato il browser, puoi procedere al passaggio successivo.
Il passaggio successivo è personalizzare l'aspetto di Google Chrome attivando la modalità oscura. Per fare ciò, apri una nuova scheda e digita "chrome://flags" nella barra degli indirizzi. Questo ti porterà alla pagina delle funzionalità sperimentali di Chrome, dove puoi abilitare e disabilitare varie funzionalità del browser. Nella casella di ricerca, digita "modalità oscura" e verranno visualizzate diverse opzioni.
Cerca l'opzione "Forza modalità oscura per contenuti Web" e fai clic sul menu a discesa accanto ad essa. Seleziona "Abilitato" dall'elenco delle opzioni. Ciò attiverà la modalità oscura per tutti i contenuti Web all'interno di Google Chrome. Tieni presente che questa funzionalità è ancora sperimentale e potrebbe non funzionare perfettamente su tutti i siti Web, ma in generale fa un ottimo lavoro.
Se utilizzi Google Chrome su un PC Windows o un Mac, puoi attivare la modalità oscura anche a livello di sistema. Per fare ciò, vai alle impostazioni di Chrome facendo clic sui tre punti verticali nell'angolo in alto a destra della finestra del browser e selezionando "Impostazioni" dal menu a discesa.
Nel menu delle impostazioni, scorri verso il basso e fai clic su "Aspetto" nella barra laterale. Nella sezione "Aspetto", troverai un interruttore per attivare la modalità oscura a livello di sistema. Attiva l'interruttore per attivare la modalità oscura. Ciò farà apparire l'intera interfaccia di Chrome, inclusi segnalibri, schede e impostazioni, in modalità oscura. I tuoi occhi ti ringrazieranno!
Su dispositivi Android e iOS, il processo è leggermente diverso. Su Android, puoi attivare la modalità oscura andando alle impostazioni di Chrome e selezionando "temi" dal menu. Nella sezione "temi", scegli l'opzione "oscuro". Su iOS, puoi attivare la modalità scura andando alle impostazioni del dispositivo, selezionando "display e luminosità" e scegliendo l'aspetto "scuro".
Una volta attivata la modalità scura su Google Chrome, noterai un miglioramento significativo della leggibilità dei siti Web, in particolare quelli con sfondi di colore chiaro. Non solo la modalità scura rende la navigazione più comoda, ma aiuta anche a risparmiare la durata della batteria sui dispositivi con schermi OLED.
In conclusione, l'attivazione della modalità scura su Google Chrome è un modo semplice ma efficace per migliorare l'esperienza di navigazione e ridurre la tensione degli occhi. Sia che tu stia utilizzando un PC Windows, un Mac, un dispositivo Android o un dispositivo iOS, seguendo i passaggi descritti in questo articolo ti aiuterà a ottenere il meglio dalla funzione Modalità oscura di Google Chrome su tutti i tuoi dispositivi. Quindi vai avanti e provalo. I tuoi occhi ti ringrazieranno!
Abilitazione della modalità oscura su Google Chrome per PC
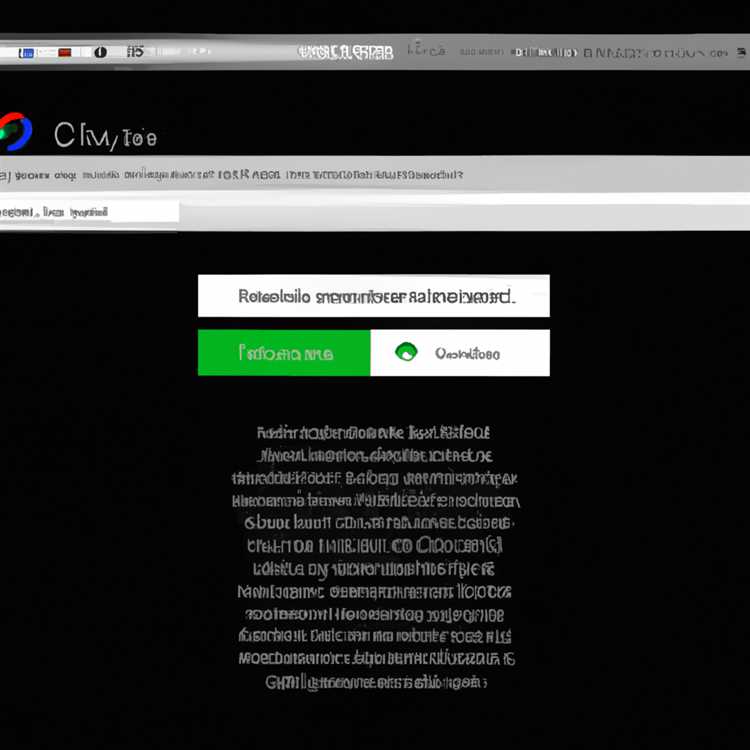

Se stai vivendo una fatica per gli occhi o semplicemente preferisci la modalità oscura, sarai felice di sapere che Google Chrome offre un'opzione in modalità scura integrata per gli utenti di PC. Abilitare la modalità scura non solo dà al browser un aspetto elegante ed elegante, ma aiuta anche a ridurre la tensione degli occhi, specialmente quando la navigazione in condizioni di scarsa illuminazione o di notte.
Opzione 1: utilizzando le impostazioni del browser

- Apri Google Chrome sul tuo PC.
- Fai clic sui tre punti verticali nell'angolo in alto a destra e seleziona "Impostazioni" dal menu a discesa.
- Nella barra laterale sinistra, scorrere verso il basso e fare clic su "Aspetto".
- Nella sezione "Aspetto", troverai l'opzione "tema". Fai clic sul menu a discesa e seleziona "Dark".
- La modalità oscura sarà immediatamente abilitata e tutti gli elementi del browser, tra cui la finestra principale, la homepage e le impostazioni, appariranno ora con uno sfondo scuro.
Opzione 2: utilizzando flag Chrome
Se il metodo sopra non funziona per te o se si desidera personalizzare ulteriormente la modalità oscura, puoi abilitarla manualmente usando flag Chrome. Ecco come:
- Apri Google Chrome sul tuo PC.
- Nella barra degli indirizzi, digitare "Chrome: // Flags" e premere Invio.
- Nella pagina Flag di Chrome, utilizzare la barra di ricerca per trovare "Forza la modalità scura per i contenuti web".
- Fai clic sul menu a discesa accanto al flag e seleziona "abilitato".
- Riavvia il browser affinché le modifiche abbiano effetto.
Seguendo uno di questi metodi, è possibile attivare comodamente la modalità scura su Google Chrome per PC e goderti un'esperienza di navigazione più visivamente confortevole.
Attivazione della modalità scura su Google Chrome per macOS
Se stai utilizzando Google Chrome su un dispositivo macOS, puoi facilmente attivare la modalità scura per dare al tuo browser un nuovo aspetto elegante. La modalità scura è una caratteristica popolare che trasforma gli sfondi bianchi brillanti nel browser in un colore grigio scuro o nero, che può essere più facile per gli occhi, specialmente in ambienti in condizioni di scarsa illuminazione.
Ecco come puoi abilitare la modalità oscura su Google Chrome per macOS:
| Fare un passo | Descrizione |
|---|---|
| 1 | Apri Google Chrome sul tuo dispositivo macOS. |
| 2 | Fai clic sui tre punti verticali nell'angolo in alto a destra del browser per aprire il menu Chrome. |
| 3 | Scorri verso il basso e fai clic su "Impostazioni" dal menu a discesa. |
| 4 | Nella barra laterale a sinistra, fai clic su "Aspetto". |
| 5 | Nella sezione "Aspetto", vedrai un "tema". Fai clic sul menu a discesa accanto ad esso. |
| 6 | Nel menu a discesa, vedrai diverse varianti a tema. Cerca l'opzione "Dark" e fai clic su di essa. |
| 7 | Dopo aver selezionato "Dark", il browser passerà automaticamente alla modalità oscura. Noterai che l'interfaccia del browser, inclusi menu, schede e segnalibri, cambia in un colore grigio scuro o nero. |
| 8 | Ora puoi sfogliare i siti Web in modalità buio. La maggior parte dei siti Web apparirà come normalmente, ma alcuni siti Web potrebbero avere i loro temi in modalità oscura di cui puoi sfruttare. |
| 9 | Se si desidera disattivare la modalità scura e tornare alla modalità di luce predefinita, basta seguire gli stessi passaggi e selezionare l'opzione "predefinita" nel menu a discesa "tema". |
| 10 | Questo è tutto! Hai abilitato correttamente la modalità oscura su Google Chrome per macOS. Goditi la navigazione in un ambiente scuro e accogliente. |
Abilitare la modalità oscura su Google Chrome per macOS è un processo semplice che può migliorare notevolmente la tua esperienza di navigazione, specialmente durante la notte o in spazi scarsamente illuminati. È un ottimo modo per personalizzare il tuo browser e renderlo più comodo per i tuoi occhi.
Nota: la modalità oscura è disponibile anche su Google Chrome per dispositivi Windows e Android. I passaggi per abilitarlo possono variare leggermente, ma il processo complessivo è simile.
Come abilitare la modalità di Google Dark su tutti i dispositivi
La modalità oscura è diventata sempre più popolare tra gli utenti in quanto offre un'esperienza di navigazione elegante e confortevole. Se sei un fan di questa funzionalità per gli occhi, sarai felice di sapere che Google Chrome supporta la modalità oscura su vari dispositivi. Che tu stia utilizzando un PC Windows, MAC, telefono Android o iPhone, ecco una guida passo-passo su come abilitare la modalità di Google Dark su tutti i tuoi dispositivi.
Abilitazione della modalità oscura su Google Chrome per Windows e Mac OS
Avvia Google Chrome sul tuo dispositivo Windows o Mac OS.
Nell'angolo in alto a destra della finestra Chrome, fare clic sull'icona del marcia per aprire il menu principale.
Dal menu a discesa, selezionare "Impostazioni".
Nella barra laterale sinistra, fai clic su "Aspetto".
Nella sezione "Aspetto", dovresti vedere un'opzione "temi". Cliccaci sopra.
Una nuova scheda si aprirà nel Web store di Chrome. Cerca temi "Modalità scura" o "Modalità notturna".
Seleziona un tema in modalità oscura che si adatta alle tue preferenze e fai clic su di esso.
Fai clic sul pulsante "Aggiungi a Chrome" per installare il tema.
Una volta completata l'installazione, il browser Chrome cambierà automaticamente nel tema della modalità oscura selezionata.
È inoltre possibile disabilitare o abilitare manualmente la modalità oscura tornando alla pagina delle impostazioni dell'aspetto e selezionando il tema desiderato.
Affinché le modifiche abbiano effetto, potrebbe essere necessario riavviare Google Chrome.
Abilitazione della modalità oscura su Google Chrome per Android e iOS

Avvia Google Chrome sul tuo dispositivo Android o iOS.
Digitare "Chrome: // Flags" nella barra degli indirizzi e premere Invio.
Nella barra di ricerca nella pagina delle bandiere Chrome, digita "oscuro" o "notte" per filtrare le opzioni correlate.
Cerca il flag "Forza in modalità scura per contenuti web" e abilitalo.
Tocca il pulsante "Rilancio" quando viene richiesto di riavviare il browser.
Una volta che Chrome è rilanciato, noterai che l'interfaccia del browser, così come le pagine Web che visiti, sono ora buie.
Si prega di notare che abilitare questa flag forzerà la modalità oscura su tutti i siti Web, anche se non lo supportano in modo nativo.
Se si desidera tornare alle impostazioni predefinite, è possibile tornare alla pagina dei flag di Chrome e disabilitare il flag "Force Dark Mode for Web Sommone".
In conclusione, abilitare la modalità di Google Dark è un semplice processo che ti consente di personalizzare l'aspetto della tua esperienza di navigazione su vari dispositivi e sistemi operativi. Approfitta di questa opportunità per ridurre l'affaticamento degli occhi e godere di un ambiente di navigazione web visivamente piacevole.
FAQ
Quali dispositivi supportano Google Dark Mode?
Google Dark Mode è disponibile su PC Windows, OS Mac, telefoni Android e iPhone.
Abilitare la modalità oscura in Google Chrome influisce su tutti i browser?
No, abilitare la modalità oscura in Google Chrome influisce solo sul browser Chrome stesso e non altri browser o app.





