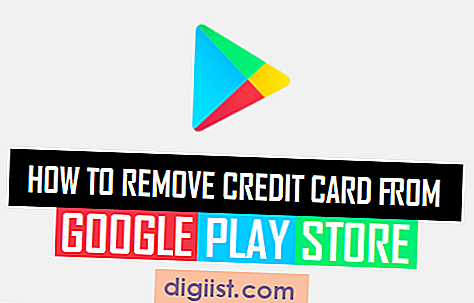Se hai mai riscontrato problemi con un'unità flash USB e non puoi modificare o salvare file su di essa, potrebbe essere dovuto alla funzione di protezione da scrittura. La protezione della scrittura è un'impostazione di sicurezza che protegge l'unità USB dall'essere modificata o formattata senza il tuo permesso. In questo articolo, esploreremo diversi metodi per sbloccare o proteggere l'unità USB dalla protezione da scrittura, in modo da poter continuare a lavorare con i tuoi file importanti.
Metodo 1: controllare l'interruttore fisico sull'unità USB

Alcune unità USB sono dotate di un interruttore fisico che ti consente di abilitare o disabilitare la protezione da scrittura. Questo interruttore si trova di solito sul lato dell'unità USB e può essere facilmente acceso o spento. Controllare la posizione dell'interruttore e assicurarsi che non sia nella posizione "bloccata" o "protetta da scrivere".
Metodo 2: utilizzare la finestra Proprietà per disabilitare la protezione
Un altro metodo efficace per abilitare o disabilitare la protezione della scrittura su un'unità flash USB è attraverso la finestra Proprietà sul computer. Ecco come farlo:
- Collega l'unità flash USB al tuo computer.
- Apri "File Explorer" o "My Computer" e individua l'unità USB.
- Fare clic con il pulsante destro del mouse sull'unità USB e selezionare "Proprietà".
- Nella finestra Proprietà, vai alla scheda "Sicurezza".
- Fare clic su "Modifica" per modificare le autorizzazioni.
- Scaccia la casella "sola lettura" e fai clic su "OK".
Nota: i passaggi esatti possono variare a seconda del sistema operativo. Consultare la documentazione del sistema operativo per ulteriori istruzioni.
Metodo 3: modificare il registro per disabilitare la protezione
Se i metodi di cui sopra non funzionano, puoi provare a modificare il registro sul computer per disabilitare la protezione della scrittura per l'unità flash USB. Ecco come:
- Premere "Windows + R" per aprire la finestra di dialogo Esegui.
- Digita "regedit" e premi "Enter" per aprire l'editore del registro.
- Passare alla seguente chiave: HKEY_LOCAL_MACHINE \ SYSTEM \ CurrentControlset \ Control \ STORAGEDEVICEPOLICIE
- If the "StorageDevicePolicies" key does not exist, right-click on "Control" and select "New" >"Chiave". Nomina la nuova chiave "StoragedEvicePolicies".
- Right-click on the "StorageDevicePolicies" key and select "New" >"Valore DWORD (32 bit)". Nomina il nuovo valore "WriteProtect".
- Fare doppio clic sul valore "WriteProtect" e impostare i "dati del valore" su "0" per disabilitare la protezione da scrittura o "1" per abilitare la protezione da scrittura.
- Fai clic su "OK" e chiudi l'editor di registro.
Dopo aver seguito questi metodi, dovresti essere in grado di sbloccare o disabilitare la protezione da scrittura sull'unità flash USB. Ricorda di eseguire sempre il backup dei file importanti prima di apportare qualsiasi modifica all'unità USB per garantirne la sicurezza.
Cos'è la protezione da scrittura su un'unità flash USB?
La protezione da scrittura su un'unità flash USB è una funzionalità di sicurezza che impedisce all'utente di apportare modifiche al contenuto dell'unità. Quando la protezione da scrittura è abilitata, i file sull'USB non possono essere modificati, cancellati o formattati, garantendo che i dati rimangano intatti e protetti.
La protezione da scrittura può essere utile in vari scenari, come ad esempio:
- Protezione dei file importanti dalla cancellazione accidentale.
- Prevenire che virus o malware infettino l'unità.
- Garantire che i file sull'USB rimangano invariati e possano essere utilizzati in sola lettura.
La protezione da scrittura può essere implementata in diversi modi a seconda del sistema operativo e del tipo di chiavetta USB.
Come funziona la protezione da scrittura?
Quando la protezione da scrittura è abilitata su un'unità flash USB, imposta un determinato attributo o bit sull'unità, indicando che è di sola lettura. Questo attributo impedisce che vengano apportate modifiche ai file o alle cartelle sull'unità.
Lo stato di protezione da scrittura di un'unità flash USB può essere verificato utilizzando vari metodi. Ecco alcuni metodi comunemente usati:
- Controllo dell'interruttore fisico: alcune unità flash USB dispongono di un interruttore fisico che può essere attivato per abilitare o disabilitare la protezione da scrittura.
- Utilizzando la finestra delle proprietà: fare clic con il pulsante destro del mouse sull'unità USB, selezionare "Proprietà" e selezionare la casella di controllo "Sola lettura" nella scheda Generale.
- Modifica del registro: modifica della voce del registro in HKEY_LOCAL_MACHINE\SYSTEM\CurrentControlSet\Control\StorageDevicePolicies per abilitare o disabilitare la protezione da scrittura.
È importante notare che l'abilitazione o la disabilitazione della protezione da scrittura su un'unità flash USB può richiedere privilegi amministrativi e può variare a seconda del sistema operativo.
Come abilitare o disabilitare la protezione da scrittura
Ecco i passaggi per abilitare o disabilitare la protezione da scrittura su un'unità flash USB:
- Inserisci l'unità flash USB nel computer.
- Apri "Risorse del computer" o "Questo PC" e individua l'unità flash USB.
- Fare clic con il tasto destro sull'unità USB e selezionare "Proprietà".
- Nella finestra Proprietà, vai alla scheda "Sicurezza".
- Fare clic sul pulsante "Modifica" e selezionare l'utente o il gruppo per il quale si desidera attivare o disattivare la protezione da scrittura.
- Seleziona o deseleziona la casella di controllo "Consenti" accanto a "Scrivi" per abilitare o disabilitare la protezione da scrittura.
- Fare clic su "Applica" e quindi "OK" per salvare le modifiche.
Dopo aver seguito questi passaggi, la protezione da scrittura sull'unità flash USB deve essere abilitata o disabilitata in base alla selezione. È importante notare che i passaggi esatti possono variare leggermente a seconda della versione di Windows utilizzata.
Riepilogo
La protezione da scrivere su un'unità flash USB è una funzione di sicurezza che impedisce la modifica, la cancellazione o la formattazione dei file sull'unità. Può essere abilitato o disabilitato utilizzando vari metodi, come switch fisici, finestra delle proprietà o modifiche al registro. Abilitando la protezione della scrittura, è possibile garantire che i dati sull'unità flash USB rimangono intatti e non possono essere modificati accidentalmente o maliziosamente.
Metodi per abilitare o disabilitare la protezione della scrittura su un'unità flash USB
La protezione della scrittura è una funzionalità utile che impedisce la cancellazione accidentale o la modifica dei dati su un'unità flash USB. Tuttavia, potrebbero esserci situazioni in cui è necessario rimuovere la protezione della scrittura per apportare modifiche all'unità. In questo articolo, discuteremo di diversi metodi che possono essere utilizzati per abilitare o disabilitare la protezione della scrittura su un'unità flash USB.
I seguenti metodi possono essere utilizzati per disabilitare la protezione della scrittura:
Metodo 1: utilizzando l'editor di registro
Se ti senti a tuo agio a lavorare con il registro di Windows, puoi utilizzare questo metodo per disabilitare la protezione da scrittura. Seguire i passaggi seguenti:
- Premere il tasto Windows + R per aprire la finestra di dialogo Esegui.
- Digita "regedit" e premi Invio per aprire l'editore del registro.
- Passare al seguente percorso: HKEY_LOCAL_MACHINE \ SYSTEM \ CurrentControlset \ Control \ STORAGEDEVICEPOLICIE
- Fare doppio clic sul valore DWORD "WriteProtect" e modificare i dati del valore in "0" per disabilitare la protezione da scrittura.
- Fai clic su OK e chiudi l'editor di registro. Riavvia il computer per le modifiche ad avere effetto.
Metodo 2: formattazione dell'unità flash USB
La formattazione dell'unità flash USB è un altro metodo per rimuovere la protezione della scrittura. Tuttavia, tieni presente che questo metodo cancellerà tutti i dati sull'unità. Segui questi passi:
- Collega l'unità flash USB protetta da scrivere al tuo computer.
- Apri File Explorer e naviga su "Questo PC".
- Fare clic con il pulsante destro del mouse sull'unità flash USB protetta da scrivere e selezionare "Formatta".
- Nella finestra di dialogo Formato, deseleziona l'opzione "Formato rapido".
- Fai clic su Inizia per iniziare il processo di formattazione. Una volta fatto, la protezione della scrittura verrà rimossa.
I seguenti metodi possono essere utilizzati per abilitare la protezione della scrittura:
Metodo 1: utilizzando un interruttore di protezione da scrittura fisica
Alcune unità flash USB e schede SD sono dotate di un interruttore fisico di protezione dalla scrittura. Questo interruttore consente di abilitare o disabilitare la protezione da scrittura semplicemente attivandola. Controlla se sull'unità flash USB o sulla scheda SD è presente un interruttore di questo tipo e impostalo di conseguenza.
Metodo 2: utilizzo di software di terze parti
Se l'unità flash USB o la scheda SD non dispone di un interruttore fisico di protezione da scrittura, è possibile utilizzare software di terze parti per abilitare la protezione da scrittura. Uno di questi software è AOMEI Partition Assistant. Segui questi passi:
- Scarica e installa AOMEI Partition Assistant sul tuo computer.
- Avvia il software e seleziona l'unità flash USB o la scheda SD per cui desideri abilitare la protezione da scrittura.
- Fare clic sul menu "Partizione" e quindi selezionare "Aggiungi protezione da scrittura" dal menu a discesa.
- Fare clic su Applica e quindi su Procedi per avviare il processo. Una volta terminato, la protezione da scrittura sarà abilitata.
Ricorda di eseguire sempre il backup dei dati prima di tentare qualsiasi modifica relativa alla protezione da scrittura, poiché la disattivazione della protezione da scrittura a volte può portare alla perdita di dati. Inoltre, tieni presente che questi metodi possono variare a seconda del sistema operativo e del dispositivo che stai utilizzando.
Come rimuovere la protezione da scrittura da un'unità flash USB?
Se riscontri problemi con un'unità flash USB protetta da scrittura, esistono diversi passaggi che puoi eseguire per rimuovere la protezione da scrittura e riacquistare la possibilità di modificare o trasferire file. La protezione da scrittura su un'unità USB può essere causata da vari fattori, come un interruttore fisico sull'unità, impostazioni del file system o del registro o autorizzazioni di singoli file. Ecco alcuni metodi che puoi provare:
Metodo 1: verificare la presenza di un interruttore fisico di protezione da scrittura

Molte unità flash USB dispongono di un interruttore fisico che consente di abilitare o disabilitare la protezione da scrittura. Cerca un piccolo interruttore sul lato o sul fondo dell'unità USB e assicurati che sia in posizione sbloccata.
Metodo 2: modificare le impostazioni del registro
Aprire l'editor del registro di Windows premendoVittoria + Rper aprire la finestra di dialogo Esegui, quindi immettereregedite premere Invio. Passare alla chiave seguente:
HKEY_LOCAL_MACHINE\SYSTEM\CurrentControlSet\Control\StorageDevicePolicies
Se laProtezione da scritturaIl valore DWORD esiste, fare doppio clic su di esso e impostare il valore su0. Se il valore non esiste, fare clic con il pulsante destro del mouse suStorageDevicePoliciestasto, selezionaNuovo > Valore DWORD (32 bit).e nominarloProtezione da scrittura. Imposta il valore su0.
Metodo 3: formattare l'unità USB
Se i metodi di cui sopra non funzionano, puoi provare a formattare l'unità USB. Tieni presente che la formattazione cancellerà tutti i dati sull'unità, quindi assicurati di eseguire il backup di eventuali file importanti prima di procedere.
- Collega l'unità USB al tuo computer.
- Apri File Explorer e individua l'unità USB.
- Fare clic con il pulsante destro del mouse sull'unità USB e selezionare
Formato. - Scegli il file system desiderato (ad es. NTFS) e fai clic su
InizioPer iniziare il processo di formattazione.
Dopo la formattazione, l'unità USB non dovrebbe più essere protetta da scrivere. È quindi possibile copiare i file sull'unità, se necessario.
Questi sono solo alcuni metodi che possono aiutarti a rimuovere la protezione della scrittura da un'unità flash USB. Se nessuna di queste soluzioni funziona, potrebbe esserci un problema sottostante con l'unità stessa, come un problema di malfunzionamento o compatibilità. In tali casi, si consiglia di fare riferimento al manuale del produttore o contattare il proprio supporto per ulteriore assistenza.
![Come utilizzare CHKDSK per risolvere i problemi e riparare il disco rigido in Windows 10 [Nome del sito Web]](http://digiist.com/img/how-to-fix-your-hard-disk-with-chkdsk-in-windows-10-website-name.jpg)