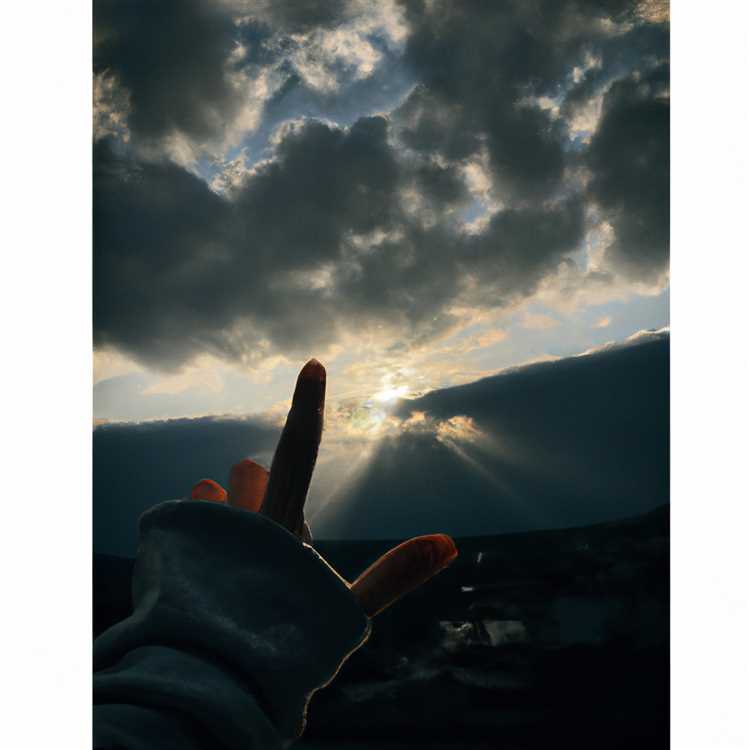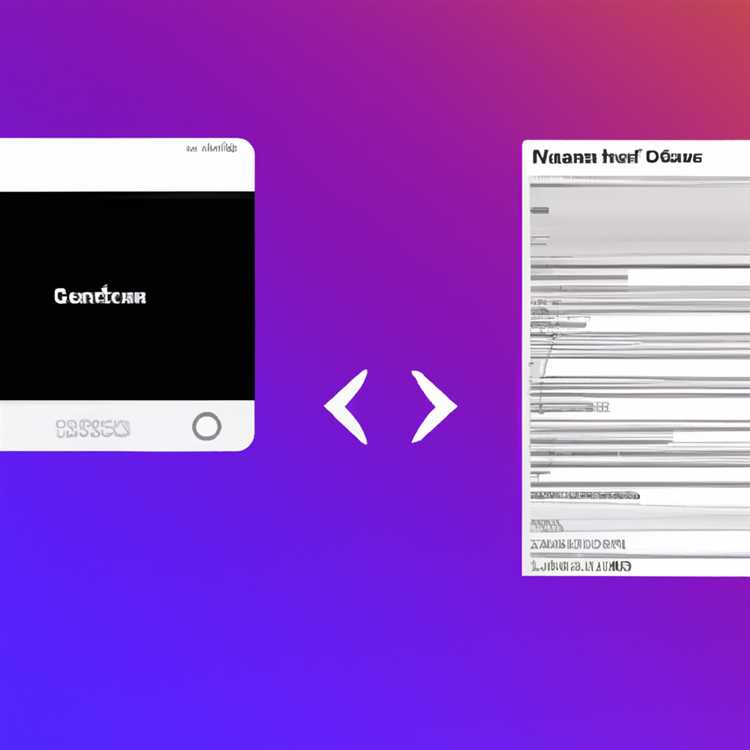Se hai mai provato a disegnare una macchia d'inchiostro, ti sei reso conto che è più facile trovare una bottiglia di inchiostro e gocciolare qualche goccia piuttosto che creare una macchia a mano libera credibile utilizzando strumenti di disegno tradizionali o digitali. Gli effetti live di Adobe Illustrator possono aiutarti a trasformare alcuni degli elementi costitutivi simmetrici di base della grafica vettoriale in una serie di disegni che sembrano caduti dal pennino di una penna stilografica che perde.
Crea tre semplici forme geometriche: un'ellisse, un rettangolo e un rettangolo arrotondato. Adobe Illustrator offre strumenti con gli stessi nomi, annidati insieme nella casella degli strumenti del programma, che producono queste basi di progettazione con un clic sulla tavola da disegno. Immettere le dimensioni nella finestra di dialogo di ogni strumento per impostare la dimensione iniziale per le future macchie d'inchiostro. Distanzia i tuoi clic, e quindi la tua grafica, abbastanza distanti da lasciare spazio alla loro trasformazione.
Fare doppio clic sul campione "Riempi" nella casella degli strumenti di Adobe Illustrator per visualizzare il Selettore colore. Immettere zero nel campo "B" del relativo settore del modello di colore HSB per creare un colore con luminosità zero. Indipendentemente dal resto delle impostazioni di Color Picker, la luminosità zero definisce il nero.
Fai clic sul campione "Tratto" nella casella degli strumenti di Adobe Illustrator per portarlo in avanti, quindi fai clic sul campione "Nessuno" per rimuovere qualsiasi colore del tratto, e quindi qualsiasi peso del tratto, dalle tue forme geometriche. "Nessuno" definisce l'assenza di colore, non la presenza di bianco o la mancanza di opacità.
Passa allo strumento Selezione e seleziona tutte le tue forme geometriche. Apri il menu Oggetto e scegli "Aggiungi punti di ancoraggio". Adobe Illustrator aggiunge nuovi punti di ancoraggio esattamente a metà strada tra i punti di controllo che definiscono le tre forme iniziali.
Apri il menu Effetto, fai clic sul relativo sottomenu "Distorci e trasforma" e scegli "Irruvidisci". Inserisci "10" nel campo della percentuale delle dimensioni e "20" nel campo dei dettagli per pollice come punti di partenza per la tua trasformazione. Fare clic sulla casella di controllo "Anteprima" per valutare l'effetto e aumentare o diminuire i suoi parametri come desiderato. Imposta i pulsanti di opzione "Punti" su "Liscio", limitando Illustrator alla creazione di distorsioni curve piuttosto che proiezioni frastagliate. Fare clic sul pulsante "OK" per aggiungere l'effetto.
Apri di nuovo il menu Effetto, torna al suo sottomenu "Distorci e trasforma" e scegli "Zigzag". Immettere "3" nel campo percentuale della dimensione e "1" nel campo creste per segmento per limitare l'effetto all'aggiunta di piccole quantità di dettagli. Imposta i pulsanti di opzione "Punti" su "Liscio" per evitare bordi irregolari e frastagliati. Fare clic sul pulsante "OK" per aggiungere l'effetto Zigzag sopra l'effetto Irruvidire.
Suggerimenti
La modifica dell'ordine in cui si applicano gli effetti live di Illustrator può fare una profonda differenza nell'aspetto dei loro risultati. Una volta applicati gli effetti, apri il pannello Aspetto e trascina un effetto sopra o sotto un altro per modificare l'ordine di applicazione. Fare doppio clic sul nome di un effetto nel pannello Aspetto per visualizzare la sua finestra di dialogo e modificarne i parametri. Puoi applicare più di un'istanza di un effetto allo stesso oggetto. Fai clic sul pulsante "Applica nuovo effetto" nella finestra di dialogo che viene visualizzata quando lo fai, facendo sapere a Illustrator che desideri un'altra istanza dell'effetto piuttosto che la possibilità di modificare le impostazioni dell'istanza esistente.
Avvertenze
Gli effetti Distorsione e trasformazione di Adobe Illustrator possono produrre risultati estremi all'aumentare dei loro parametri. Visualizza sempre in anteprima i tuoi risultati per evitare di dover annullare spiacevoli sorprese.