L'avvio del codice Visual Studio dal terminale può essere un modo utile per accedere rapidamente all'editor di codice senza dover navigare tramite il file system. Sia che tu abbia un codice Visual Studio installato sul tuo computer o stai utilizzando la versione portatile, ecco un elenco di passaggi per avviarlo direttamente dalla riga di comando.
Se stai lavorando all'interno di una cartella di progetto specifica, puoi semplicemente navigare a quella cartella nel tuo terminale. Una volta che sei nella posizione desiderata, digita "codice" seguito da un periodo e premi Invio.
Ad esempio, se ti trovi nella cartella/Home/Utente/MyProject, è possibile avviare il codice Visual Studio digitando "Codice". E premendo Invio. Ciò aprirà l'editor di codice con il percorso completo della directory corrente.
Se non ti trovi in una cartella di progetto specifica, puoi comunque utilizzare il comando "Code" per avviare il codice Visual Studio. Tuttavia, affinché ciò funzioni, dovresti avere i percorsi interni del codice Visual Studio riconosciuto dalla shell.
Ecco come è possibile impostare le configurazioni necessarie:
- Apri il tuo terminale e vai alla cartella dell'utente (ad es. /Home /utente)
- Crea o modifica il file . bash_profile (o il file profilo shell appropriato per il sistema)
- Aggiungi la riga seguente al file: Export Path = "$ Path:/Applications/Visual Studio Code. App/contents/resources/app/bin"
- Salva il file ed esci dall'editor di testo
- Riavvia il tuo terminale
Una volta completati questi passaggi, dovresti essere in grado di avviare il codice Visual Studio semplicemente digitando "codice" nel terminale.
Questo utilizzo della linea di comando del codice Visual Studio può essere particolarmente utile per attività come l'avvio di un nuovo progetto, l'apertura di un file esistente o l'esecuzione di linter ed estensioni. Rende il processo di modifica più produttivo eliminando la necessità di navigare manualmente all'interfaccia dell'editor di codice.
In conclusione, sapere come aprire il codice Visual Studio dal tuo terminale è un'abilità avanzata che può risparmiare significativamente il tempo e rendere il tuo flusso di lavoro più efficiente. Seguendo i passaggi delineati in questo articolo, sarai in grado di lanciare senza sforzo il codice Visual Studio e iniziare a lavorare sui tuoi progetti con facilità.
Per ulteriori suggerimenti e trucchi sul codice Visual Studio, assicurati di iscriverti al nostro feed RSS o di controllare i nostri tutorial video sul nostro sito Web.
Guida passo-passo per aprire il codice Visual Studio utilizzando il terminale
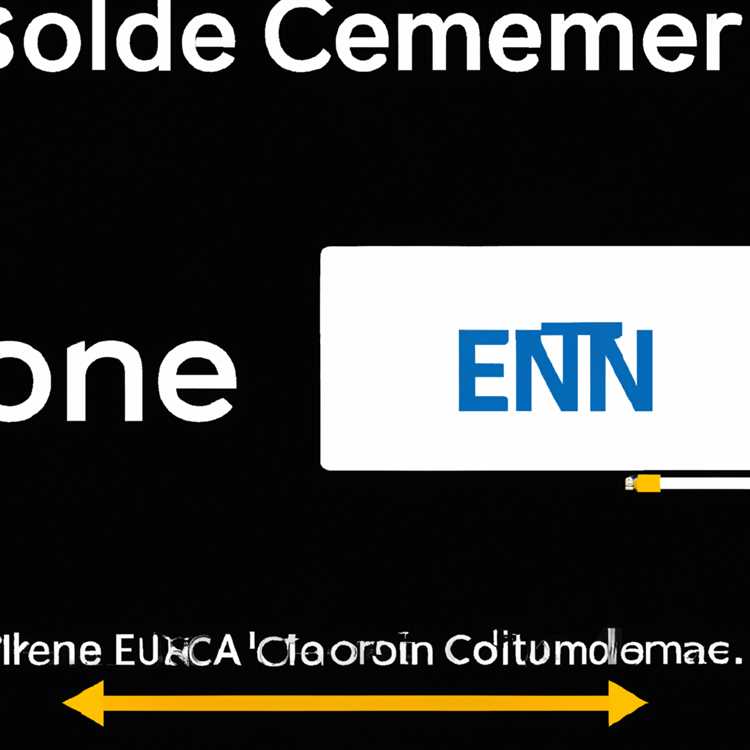
Se lavori spesso con Visual Studio Code (VS Codice), potresti trovare utile poterlo aprire direttamente dal tuo terminale. In questa guida passo-passo, ti guideremo attraverso il processo di apertura rispetto al codice dal terminale.
- Innanzitutto, assicurati di avere un codice Visual Studio installato sul tuo computer. Se non ce l'hai, puoi scaricarlo dal sito ufficiale.
- Quindi, apri il tuo terminale. Questo può essere fatto cercando "Terminal" nella barra di ricerca del tuo computer.
- Nella finestra del terminale, vai alla directory o alla cartella in cui si desidera aprire il codice VS. Puoi farlo usando il comando "CD" seguito dal percorso della directory. Ad esempio, se si desidera aprire il codice VS nella cartella "Documenti", è possibile digitare:
Documenti del CD. - Una volta che ti trovi nella cartella desiderata, è possibile aprire il codice VS utilizzando il comando "Code" seguito da un punto (.) O dal nome del file che si desidera aprire. Ad esempio, puoi digitare:
codice .per aprire il codice VS nella cartella corrente, oCodice myfile. txtPer aprire un file specifico chiamato "myfile. txt". - Premere il tasto ENTER e verranno lanciati il codice Visual Studio. Vedrai una nuova finestra del codice VS che si aprirà con il file selezionato o una finestra vuota se si utilizza il comando dot (.). Puoi iniziare a lavorare sul tuo progetto o creare nuovi file.
L'apertura del codice Visual Studio utilizzando il terminale è un modo semplice ed efficiente per accedere alle potenti funzionalità e strumenti che ha da offrire. Inoltre, questo metodo consente un utilizzo avanzato come i frammenti di codice in esecuzione, utilizzando estensioni di codice VS come EMMET o Live Server e scambiando risorse con altri strumenti attraverso argomenti e opzioni della riga di comando.
Ecco alcuni suggerimenti e trucchi aggiuntivi per migliorare la produttività quando si utilizza il codice VS dal terminale:
- Usa il
-ExtensionsComando per ottenere un elenco di estensioni installate nel codice VS. - Usa il
-INSTALL-ExtensionComando seguito dal nome di estensione per installare un'estensione dalla riga di comando. - Usa il
--Profile-Startupcomanda per misurare e analizzare il profilo di avvio del codice VS. - Iscriviti al canale YouTube del codice Visual Studio ufficiale per tutorial e suggerimenti video.
- Se si desidera aprire il codice VS in una posizione specifica, è possibile utilizzare il
-gO--vai acomando seguito da un percorso file o cartella.
Seguendo questi passaggi, è possibile aprire il codice Visual Studio immediatamente dal tuo terminale, rendendo il tuo flusso di lavoro più efficiente e produttivo.
Scopri come avviare il codice Visual Studio con la riga di comando
Visual Studio Code è un potente editor di codice che ti consente di lavorare in modo efficiente sui tuoi progetti. Per beneficiare pienamente delle sue funzionalità, è importante sapere come avviare il codice Visual Studio dal tuo terminale. In tal modo, puoi navigare attraverso cartelle, aprire file e accedere a varie impostazioni, rendendo la tua esperienza di codifica più produttiva e senza soluzione di continuità.
Avvio del codice Visual Studio dalla riga di comando
Per avviare il codice Visual Studio dalla riga di comando, è necessario conoscere l'uso corretto per il tuo sistema operativo specifico. Ecco un semplice schema dei passaggi che dovresti seguire:
- Apri il tuo terminale o shell in cui in genere si esegue i comandi della riga di comando.
- Passare alla cartella o alla directory in cui è stata creata l'installazione del codice Visual Studio. Questo è di solito riconosciuto dal comando "codice".
- Specificare il percorso del comando "Codice" per eseguirlo. Questo strumento di riga di comando interno consente di avviare il codice Visual Studio.
- Una volta lanciato il codice Visual Studio, puoi iniziare a lavorare sul tuo progetto o aprire istantaneamente file specifici.
Accesso a più opzioni della riga di comando
Eseguendo il comando "Code", è possibile accedere a un elenco di opzioni di riga di comando che consentono di personalizzare il comportamento del codice Visual Studio. Ad esempio, è possibile specificare percorsi di file per aprire all'avvio, selezionare una finestra o un tema dell'interfaccia utente diverso o configurare le impostazioni relative ai feed di codifica EMMET o RSS.
Inoltre, è possibile utilizzare le opzioni della riga di comando per rilevare ed elencare strumenti comuni di comando, aprire URL o risorse esterne e altro ancora. Ciò rende Visual Studio Code un editor di codice incredibilmente flessibile e versatile che può essere personalizzato per soddisfare le tue esigenze specifiche.
| Comando | Descrizione |
|---|---|
codice . |
Apri la cartella corrente nel codice Visual Studio. |
Codice myfile. txt |
Apri il file specificato nel codice Visual Studio. |
Codic e-N |
Apri una nuova istanza del codice Visual Studio. |
CODIC E-VERSION |
Visualizza la versione del codice Visual Studio. |
CODICE - -HELP |
Visualizza la documentazione di aiuto per il comando "Codice". |
Esplorando le varie opzioni di riga di comando disponibili per il codice Visual Studio, è possibile migliorare il flusso di lavoro di codifica e sfruttare le capacità complete di questo potente editor di codice. Che tu sia un principiante o uno sviluppatore esperto, imparare a avviare il codice Visual Studio dalla riga di comando ti renderà più efficiente e produttivo nelle attività di codifica.
Domande comuni
- Come posso avviare il codice Visual Studio dalla riga di comando?
- Quali opzioni posso specificare durante l'avvio del codice Visual Studio?
- Come si aprono file e cartelle nel codice Visual Studio?
- Posso creare o modificare file utilizzando la riga di comando?
- Qual è il percorso del codice Visual Studio eseguibile?
- Dove posso trovare risorse e aiuto per l'utilizzo del codice Visual Studio?
- Come posso navigare attraverso file e cartelle all'interno del codice Visual Studio?
- Come si specifica la versione del codice Visual Studio da eseguire?
- Qual è lo scopo del comando "codice"?
- Come apro una nuova istanza del codice Visual Studio?
- Quali sono le opzioni della riga di comando per il comando "Code" di Visual Studio?
- Posso rilevare la posizione del codice Visual Studio dalla riga di comando?
- Come si avvia il codice Visual Studio con una cartella o un file specifico APERT?
- Posso utilizzare il codice Visual Studio come editor predefinito per tipi di file specifici?
- Ci sono funzionalità o impostazioni avanzate che posso utilizzare con il codice Visual Studio dalla riga di comando?
- Quali sono i passaggi per aprire il codice Visual Studio dal terminale in diversi sistemi operativi?
- Come apro il codice Visual Studio in modalità remoto?
- Quali sono i vantaggi dell'utilizzo del terminale integrato di Visual Studio Code?
- Come si avvia una sessione di debug nel codice Visual Studio usando la riga di comando?
- Posso iscrivermi ai feed RSS all'interno del codice Visual Studio?
- Come posso specificare le opzioni proxy per il codice Visual Studio?
- Quali sono le opzioni per specificare la codifica dei file nel codice Visual Studio?
- Come si avvia il codice Visual Studio in modalità portatile?
- Posso usare il codice Visual Studio come editor di testo per l'esecuzione del codice remoto?
- Come posso personalizzare l'interfaccia del codice Visual Studio?
- Quali sono alcuni suggerimenti per la produttività per l'utilizzo del codice Visual Studio?
- C'è un modo per creare istantaneamente il profilo o il tavolo dei contenuti nel codice Visual Studio?
- Quali sono gli esempi di utilizzo della linea di comando per il codice Visual Studio?
- Come faccio a profilare le prestazioni del codice Visual Studio?
- Quali sono i prossimi passi dopo l'apertura del codice Visual Studio?
Domande frequenti sull'apertura del codice Visual Studio dal terminale
- Come posso aprire il codice Visual Studio dal terminale?
- Quali opzioni avanzate sono disponibili quando si aprono il codice Visual Studio dal terminale?
- Da quale versione del codice Visual Studio era la possibilità di aprirlo dal terminale creato?
- Cosa devo digitare nel terminale per aprire il codice Visual Studio?
- Perché il terminale non lancia il codice Visual Studio?
- Come posso avviare il codice Visual Studio dal terminale?
- Qual è il comando "codice" e come posso usarlo?
- Come posso elencare le posizioni interne e predefinite del codice Visual Studio?
- Quali sono alcuni suggerimenti per navigare tramite il codice Visual Studio usando la riga di comando?
- Come posso spostare un progetto di codice Visual Studio in una posizione diversa?
- Come posso accedere alle impostazioni del codice Visual Studio dal terminale?
- Come posso eseguire il codice Visual Studio con impostazioni specifiche dal terminale?
- Qual è la differenza tra un'installazione portatile e una versione installata del codice Visual Studio?
- Quali opzioni sono disponibili durante l'avvio del codice Visual Studio?
- Come posso selezionare un profilo diverso per eseguire il codice Visual Studio dal terminale?
- Quali file e risorse di base vengono utilizzati quando si avvia il codice Visual Studio dal terminale?
- C'è una risposta alla domanda per l'avvio del codice Visual Studio dal terminale?
- Posso ottenere aiuto con l'apertura del codice Visual Studio dal terminale?
- Quali sono alcuni suggerimenti utili per l'utilizzo del codice Visual Studio dal terminale?
- Come posso iscrivermi al feed RSS di Visual Studio Code?
- Dove posso scaricare il codice Visual Studio?
- Come posso aprire istantaneamente il codice Visual Studio dal terminale?
- Qual è l'uso di questa risorsa per l'apertura del codice Visual Studio dal terminale?
- Come posso rilevare la versione del codice Visual Studio installato?
- Qual è lo scopo dei linter quando si apre il codice Visual Studio dal terminale?
- Come posso selezionare una domanda da rappresentare quando si apre il codice Visual Studio dal terminale?
- Cosa devo fare se incontro un errore come il modulo "codec" non trovato quando si apre il codice Visual Studio dal terminale?
- Come posso aprire un file specifico nel codice Visual Studio dal terminale?
- Cosa fanno il "CD" e "Codice". I comandi fanno quando si aprono il codice Visual Studio dal terminale?
- Quali sono alcuni percorsi comuni di cui devo essere a conoscenza quando si apre il codice Visual Studio dal terminale?
- Dove devo specificare il percorso del codice Visual Studio durante l'apertura dal terminale?
- Qual è la differenza tra l'uso del codice Visual Studio all'interno del terminale e l'apertura separatamente?
- Posso accedere all'interfaccia EMMET all'apertura del codice Visual Studio dal terminale?
Ottieni risposte alle domande comuni sull'apertura del codice Visual Studio usando la riga di comando
Quando si tratta di aprire il codice Visual Studio usando la riga di comando, è possibile avere alcune domande. Ecco le risposte ad alcune domande comuni:
1. Come posso aprire il codice Visual Studio dal terminale?
Per aprire il codice Visual Studio dal terminale, è possibile digitare semplicemente il "codice" di comando seguito dal percorso del file o della cartella che si desidera aprire. Ad esempio, se si desidera aprire un file chiamato "Index. html" situato nella cartella "Projects", è possibile eseguire il percorso del codice di comando "CODICE/TO/PROGETTI/INDEX. HTML".
2. Come posso aprire il codice Visual Studio in una nuova finestra?

Se si desidera aprire il codice Visual Studio in una nuova finestra, è possibile utilizzare il comando "Codic e-N". Ciò lancerà una nuova istanza del codice Visual Studio.
3. Come posso aprire il codice Visual Studio nella directory corrente?
Per aprire il codice Visual Studio nella directory corrente, è possibile utilizzare il comando "Codice".(punto). Questo comando aprirà il codice Visual Studio e rileverà automaticamente che si desidera aprire la cartella corrente.
4. Come posso aprire più file nel codice Visual Studio?
Se si desidera aprire più file, puoi semplicemente separare i percorsi del file con gli spazi. Ad esempio, è possibile eseguire il comando "codice file1. js file2. js" per aprire sia "file1. js" che "file2. js" nel codice Visual Studio.
5. Come posso aprire il codice Visual Studio con impostazioni o estensioni specifiche?
Se si desidera aprire il codice Visual Studio con impostazioni o estensioni specifiche, è possibile creare un nuovo profilo nella riga di comando. Puoi farlo utilizzando il comando "Codice-Extensions-Dir Path/to/estensions-USER-DATA-DIR PATH/TO/Impostazioni". Ciò lancerà il codice Visual Studio con le impostazioni ed estensioni specificate.
6. Come posso spostarmi tra cartelle e file nel terminale?
Per navigare tra cartelle e file nel terminale, è possibile utilizzare il comando "CD" seguito dal percorso verso la cartella in cui si desidera navigare. Ad esempio, se si desidera navigare verso una cartella denominata "progetti", è possibile eseguire il comando "percorso CD/TO/PROGETTI".
7. Come posso ottenere aiuto con il comando "codice" nel terminale?
Se si desidera ottenere aiuto con il comando "Codice" nel terminale, è possibile utilizzare il comando "Codice - -Help". Questo visualizzerà un elenco di opzioni disponibili e le loro descrizioni.
8. Come posso accedere a risorse più avanzate per l'apertura del codice Visual Studio dalla riga di comando?
Se si desidera accedere a risorse più avanzate per l'apertura del codice Visual Studio dalla riga di comando, è possibile visitare la documentazione ufficiale di Microsoft per il codice Visual Studio. Questa documentazione fornisce informazioni dettagliate sull'utilizzo della riga di comando, le opzioni di avvio e altro ancora.
| Comando | Descrizione |
|---|---|
| Codic e-N | Apri il codice Visual Studio in una nuova finestra |
| codice . | Apri il codice Visual Studio nella directory corrente |
| CODICE-Extensions-Dir Path/to/Extensions-User-Data-Dir Path/TO/Impostazioni | Apri il codice Visual Studio con impostazioni o estensioni specifiche |
| CODICE - -HELP | Ottieni aiuto con il comando "Codice" |
L'apertura del codice Visual Studio dal terminale è un modo incredibilmente utile ed efficiente di lavorare con file e cartelle. Che tu sia un principiante o un utente esperto, questi suggerimenti e trucchi ti aiuteranno a ottenere il massimo dall'interfaccia della riga di comando del codice Visual Studio.





