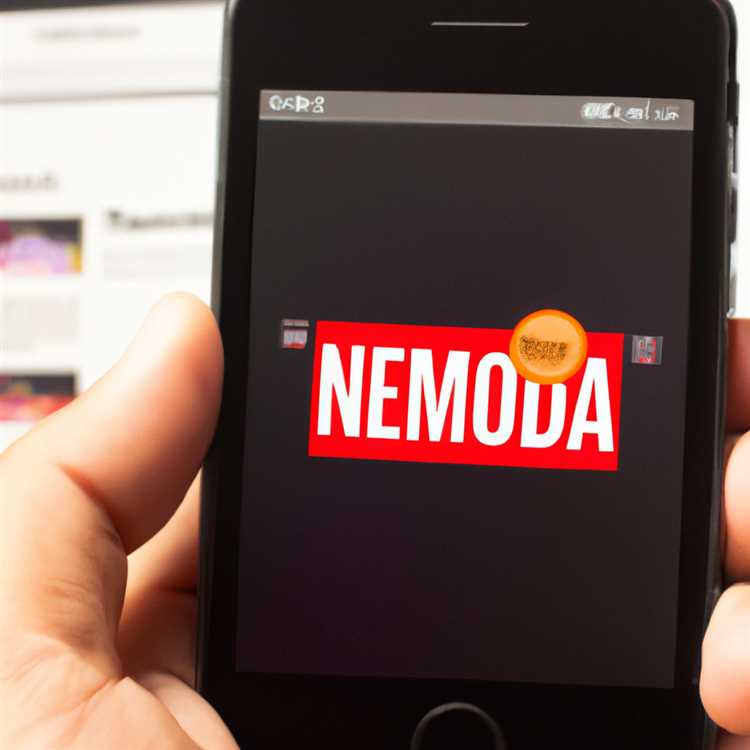Come avrai notato, può essere difficile cercare rapidamente un determinato contatto sul tuo telefono, soprattutto se ti capita di avere un lungo elenco di contatti. Tuttavia, puoi facilmente risolvere questo problema creando un elenco di contatti preferiti sul tuo telefono Android.

Indipendentemente dal numero di contatti aggiunti all'elenco contatti, i contatti preferiti saranno sempre disponibili nella parte superiore dell'elenco contatti alla voce "Preferiti". Questo rende davvero facile l'accesso alle persone con cui sei spesso in contatto.
Crea un elenco di contatti preferiti su Android Phone
Puoi creare un elenco di contatti preferiti sul tuo telefono Android utilizzando sia l'app del telefono sia l'app dei contatti sul tuo telefono Android.
L'uso dell'app del telefono ti limiterà a quei contatti che hanno un numero di telefono elencato nel loro profilo. Durante l'utilizzo dell'app Contatti ti consentirà di aggiungere Gmail e altri Contatti all'elenco Preferiti. anche se non hanno un numero di telefono elencato nel loro profilo.
Crea un elenco di contatti preferiti usando l'app del telefono
1. Tocca l'icona Telefono sul tuo telefono Android per aprire l'app Telefono
2. Nella schermata successiva, assicurarsi di essere nella scheda Contatti
Nella scheda Contatti, sarai in grado di vedere tutti i tuoi contatti elencati in ordine alfabetico.
3. Dall'elenco dei contatti, toccare il contatto specifico che si desidera aggiungere all'elenco dei contatti preferiti.
4. Sulla scheda del contatto, toccare semplicemente l'icona a forma di stella per aggiungere questo contatto all'elenco dei contatti preferiti (vedere l'immagine in basso).

5. Per vedere i tuoi contatti preferiti, tocca semplicemente la scheda Preferiti nell'elenco dei contatti: vedrai tutti i tuoi contatti preferiti elencati in questa scheda (vedi immagine sotto)

Crea un elenco di contatti preferiti usando l'app Contatti
Come accennato in precedenza, l'utilizzo dell'app Contatti ti consente di aggiungere Gmail e altri Contatti all'Elenco contatti preferiti, anche se non hanno un numero di telefono collegato al loro profilo.
1. Tocca l'app Contatti sul tuo telefono Android
2. Dall'elenco dei contatti, toccare il contatto che si desidera aggiungere all'elenco dei contatti preferiti
3. Sulla scheda del contatto, toccare l'icona a forma di stella per aggiungere questo contatto all'elenco dei contatti preferiti.

Rimuovi contatti dall'elenco dei contatti preferiti
Nel caso in cui tu abbia cambiato idea (o cuore!), Puoi rimuovere facilmente i Contatti dall'Elenco dei Contatti preferiti seguendo i passaggi seguenti.
1. Tocca l'app Telefono sul tuo telefono Android
2. Quindi, tocca la scheda Preferiti per vedere tutti i tuoi contatti preferiti
3. Ora tocca la lettera "i" che vedrai accanto al nome del contatto che desideri rimuovere dall'elenco dei contatti preferiti (vedi immagine sotto).

4. Sulla scheda del contatto, tocca l'icona a forma di stella per rimuovere questo contatto dall'elenco dei contatti preferiti sul tuo telefono Android.

5. Tocca la freccia indietro, vedrai questo particolare contatto sparito dall'elenco dei tuoi contatti preferiti.
Riordina l'elenco dei contatti preferiti sul telefono Android
I contatti sul tuo telefono Android sono elencati in ordine alfabetico e lo stesso principio vale per i contatti elencati nell'elenco dei contatti preferiti.
Tuttavia, puoi riordinare i tuoi contatti preferiti per soddisfare le tue esigenze seguendo i passaggi seguenti
1. Dalla schermata principale del tuo telefono Android, tocca l'app Telefono
2. Quindi, tocca la scheda Preferiti per visualizzare tutti i tuoi contatti preferiti (vedi immagine sotto)

3. Quindi, tocca Altro (o icona a 3 punti), situata nella parte superiore dello schermo (Vedi immagine sopra)
4. Dal menu che si apre, tocca Riordina Preferiti (Vedi immagine sotto)

5. Nella schermata successiva, tocca e tieni premuto, quindi trascina le icone dei Contatti per riordinarle secondo le tue esigenze e tocca Fine (Vedi immagine sotto)