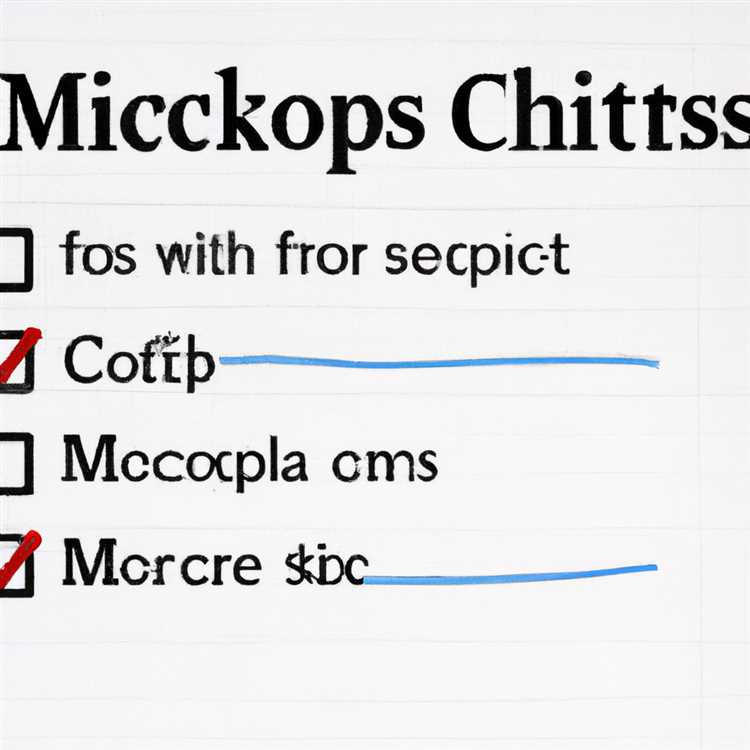Accedere al tuo computer Ubuntu 20. 04 in remoto da un computer Windows 10 o 11 può essere un modo utile per gestire il tuo sistema, soprattutto se sei lontano dal tuo solito spazio di lavoro o hai bisogno di eseguire attività che possono essere eseguite più facilmente su un computer basato su Windows. Stabilendo una connessione remota, puoi utilizzare il tuo computer Windows per controllare ed eseguire operazioni sulla tua macchina Ubuntu. Questo articolo fornirà una guida passo passo su come accedere a Ubuntu 20. 04 in remoto da un computer Windows 10/11.
Innanzitutto è importante notare che l'accesso remoto a Ubuntu 20. 04 è reso possibile attraverso l'utilizzo del protocollo SSH (Secure Shell). SSH consente la comunicazione sicura tra due sistemi su una rete non protetta, come Internet. Per stabilire una connessione remota, dovrai configurare SSH sul tuo computer Ubuntu e utilizzare un client SSH di terze parti sul tuo computer Windows. Un popolare client SSH per Windows è PuTTY, che utilizzeremo in questa guida.
Il primo passo è installare il server OpenSSH sulla tua macchina Ubuntu. Apri il terminale sul tuo computer Ubuntu e inserisci il seguente comando:
sudo apt install openssh-server
Questo comando installerà sul tuo computer il software del server OpenSSH, necessario per abilitare le connessioni SSH. Durante il processo di installazione, potrebbe essere richiesto di fornire la password dell'utente.
Una volta completata l'installazione, dovrai configurare il tuo firewall per consentire il traffico SSH. Per impostazione predefinita, Ubuntu ha un firewall chiamato UFW (Uncomplicated Firewall) che è disabilitato. Per abilitare e configurare UFW per consentire le connessioni SSH, immettere i seguenti comandi nel terminale:
sudo ufw consenti ssh
sudo ufw abilita
Nei comandi precedenti, "allow ssh" specifica che le connessioni SSH in entrata devono essere consentite e "enable" attiva il firewall con la nuova regola. Potrebbe essere richiesto di confermare l'attivazione del firewall.
Con il server SSH installato e il firewall configurato, ora puoi stabilire una connessione remota dal tuo computer Windows. Dovrai scaricare e installare un client SSH di terze parti sul tuo computer Windows. Come accennato in precedenza, PuTTY è un client SSH ampiamente utilizzato. Scarica e installa PuTTY dal sito ufficiale.
Una volta installato PuTTY, apri l'applicazione. Nel campo "Nome host (o indirizzo IP)", inserisci l'indirizzo IP della tua macchina Ubuntu. Assicurati che la porta sia impostata sulla porta SSH predefinita, ovvero 22. Lascia il tipo di connessione come "SSH".
Nel menu di navigazione a sinistra, seleziona "Connessione" e poi "SSH". Sotto "SSH", fai clic su "Autenticazione". Qui dovrai specificare la chiave privata che verrà utilizzata per l'autenticazione. Fai clic su "Sfoglia" e individua il file della chiave privata (. ppk) sul tuo computer Windows. Una volta selezionata, fare clic su "Apri" per caricare la chiave privata.
Con la chiave privata specificata, torna alla categoria "Sessione" nel menu di navigazione a sinistra. Per stabilire la connessione fare clic su "Apri". PuTTY tenterà quindi di stabilire una connessione al tuo computer Ubuntu utilizzando le credenziali fornite. In caso di successo, verrà visualizzata una finestra di terminale che indica che la connessione è stata stabilita.
Una volta connesso, puoi interagire con la tua macchina Ubuntu utilizzando l'interfaccia della riga di comando fornita dal client SSH. Puoi eseguire comandi, modificare file ed eseguire varie operazioni sulla tua macchina Ubuntu come se fossi fisicamente presente.
In conclusione, l'accesso remoto alla tua macchina Ubuntu 20. 04 da un computer Windows 10/11 può essere facilmente ottenuto seguendo i passaggi descritti in questa guida. Configurando SSH e utilizzando un client SSH di terze parti come PuTTY, puoi stabilire una connessione remota sicura ed efficiente al tuo computer Ubuntu. Ciò ti consente di gestire ed eseguire comodamente operazioni sulla tua macchina Ubuntu dal tuo computer Windows, indipendentemente dalla tua posizione fisica.
Accesso a Ubuntu 20. 04 in remoto da un computer Windows 10/11

L'accesso remoto ai file e alle applicazioni Ubuntu 20. 04 da un computer Windows 10/11 può essere ottenuto utilizzando il protocollo RDP (Remote Desktop Protocol) e un software di terze parti chiamato xrdp. Ciò ti consente di stabilire una connessione tra il tuo computer Windows e Ubuntu, offrendoti la possibilità di lavorare in remoto con il sistema operativo Ubuntu e le sue applicazioni.
Passaggio 1: installa e configura xRDP su Ubuntu
Il primo passo è installare e configurare xrdp sul tuo computer Ubuntu 20. 04. xrdp è un software open source che consente la compatibilità RDP su Ubuntu.
Per installare xrdp, apri un terminale ed esegui il seguente comando:
"bash."
aggiornamento sudo apt
sudo apt installa xrdp
Una volta installato xrdp, è necessario configurarlo per utilizzare l'ambiente desktop XFCE. Per fare ciò, esegui il seguente comando:
"bash."
echo "startxfce4" > ~/. xsession
Al termine della configurazione, riavvia XRDP utilizzando il comando seguente:
"bash."
sudo systemctl riavvio xRDP
Passaggio 2: aprire il firewall e controllare la connettività della rete

Per impostazione predefinita, il firewall di Ubuntu (UFW) blocca la porta necessaria per XRDP. Per aprire questa porta, eseguire il seguente comando:
"bash."
sudo ufw consente 3389
Quindi, controlla se il tuo computer Ubuntu ha un indirizzo IP statico. Puoi farlo eseguendo il seguente comando:
"bash."
Hostnam e-I
Prendi nota dell'indirizzo IP visualizzato. Avrai bisogno di questo per stabilire la connessione remota dal tuo computer Windows.
Assicurati che sia il computer Windows che il computer Ubuntu siano collegati alla stessa rete. Ciò è necessario per stabilire la connessione.
Passaggio 3: connettiti a Ubuntu in remoto da Windows
Sul tuo computer Windows, aprire il software di connessione desktop remoto. Questo può essere trovato digitando "Connessione desktop remoto" nella barra di ricerca.
Nella finestra di connessione desktop remoto, immettere l'indirizzo IP del computer Ubuntu e fare clic su "Connetti". Se viene visualizzato un avviso di sicurezza, fai di nuovo clic su "Connetti" per procedere.
Nella schermata di accesso XRDP, inserisci il nome utente e la password di Ubuntu. Quindi fare clic su "OK" per stabilire la connessione remota.
Suggerimenti e risoluzione dei problemi

- Tieni presente che le sessioni remote simultanee non sono consentite per impostazione predefinita in Ubuntu. È possibile abilitare sessioni concorrenti apportando alcune modifiche al file di configurazione XRDP (xrdp. ini).
- Se si affrontano errori durante la configurazione della connessione, assicurarsi che il software necessario sia installato e che la porta del firewall sia aperta.
- Per una migliore esperienza utente, è possibile regolare la risoluzione dello schermo nel software di connessione desktop remoto. Questo può essere fatto nella scheda "Visualizza" delle impostazioni di connessione.
- Per impostazione predefinita, XRDP utilizza un ambiente desktop minimo con funzionalità limitate. Se si desidera utilizzare un ambiente desktop diverso, puoi installarlo sul tuo computer Ubuntu e configurare XRDP per utilizzarlo.
Imparare come accedere a Ubuntu 20. 04 da remoto da un computer Windows 10/11 ti fornisce la flessibilità di lavorare con Ubuntu anche quando non sei fisicamente presente con la tua macchina Ubuntu. Aiuta a garantire la compatibilità tra diversi sistemi operativi e consente sessioni simultanee per più utenti. Con la giusta configurazione e le misure necessarie, è possibile ottenere un ambiente di lavoro remoto regolare.
Guida passo-passo per accedere a distanza a Ubuntu 20. 04
In questa guida ti guideremo attraverso il processo di accesso remoto a Ubuntu 20. 04 da un computer Windows 10/11. Questo metodo utilizza varie interfacce e strumenti software per ottenere il risultato desiderato.
Prima di iniziare, assicurati di avere quanto segue:
- Un computer con Windows 10/11
- Una connessione Internet attiva
- Una funzione di port forwarding sul router (opzionale ma consigliata per una connettività ottimale)
Ecco i passaggi per accedere in remoto a Ubuntu 20. 04:
Passaggio 1: installa e configura il desktop Ubuntu
Se hai già installato Ubuntu, puoi saltare questo passaggio. Altrimenti segui queste istruzioni per installare Ubuntu sul tuo computer:
- Scarica Ubuntu 20. 04 dal sito ufficiale
- Crea un'unità USB avviabile con Ubuntu utilizzando uno strumento come Rufus o Etcher
- Avvia il computer dall'unità USB e segui le istruzioni visualizzate sullo schermo per installare Ubuntu
Passaggio 2: configurare il software di accesso remoto

Esistono diverse opzioni per il software di accesso remoto che puoi utilizzare con Ubuntu. Ecco alcune scelte popolari:
- VNC: Virtual Network Computing (VNC) è un sistema di condivisione desktop grafico che consente di controllare in remoto il desktop di un altro computer. Per impostazione predefinita utilizza la porta 5900.
- RDP: Remote Desktop Protocol (RDP) è un protocollo proprietario sviluppato da Microsoft. Ti consente di connetterti in remoto a un computer basato su Windows tramite la porta 3389.
- SSH: Secure Shell (SSH) è un protocollo di rete crittografico che consente di accedere e controllare in modo sicuro un computer remoto. Per impostazione predefinita utilizza la porta 22.
Scegli il metodo più adatto alle tue esigenze e segui le istruzioni specifiche per quel software per abilitare l'accesso remoto su Ubuntu.
Passaggio 3: connettiti a Ubuntu in remoto
Dopo aver configurato il software di accesso remoto, puoi connetterti a Ubuntu dal tuo computer Windows 10/11. Ecco come:
- VNC: installa un software client VNC sul tuo computer Windows, come RealVNC o TightVNC. Apri il client VNC e inserisci l'indirizzo IP della tua macchina Ubuntu. Se richiesto, inserisci il nome utente e la password per il tuo sistema Ubuntu.
- RDP: sul tuo computer Windows, cerca l'applicazione "Connessione desktop remoto". Apri l'applicazione e inserisci l'indirizzo IP della tua macchina Ubuntu. Se richiesto, inserisci il nome utente e la password di Ubuntu.
- SSH: installa un software client SSH sul tuo computer Windows, come PuTTY. Apri PuTTY e inserisci l'indirizzo IP della tua macchina Ubuntu. Se richiesto, inserisci il nome utente e la password di Ubuntu.
Seguendo questi passaggi, sarai in grado di accedere in remoto a Ubuntu 20. 04 dal tuo computer Windows 10/11. È sempre una buona idea testare la connessione remota per assicurarsi che funzioni correttamente.
Per gli utenti avanzati, sono disponibili metodi e configurazioni aggiuntivi che è possibile esplorare per migliorare ulteriormente la propria esperienza di accesso remoto. Questi includono la configurazione di indirizzi IP statici, l'utilizzo di un file Xrdp. ini per definire sessioni personalizzate o l'applicazione di patch per problemi specifici.
Ricorda di dare priorità alla sicurezza quando accedi al tuo sistema Ubuntu da remoto. Utilizza password complesse, mantieni aggiornato il tuo software e segui le migliori pratiche per garantire una connessione remota sicura.
Ci auguriamo che questa guida passo passo sia stata utile per consentirti di accedere in remoto a Ubuntu 20. 04 dal tuo computer Windows 10/11. Se hai ulteriori domande o hai bisogno di ulteriore assistenza, non esitare a chiedere supporto alla comunità Ubuntu o esplorare varie risorse online.
Buon calcolo remoto!
Requisiti per l'accesso remoto a Ubuntu 20. 04
Per accedere a Ubuntu 20. 04 in remoto da un computer Windows 10/11, è necessario assicurarsi di disporre dei seguenti requisiti:
| Requisiti | Descrizione |
|---|---|
| Ubuntu 20. 04 | Un sistema operativo basato su cui verrà stabilito l'accesso remoto. |
| Computer Windows 10/11 | Un computer Windows che verrà utilizzato per connettersi a Ubuntu 20. 04 da remoto. |
| Connettività Internet stabile | Una connessione Internet affidabile sia su Ubuntu 20. 04 che su computer Windows è essenziale per un accesso remoto senza problemi. |
| Un indirizzo IP dedicato | Ubuntu 20. 04 avrà bisogno di un indirizzo IP dedicato per stabilire una connessione remota. |
| Pacchetto XRDP | Questo pacchetto consente al computer Windows di connettersi a Ubuntu 20. 04 utilizzando il protocollo RDP. |
| Configurazione di base di Ubuntu 20. 04 | Assicurati che Ubuntu 20. 04 sia aggiornato con le patch più recenti e che le impostazioni del firewall (UFW) siano configurate correttamente. |
| Autorizzazione a connettersi | Ubuntu 20. 04 deve essere configurato per consentire connessioni remote da computer Windows 10/11. |
Questi sono i prerequisiti principali per l'accesso remoto a Ubuntu 20. 04. In questo articolo esploreremo come configurare e connetterci a Ubuntu 20. 04 in remoto da un computer Windows 10/11 senza requisiti hardware o software aggiuntivi.