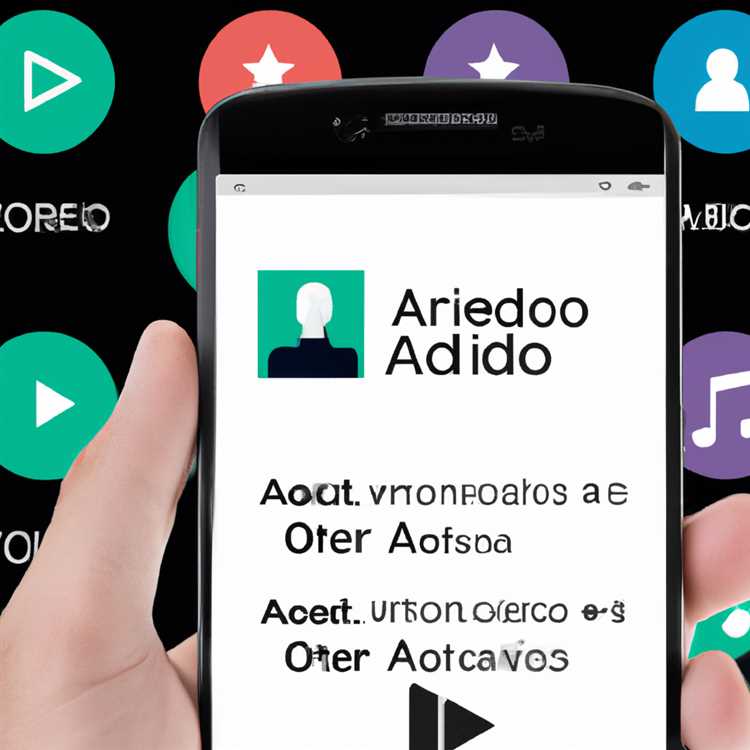Sei stanco di dover incollare la password o inserirla manualmente ogni volta che visiti un sito Web? Se stai riscontrando questo problema frustrante in cui Google Chrome non sta salvando le password, non preoccuparti, ti abbiamo coperto! In questo articolo, ti offriremo suggerimenti 2023 su come risolvere questo problema e rimettere le password in pista.
Innanzitutto, iniziamo controllando le impostazioni di Chrome. Apri il menu Chrome facendo clic sull'icona verticale a tre punti nell'angolo in alto a destra della finestra del browser. Dal menu a discesa, selezionare "Impostazioni". Nel pannello delle impostazioni, scorrere verso il basso e fare clic su "Mostra impostazioni avanzate". Quindi, trova la sezione "Password e moduli" e fai clic sull'opzione "Gestisci password".
Se vedi che il bordo "Offerta per salvare le password" è disattivata, semplicemente accenderlo. A volte, questa impostazione viene ripristinata durante gli aggiornamenti del browser, quindi è sempre una buona idea verificare se è abilitata. Inoltre, assicurarsi che l'opzione "Auto Access-In" sia abilitata. Ciò consentirà a Chrome di accedervi automaticamente ai siti Web in cui ha memorizzato le credenziali.
Un altro modo per risolvere il problema è ripristinare le impostazioni di Chrome. Per fare ciò, torna al pannello delle impostazioni e scorrere verso il basso. Fare clic su "Avanzate", quindi scorrere più in basso nella sezione "Ripristina e pulisci". Fai clic su "Ripristina le impostazioni sulle loro impostazioni predefinite originali". Tieni presente che questo ripristinerà tutte le impostazioni di Chrome, quindi assicurati di eseguire il backup di eventuali dati importanti prima di procedere.
Se il ripristino di Chrome non ha risolto il problema, è possibile provare la disinstallazione e la reinstallazione del browser. Per disinstallare Chrome, vai al pannello di controllo del tuo computer, seleziona "Programmi" o "Aggiungi o rimuovi i programmi", trova Google Chrome nell'elenco del software installato e fai clic su "Disinstalla". Dopo la disinstallazione, puoi scaricare l'ultima versione di Chrome dal sito Web ufficiale e reinstallarla sul tuo dispositivo.
Mentre il gestore password di Chrome è una caratteristica conveniente, potrebbe non funzionare sempre come previsto. In alternativa, puoi prendere in considerazione l'utilizzo di un gestore di password di terze parti, che offre funzionalità più avanzate e un migliore controllo sulle password memorizzate. Alcune opzioni popolari per il gestore delle password includono LastPass, 1Password e Dashlane.
In conclusione, se stai riscontrando il problema che Chrome non salva le tue password, puoi provare diversi metodi per risolverlo. Dal controllo delle impostazioni alla reimpostazione di Chrome fino all'utilizzo di gestori di password di terze parti, ti abbiamo fornito una serie di suggerimenti per aiutarti a superare questo problema. Ora puoi goderti un'esperienza di navigazione senza problemi con le tue password archiviate in modo sicuro e facilmente accessibili su tutti i tuoi dispositivi!
Perché Chrome non salva le password?

1. Assicurati che Chrome sia aggiornato

Prima di procedere con qualsiasi procedura di risoluzione dei problemi, assicurati di utilizzare la versione più recente di Chrome. L'aggiornamento del browser può spesso risolvere eventuali problemi riscontrati, quindi è sempre una buona idea verificare di avere installato l'aggiornamento più recente.
2. Controlla le impostazioni della password di Chrome
Innanzitutto, conferma che la funzione per salvare le password è abilitata nelle impostazioni di Chrome. Per fare ciò, vai alle impostazioni di Chrome, fai clic su "Password" e assicurati che l'opzione "Offri di salvare le password" sia attivata. Se è già abilitato, disattivalo e riattivalo, quindi riavvia il browser.
3. Cancella dati di navigazione
La cancellazione dei dati di navigazione può risolvere molti problemi relativi alla password. Vai alle impostazioni di Chrome e vai alla sezione "Privacy e sicurezza". Nella sezione "Cancella dati di navigazione", scegli di cancellare la cronologia di navigazione, i cookie e le immagini e i file memorizzati nella cache. Riavvia il browser dopo aver eseguito questa attività.
4. Disabilita estensioni
A volte le estensioni possono interferire con la funzionalità di salvataggio della password di Chrome. Prova a disabilitare eventuali estensioni installate, in particolare quelle relative alla gestione delle password. Riavvia il browser e controlla se Chrome è ora in grado di salvare le password.
5. Elimina e ricrea il tuo profilo utente
Se i suggerimenti precedenti non hanno funzionato, puoi provare a eliminare e ricreare il tuo profilo utente. Questa procedura prevede la rimozione della cartella del profilo utente, quindi assicurati di avere un backup di tutti i dati importanti archiviati al suo interno. Successivamente, riavvia Chrome e prova ad accedere ai siti Web in cui desideri salvare le password.
Seguendo questi suggerimenti, dovresti essere in grado di risolvere il problema "Chrome non salva le password". Ricorda sempre di mantenere aggiornato il tuo browser e di eseguire regolarmente il backup dei tuoi dati importanti. Per domande frequenti e soluzioni più specifiche e aggiornate, puoi visitare il sito Web di supporto di Chrome. Non firmare ancora: abbiamo un suggerimento bonus qui sotto!
Suggerimento bonus: utilizza un gestore di password
Se riscontri ancora difficoltà con la funzione di salvataggio della password di Chrome, valuta la possibilità di utilizzare un gestore di password dedicato come RoboForm. I gestori di password offrono vari vantaggi, tra cui l'archiviazione sicura e la compilazione rapida delle password su diversi siti Web e applicazioni. Possono anche generare password complesse e univoche per te, quindi non devi ricordarle tu stesso. L'utilizzo di un gestore di password può essere una soluzione intelligente al problema del salvataggio delle password di Chrome.
Come risolvere Chrome che non salva le password

Avere problemi con Chrome che non salva le password può essere frustrante, ma ci sono diversi passaggi che puoi eseguire per risolvere il problema. Ecco cosa puoi fare:
- Aggiorna Chrome: assicurati sempre di avere installata la versione più recente di Chrome. I browser obsoleti possono spesso causare problemi con le funzionalità di salvataggio della password.
- Controlla le impostazioni di Chrome: fai clic sui tre punti impilati nell'angolo in alto a destra di Chrome, quindi vai su Impostazioni. Scorri verso il basso e fai clic su "Password". Assicurati che l'opzione "Offri di salvare le password" sia attivata.
- Cancella dati di navigazione: se Chrome continua a non salvare le password, vai su Impostazioni di Chrome e fai clic su "Privacy e sicurezza". Nella sezione "Cancella dati di navigazione", fai clic su "Cancella dati". Ciò darà a Chrome un nuovo inizio e potrebbe risolvere il problema.
- Ripristina le impostazioni di Chrome: nelle Impostazioni di Chrome, scorri fino in fondo e fai clic su "Avanzate", quindi fai clic su "Ripristina impostazioni". Ciò ripristinerà Chrome alle impostazioni predefinite senza eliminare i segnalibri e le password salvate.
- Reinstalla Chrome: se i passaggi precedenti non hanno funzionato, puoi provare a reinstallare Chrome. Disinstalla Chrome dal tuo computer, quindi scarica e installa la versione più recente dal sito Web ufficiale di Google.
- Controlla i gestori di password: se utilizzi gestori di password di terze parti, potrebbero interferire con la funzionalità di salvataggio delle password di Chrome. Disabilitali o disinstallali temporaneamente per vedere se questo risolve il problema.
- Verifica il percorso di archiviazione di Chrome: Chrome memorizza le tue password in un file specifico sul tuo computer. Se il percorso del file non è corretto o è stato modificato, Chrome potrebbe non essere in grado di salvare le password. Assicurati che il percorso del file sia corretto accedendo alle impostazioni di Chrome, facendo clic su "Password", quindi facendo clic sui tre punti in pila accanto a "Password salvate". Da lì, fai clic su "Esporta password" e verifica il percorso di archiviazione.
- Le password di backup e reimport: prima di reinstallare Chrome, puoi provare a eseguire il backup delle password salvate e quindi reimportarle dopo la reinstallazione. Per fare ciò, vai alle impostazioni di Chrome, fai clic su "Password", quindi fai clic sui punti a tre stack accanto a "Password salvate". Scegli l'opzione "Esporta password" per salvare le password come file CSV.
Seguendo questi passaggi, dovresti essere in grado di risolvere il problema di Chrome non salvare le password. Se hai ancora problemi, sentiti libero di lasciare un commento per chiedere aiuto. Ricorda di creare un backup delle tue password prima di procedere con qualsiasi procedura!
Roboform: il gestore delle password definitivo
Se stai affrontando problemi con Chrome che non salva le password, esiste una soluzione che può aiutarti a gestire le tue password senza sforzo. Roboform è un eccellente gestore di password in grado di risolvere questo problema e fornire molti vantaggi aggiuntivi.
Cos'è Roboform?
Roboform è un potente gestore di password che memorizza in modo sicuro e gestisce tutte le password in una cartella sicura. È compatibile con qualsiasi PC o dispositivo, rendendolo conveniente per gli utenti che passano da diverse piattaforme. Con Roboform, non è più necessario ricordare o tenere traccia di numerose password.
Utilizzo di roboform per risolvere il problema

1. Scarica e installa Roboform: inizia scaricando l'ultima versione di Roboform dal loro sito Web ufficiale e segui la procedura di installazione.
2. Creazione di un account Roboform: dopo l'installazione, apri Roboform e crea un nuovo account facendo clic sull'icona a tre punti e selezionando "Crea account".
3. Importa password: se sono salvate le password in Chrome, Roboform può facilmente importarle. Vai alle impostazioni di Roboform, fai clic su "Importa" e seleziona Chrome come sorgente.
4. Disabilita il gestore password di Chrome: per evitare eventuali conflitti, si consiglia di disabilitare il gestore password integrato di Chrome. Vai alle impostazioni di Chrome, fai clic su "Advanced" e disattiva l'opzione per "Offerta per salvare le password".
5. Riavvia il browser: dopo aver apportato queste modifiche, riavviare il browser per avere effetto le impostazioni.
Roboform, con il suo alto livello di sicurezza e funzionalità potenti, è una soluzione affidabile per risolvere il problema di Chrome che non salva le password. Utilizzando questo gestore di password, è possibile navigare facilmente attraverso diversi siti Web e compilare automaticamente le credenziali di accesso utilizzando le estensioni del browser di Roboform. Inoltre, beneficiate della capacità di Roboform di generare password e uniche forti, archiviare segnalibri e note e individuare facilmente informazioni di accesso salvate.
Quindi, se sei stanco di affrontare il problema di risparmio di password di Chrome, prova Roboform e goditi la comodità e la sicurezza che offre. Dì addio alla seccatura di ricordare e ripristinare le password!