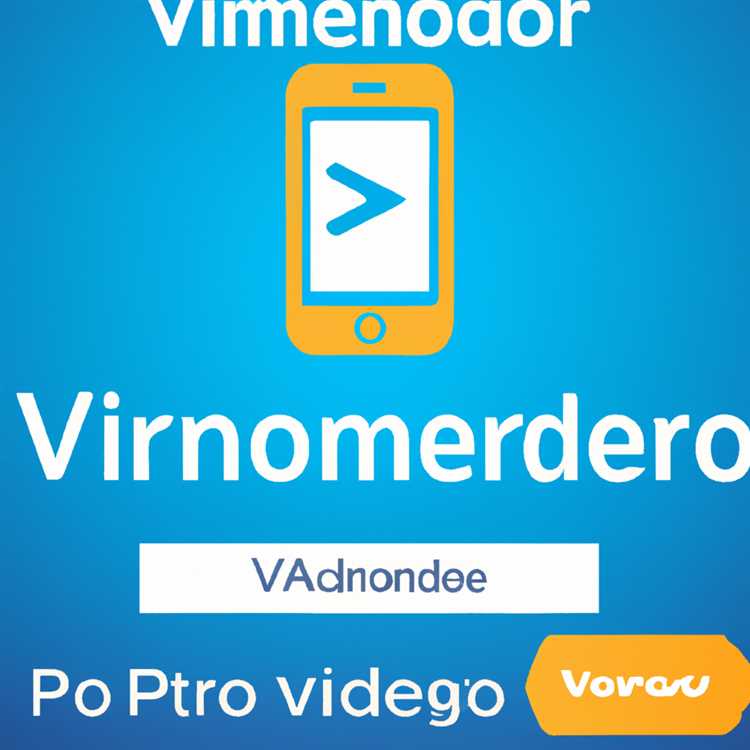Ecco come è possibile mappare rapidamente l'unità di rete in Windows 10 e creare un collegamento a una cartella condivisa situata su un altro computer o unità sulla rete.

Mappa unità di rete in Windows 10
La mappatura di un'unità di rete in Windows 10 creerà fondamentalmente un collegamento che punta a un'altra unità o cartella condivisa situata sulla rete.
L'unità o la cartella mappata apparirà in Questo PC in Esplora file, consentendoti di accedere rapidamente alla cartella condivisa, proprio come accederai a qualsiasi altra cartella sul tuo disco rigido locale.
Quindi andiamo avanti e diamo un'occhiata ai passaggi per mappare rapidamente un'unità di rete (cartella condivisa) in Windows 10 e come disconnetterci, utilizzando le opzioni disponibili in Esplora file.
Come mappare l'unità di rete in Windows 10
Seguire i passaggi seguenti per mappare l'unità di rete in Windows 10 e creare un collegamento a una cartella condivisa situata sulla rete.
1. Fare clic con il tasto destro del mouse su Start e fare clic su Esplora file.

2. Nella schermata Esplora file, fare clic con il tasto destro su Questo PC e fare clic sull'opzione Mappa unità di rete ...

3. Nella schermata successiva, è possibile utilizzare la lettera di unità predefinita o scegliere una lettera disponibile dall'elenco di unità.

Nella casella Cartella, digitare il Percorso per la cartella condivisa (\\ nomehost \ nomecondivisione) o fare clic sul pulsante Sfoglia e passare alla cartella che si desidera mappare come unità di rete e fare clic su OK.

Nota: il percorso Formato per cartella condivisa è \\ nomehost \ nomecondivisione, dove "nomehost" è il nome o l'indirizzo IP della rete e "nome condiviso" è il nome della cartella condivisa.
È possibile selezionare l'opzione Riconnetti all'accesso se si desidera essere sempre connessi alla cartella condivisa.
4. Dopo aver effettuato le selezioni richieste, fare clic sul pulsante Fine.
Durante i passaggi precedenti, potrebbe essere richiesto di inserire le credenziali di rete. In situazioni di lavoro, Nome utente e Password per accedere alla cartella condivisa verranno forniti dall'amministratore di rete.

Se ti stai connettendo a una cartella condivisa situata su un altro computer sulla tua rete WiFi domestica, inserisci il nome utente e la password per l'account utente su cui si trova la cartella condivisa.
Una volta mappata l'unità di rete, sarai in grado di accedere alla cartella condivisa in qualsiasi momento dal tuo computer andando su Esplora file> Questo PC> Cartella condivisa

Come disconnettere l'unità di rete
Se non è più necessario accedere all'unità di rete mappata, è possibile disconnettere facilmente l'unità di rete andando su Esplora file> Questo PC> fare clic con il tasto destro su Cartella condivisa e fare clic su Disconnetti.

Dopo aver fatto clic su Disconnetti, la cartella condivisa scomparirà semplicemente dal tuo computer.