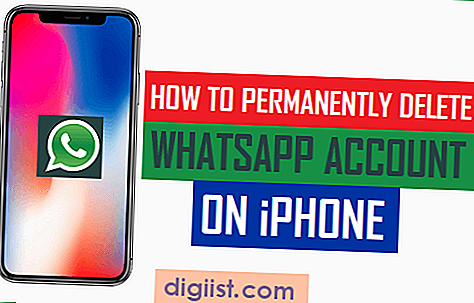L'icona Rete o Wireless manca nella barra delle applicazioni sul tuo computer? Di seguito troverai i passaggi per risolvere il problema dell'icona di rete mancante dalla barra delle applicazioni in Windows 10.

Icona di rete mancante dalla barra delle applicazioni in Windows 10
Con le impostazioni predefinite di Windows 10, l'icona Rete o Wireless dovrebbe rimanere sempre visibile sulla barra delle applicazioni e indicare lo stato della connessione di rete sul computer.
Ogni volta che il computer è connesso a Internet, l'icona Rete si aggiorna automaticamente per indicare lo stato attivo corrente della connessione Internet.
Allo stesso modo, quando il computer viene disconnesso da Internet, l'icona Rete dovrebbe aggiornarsi per indicare una connessione di rete disconnessa.
Se l'icona di rete o wireless manca nella barra delle applicazioni del computer, dovresti essere in grado di ripristinare l'icona di rete mancante utilizzando i passaggi per la risoluzione dei problemi come indicato di seguito.
1. Controllare la barra delle applicazioni
È possibile che l'icona Rete o Wireless sia nascosta nella barra delle applicazioni.
1. Fare clic sull'icona sulla barra delle applicazioni> se l'icona Rete è disponibile, trascinare l'icona della rete e rilasciarla sulla barra delle applicazioni.

Se non trovi l'icona di rete nella barra delle applicazioni, segui i passaggi successivi per la risoluzione dei problemi.
2. Controlla le impostazioni dell'icona wireless
Attenersi alla seguente procedura per assicurarsi che l'icona Rete sia attivata e che possa apparire nella barra delle applicazioni sul computer.
1. Fare clic sul pulsante Start e fare clic sull'icona Impostazioni.

2. Nella schermata Impostazioni, fare clic sull'icona Personalizzazione.

3. Nella schermata successiva, scorrere verso il basso e fare clic su sulla barra delle applicazioni nel riquadro a sinistra. Nel riquadro destro, fare clic su Attiva o disattiva le icone di sistema.

4. Nella schermata successiva, spostare l'interruttore accanto a Rete su ON.

5. Tornare alla schermata della barra delle applicazioni facendo clic sulla freccia indietro e fare clic su Seleziona le icone visualizzate sul collegamento della barra delle applicazioni.

6. Nella schermata successiva, assicurarsi che l'interruttore accanto a Rete sia attivato.

I due passaggi precedenti per la risoluzione dei problemi dovrebbero aiutare a risolvere il problema sul tuo computer.
3. Riprendi o attiva il servizio Elenco reti
Seguire i passaggi seguenti per attivare il servizio Elenco reti sul computer.
1. Fare clic con il tasto destro del mouse sul pulsante Start e fare clic su Esegui.

2. Nella finestra di comando Esegui, digitare services.msc e fare clic su OK.

3. Nella schermata dei servizi, controllare lo stato del servizio Elenco reti. Se non è in esecuzione, fare clic con il pulsante destro del mouse su Servizio elenco reti e fare clic sull'opzione Avvia, Riprendi o Riavvia nel menu contestuale.

Dopo aver ripreso il servizio Elenco reti, l'icona wireless dovrebbe apparire sulla barra delle applicazioni del computer.
4. Riavvia Esplora risorse
Seguire i passaggi seguenti, Se l'icona Wireless è visibile nella barra delle applicazioni, ma non si aggiorna da sola per mostrare lo stato della connessione di rete sul computer.
1. Fare clic con il tasto destro sul pulsante Start e fare clic su Task Manager.

2. Nella schermata Task Manager, selezionare la voce Esplora risorse nella scheda "Processi" e fare clic sul pulsante Riavvia.

Nota: se non vedi la voce Esplora risorse, apri qualsiasi cartella sul tuo computer e questo farà apparire la voce Esplora risorse in Task Manager.
Una volta riavviato il servizio Esplora risorse, dovresti trovare l'icona Rete che si aggiorna per mostrare lo stato della connessione di rete sul tuo computer.