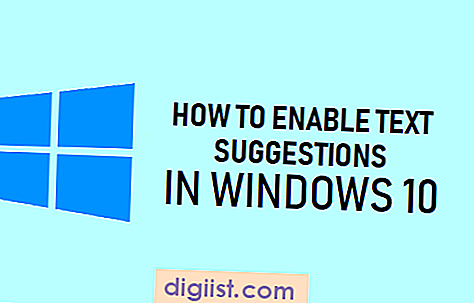Può essere fastidioso vedere ERR_CONNECTION_TIMED_OUT pop-up di errore, proprio quando stai tentando di accedere a un sito Web interessante sul tuo computer. Di seguito troverai i passaggi per correggere l'errore di timeout della connessione Err nel browser Chrome su un computer Windows.

Err Connessione scaduta Errore in Chrome
Errore di timeout della connessione nel browser Chrome viene visualizzato con un codice di errore ERR_CONNECTION_TIMED_OUT e un messaggio di errore che indica "Impossibile accedere alla rete".
Potrebbero esserci varie ragioni per questo problema, che vanno dal sito Web non disponibile, al server DNS occupato o congestionato ad altri problemi di connettività di rete.
Quindi, andiamo avanti e diamo un'occhiata ad alcuni dei metodi noti per correggere l'errore di timeout della connessione Err nel browser Chrome.
1. Svuota la cache del browser Chrome
A partire da una semplice correzione, svuota la cache del browser Chrome sul tuo computer. Ciò escluderà la possibilità che il problema sia dovuto a cookie corrotti o pagine di errori memorizzate nella cache.
Fai clic sull'icona del menu Chrome a 3 punti> Altri strumenti> e Cancella dati di navigazione ... nel menu a discesa.

Nella schermata successiva, deseleziona Cronologia esplorazioni, Cookie / Dati sito e Immagini / file memorizzati nella cache facendo clic sul pulsante Cancella dati.

Ora, prova ad accedere alla stessa pagina web e vedi se stai ancora ricevendo Errore di timeout della connessione Err nel browser Chrome.
2. Controlla se il file host è stato modificato
A volte il file host che si trova in C: \ windows \ system32 \ drivers \ etc può essere modificato e blocca l'accesso a determinati siti Web.
Fare clic con il tasto destro del mouse sul pulsante Start e fare clic su Esegui nel menu visualizzato.

Nella finestra di comando Esegui, digitare C: \ windows \ system32 \ drivers \ etc e fare clic su OK.

Quindi, fai doppio clic sul file Hosts e apri il file usando Blocco note.

Nel file Hosts, elimina tutte le voci contenenti i nomi dei siti Web a cui stai tentando di accedere e salva il file.

Fondamentalmente elimina tutte le voci senza il segno # e andrà tutto bene.
3. Disabilitare i server proxy
L'uso dei server proxy può comportare l'impossibilità per il browser Chrome di risolvere le connessioni per determinati siti Web.
Fai clic sul pulsante Start> Icona Impostazioni.

Nella schermata delle impostazioni, fai clic sull'opzione Rete e Internet.

Nella schermata successiva, fai clic su Proxy nel menu laterale e disabilita l'opzione Rileva automaticamente impostazioni in Impostazione automatica proxy.

Nella stessa schermata, scorrere verso il basso e disabilitare l'opzione Usa un server proxy nella sezione proxy manuale.
4. Eseguire i comandi di risoluzione dei problemi di rete
Il passaggio successivo consiste nell'eseguire i comandi per la risoluzione dei problemi di rete, al fine di svuotare la cache DNS, ripristinare lo stack TCP / IP e rinnovare l'indirizzo IP.
Fare clic con il tasto destro del mouse sul pulsante Start e fare clic su Prompt dei comandi (Admin) nel menu visualizzato.

Nella finestra del prompt dei comandi, digitare i seguenti comandi (nello stesso ordine) e premere il tasto Invio dopo ciascuno di questi comandi.
- netsh winsock ripristinato
- netsh int ip reset
- ipconfig / release
- ipconfig / rinnova
- ipconfig / flushdns
Nota: è necessario uno spazio dopo ipconfig nei comandi 3, 4 e 5 sopra.

Una volta eseguiti i comandi precedenti, digitare Exit e premere il tasto Invio per chiudere la finestra del prompt dei comandi.
Riavvia il computer per rendere effettive le modifiche e verifica se stai ancora riscontrando Errore di timeout della connessione Err nel browser Chrome.
5. Ripristina il browser Chrome
La modifica delle impostazioni del browser può anche causare problemi di connettività di rete. Ciò può essere risolto ripristinando le impostazioni predefinite del browser Chrome.
Fai clic sull'icona del menu Chrome a 3 punti situata nell'angolo in alto a destra dello schermo e fai clic su Impostazioni nel menu a discesa.

Nella schermata Impostazioni, scorrere fino alla fine della pagina e fare clic su Avanzate.

Scorri verso il basso e fai clic su Ripristina impostazioni.

Nel pop-up di conferma, fai clic sul pulsante Reimposta.

Nota: il ripristino rimuoverà i cookie e le estensioni di Chrome.
6. Disabilitare IPv6
Alcuni utenti hanno segnalato la correzione dell'errore di timeout della connessione err in Chrome disabilitando il protocollo IPv6.
Fare clic sul pulsante Start> Impostazioni> Rete e Internet.

Nella schermata successiva, scorri verso il basso e fai clic su Centro connessioni di rete e condivisione.

Nella schermata Centro connessioni di rete e condivisione, fare clic sulla rete corrente Current.

Nella schermata successiva, fai clic sul pulsante Proprietà.

Nella schermata Proprietà di rete, deseleziona l'opzione per Protocollo Internet versione 6 (TCP / IPv6) e fai clic su OK per salvare l'impostazione.

Riavvia il computer per applicare le modifiche.
7. Cambia server DNS
Se riscontri spesso un errore di timeout della rete ERR in Chrome, puoi prendere in considerazione il passaggio al servizio DNS rapido e gratuito di Google utilizzando i passaggi indicati in questo articolo: Come modificare i server DNS in Windows 10