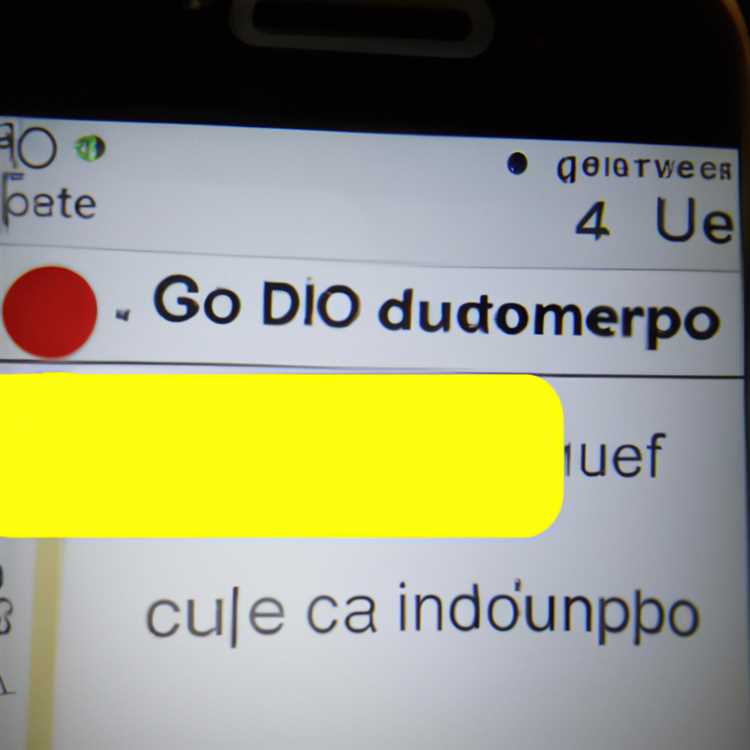Se stai cercando un modo per impedire agli utenti di modificare le impostazioni in Windows 10, troverai di seguito i passaggi per disabilitare l'accesso al Pannello di controllo e all'app Impostazioni in Windows 10.

Disabilita il Pannello di controllo e il menu Impostazioni in Windows 10
Il Pannello di controllo e l'app Impostazioni in Windows 10 forniscono opzioni per modificare una vasta gamma di impostazioni sul computer, inclusi Account utente, Impostazioni privacy e sicurezza.
Tuttavia, ciò significa anche che chiunque abbia accesso al tuo computer ha il potenziale per modificare le impostazioni sul tuo computer, portando a errate configurazioni errate e problemi di prestazioni / sicurezza sul tuo computer.
Quindi, questa guida fornisce i passaggi per disabilitare l'accesso al Pannello di controllo e all'app Impostazioni in Windows 10, al fine di impedire la possibilità di modificare le impostazioni sul tuo computer.
Disabilita il pannello di controllo e il menu delle impostazioni usando l'editor del registro
Sebbene la Home Edition di Windows 10 non abbia un Editor dei criteri di gruppo, puoi comunque limitare l'accesso al Pannello di controllo e al menu Impostazioni nella Home Edition di Windows 10 utilizzando l'editor del registro.
Nota: prima di apportare modifiche ai file di registro, si consiglia di eseguire un backup del computer. Inoltre, astenersi dal fare qualsiasi modifica ai file di registro che non si capisce.
1. Fare clic con il pulsante destro del mouse sul pulsante Start di Windows 10, quindi fare clic sull'opzione Esegui nel menu visualizzato.

2. Nella finestra Esegui comando, digitare regedit e quindi fare clic su OK per aprire l'Editor del Registro di sistema.

3. Nella schermata Editor del Registro di sistema, accedere a HKEY_CURRENT_USER \ Software \ Microsoft \ Windows \ CurrentVersion \ Politiche ed espandere la cartella Politiche (vedere l'immagine sotto)

Nota: se non vedi la cartella " Explorer" in Politiche, dovrai crearne una. Fare clic con il tasto destro su Politiche, quindi fare clic su Nuovo> Chiave e denominare la nuova chiave come "Explorer".
4. Ora crea un nuovo DWORD nella cartella Explorer facendo clic con il pulsante destro del mouse su Explorer e quindi facendo clic su Nuovo e valore DWORD (32 bit) nel menu contestuale (vedi immagine sotto)

5. Denominare la chiave appena creata nella cartella Explorer come NoControlPanel.

6. Quindi, fare clic con il pulsante destro del mouse su NoControlPanel e fare clic su Modifica ... nel menu contestuale (vedere l'immagine sotto).

Nota: è anche possibile fare doppio clic su NoControlPanel per accedere alla schermata Modifica valore DWORD
7. Nella schermata Modifica valore DWORD, modifica i Dati valore per NoControlPanel da 0 a 1 e fai clic su OK (vedi immagine sotto).

Dopo questa modifica al Registro, vedrai ancora l'icona Impostazioni e il collegamento al pannello di controllo. Tuttavia, facendo clic su di essi non sarà possibile accedere al menu Impostazioni o al Pannello di controllo.
In effetti, chiunque tenti di accedere al Pannello di controllo sul tuo computer verrà accolto con un messaggio di errore, che fornisce informazioni sulle restrizioni poste su questa azione dall'amministratore di sistema (vedi immagine sotto).

Se necessario, è possibile abilitare l'accesso al Pannello di controllo e al menu Impostazioni sul computer seguendo i passaggi precedenti e riportando i Dati valore in NoControlPanel al valore originale (0).
Disabilitare il Pannello di controllo e il menu Impostazioni tramite l'Editor criteri di gruppo
Nel caso in cui si esegua Windows 10 Pro (o Enterprise) sul computer, è possibile disabilitare facilmente l'accesso al Pannello di controllo e al menu Impostazioni sul computer utilizzando l'Editor criteri di gruppo in Windows 10.
1. Fare clic con il pulsante destro del mouse sul pulsante Start di Windows 10, quindi fare clic su Esegui nel menu visualizzato.

2. Digitare gpedit.msc nella finestra di comando Esegui e fare clic su OK per aprire l'Editor criteri di gruppo locali.

3. Nella schermata Editor Criteri di gruppo locali, selezionare Configurazione utente> Modelli amministrativi> Pannello di controllo e fare clic sulla cartella Pannello di controllo (vedere l'immagine sotto)

4. Quindi, fare doppio clic su Vieta accesso al pannello di controllo e ai criteri delle impostazioni del PC nel Pannello di controllo (vedere l'immagine sopra)
5. Nella schermata successiva, selezionare l'opzione Abilitato e fare clic su OK per salvare questa impostazione (vedere l'immagine sotto).

Dopo questa impostazione in Editor Criteri di gruppo, Pannello di controllo e Schermata Impostazioni non saranno più accessibili a nessuno che utilizza il computer. Chiunque tenti di apportare modifiche alle impostazioni del computer verrà informato delle restrizioni imposte a questa attività dall'amministratore di sistema.

Mentre il blocco dell'accesso al pannello di controllo e al menu delle impostazioni è particolarmente utile per gli amministratori di rete, gli utenti di computer che condividono il proprio dispositivo con i bambini possono anche imbattersi nella necessità di disabilitare l'accesso al pannello di controllo e al menu delle impostazioni sui propri computer Windows 10.