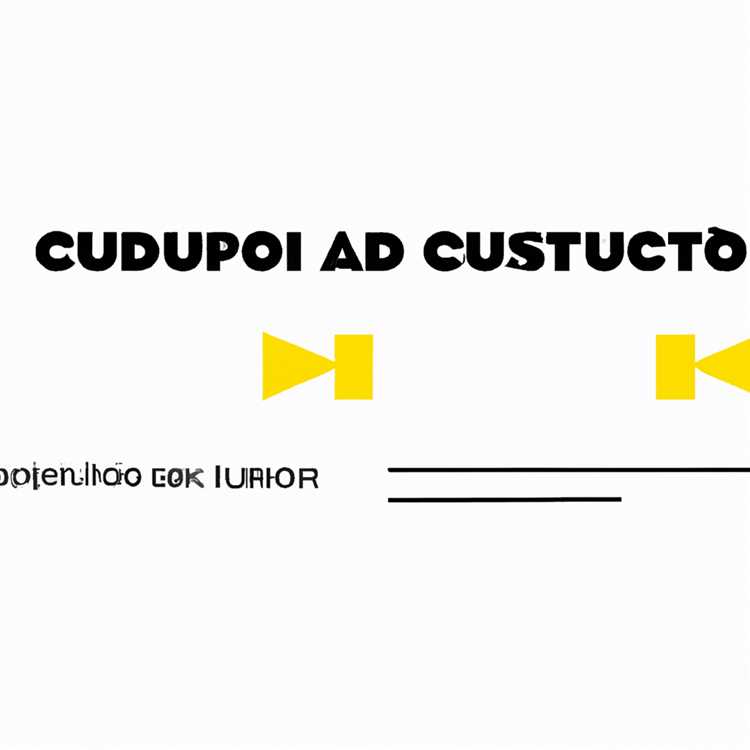Per impostazione predefinita, il browser Microsoft Edge utilizza MSN come pagina iniziale. Tuttavia, è possibile modificare la Home Page nel browser Microsoft Edge in Google, Twitter, Facebook o in uno dei siti Web preferiti.

Cambia pagina iniziale in Microsoft Edge Browser
Nel caso in cui tu abbia un sito Web preferito e lo usi la maggior parte delle volte, ha senso cambiare Home Page nel browser Microsoft Edge con il tuo sito Web preferito.
Questo ti assicura di atterrare automaticamente sul tuo sito Web preferito non appena apri il browser Microsoft Edge sul tuo computer, invece di dover raggiungere il tuo sito Web preferito digitandone l'URL completo nella barra di ricerca.
Estendendo ulteriormente questo concetto, è possibile aggiungere più siti Web al browser Microsoft Edge e si apriranno automaticamente tutti i siti Web preferiti in diverse schede, ogni volta che si avvia il browser Edge sul computer.
Un altro vantaggio di configurare Microsoft Edge per aprire il tuo sito Web preferito è che puoi metterti al lavoro non appena apri il browser web sul tuo computer, invece di essere distratto dalle intestazioni di tipo clickbait su MSN.
Cambia pagina iniziale in Microsoft Edge Browser
Seguire i passaggi seguenti per cambiare la Home Page nel browser Microsoft Edge sul computer Windows.
1. Apri il browser Microsoft Edge sul tuo computer.
2. Successivamente, fai clic sull'icona del menu a tre punti situata nell'angolo in alto a destra dello schermo, quindi fai clic sull'opzione Impostazioni nel menu a discesa.

3. Nel pannello delle impostazioni, scorri verso il basso fino alla sezione "Apri Microsoft Edge con" e fai clic sulla freccia rivolta verso il basso accanto alla Pagina iniziale (vedi immagine sotto)

4. Dall'elenco a discesa, fare clic sull'opzione Pagina specifica o pagine (Vedi immagine sotto)

5. Successivamente, digita l'URL del tuo sito Web preferito nella casella di input che appare (Vedi immagine sotto)

6. Successivamente, è possibile fare clic sul collegamento + Aggiungi nuova pagina per aggiungere un secondo sito Web al browser Microsoft Edge

7. Allo stesso modo, è possibile continuare ad aggiungere altri siti Web all'elenco delle pagine di avvio di Microsoft Edge.

8. Dopo aver aggiunto tutti i tuoi siti Web preferiti, puoi chiudere il Pannello impostazioni.
Le tue preferenze per il browser Microsoft Edge verranno salvate e troverai il browser Microsoft Edge che apre automaticamente tutti i tuoi siti Web preferiti non appena avvii il browser Microsoft Edge sul tuo computer (vedi immagine sotto)