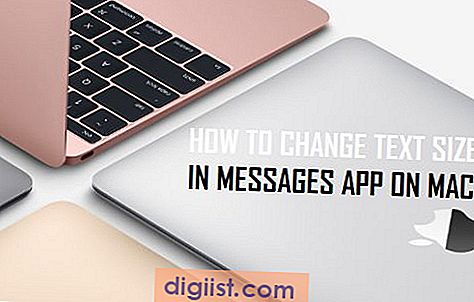Il sistema di licenze di Apple richiede agli utenti di autorizzare i computer su iTunes per accedere e riprodurre contenuti digitali da iTunes. Non sarai in grado di accedere a gran parte dei contenuti acquistati nel caso in cui il tuo computer non sia autorizzato a utilizzare iTunes. In questo articolo ti mostreremo i passaggi per autorizzare iTunes su computer Windows e Mac.

Perché autorizzare i computer su iTunes
Il requisito di autorizzare un computer su iTunes al fine di utilizzare il suo contenuto digitale è progettato per proteggere le società di media e i proprietari di contenuti dalla condivisione senza licenza dei loro prodotti digitali.
Attualmente, Apple ti consente di autorizzare fino a 5 computer su iTunes. Ciò significa che è altrettanto importante rimuovere l'autorizzazione di un computer su iTunes, prima di sbarazzarsene. Altrimenti, Apple potrebbe trattare il tuo nuovo computer come un sesto computer e quindi non idoneo per l'uso con iTunes.
Nota: i dispositivi iOS non vengono conteggiati nel totale di attivazione. Puoi avere tanti iPad, iPhone, iPod e dispositivi Apple TV che accedono ai contenuti da iTunes.
Passaggi per autorizzare il computer su iTunes (Windows e Mac)
L'autorizzazione di un computer su iTunes è un affare abbastanza semplice, basta seguire i passaggi seguenti.
1.Assicurati di disporre dell'ultima versione di iTunes
Assicurati che il tuo computer abbia l'ultima versione di iTunes. Puoi facilmente scaricare l'ultima versione di iTunes sul tuo computer visitando il sito Web iTunes.
2. Apri iTunes sul tuo computer
Apri iTunes sul tuo computer facendo clic sul collegamento iTunes sul desktop.
3. Tenere premuti i tasti Ctrl + B
Per autorizzare un computer Windows su iTunes, devi accedere a un menu nascosto su iTunes. È possibile accedere a questo menu nascosto tenendo premuti contemporaneamente i tasti Ctrl e B.
Come è stato osservato, il menu evidenziato (nell'immagine seguente) non è visibile quando si atterra su iTunes da un computer Windows, è necessario premere contemporaneamente i tasti Ctrl + B per accedere a questo menu.

È possibile saltare questo passaggio e passare al passaggio 4, nel caso in cui si stia tentando di autorizzare un computer Mac.
4. Fare clic su Store, quindi su Autorizza questo computer
Quindi, fai clic su Store per aprire un menu a discesa. Dal menu a discesa, fai clic sull'opzione Autorizza questo computer.

5. Immettere l'ID Apple e la password
Successivamente, una finestra ti chiederà di inserire l'ID Apple e la password. Digita le informazioni richieste e fai clic su Autorizza.
Il tuo computer è ora autorizzato a visualizzare, accedere e riprodurre contenuti digitali da iTunes. Vedrai una finestra di dialogo che indica quanti computer sei attualmente autorizzato ad accedere al tuo account Apple.
Se hai raggiunto il limite di 5 computer, è tempo di rimuovere l'autorizzazione di un computer su iTunes per creare uno slot per il nuovo computer che stai cercando di autorizzare su iTunes.