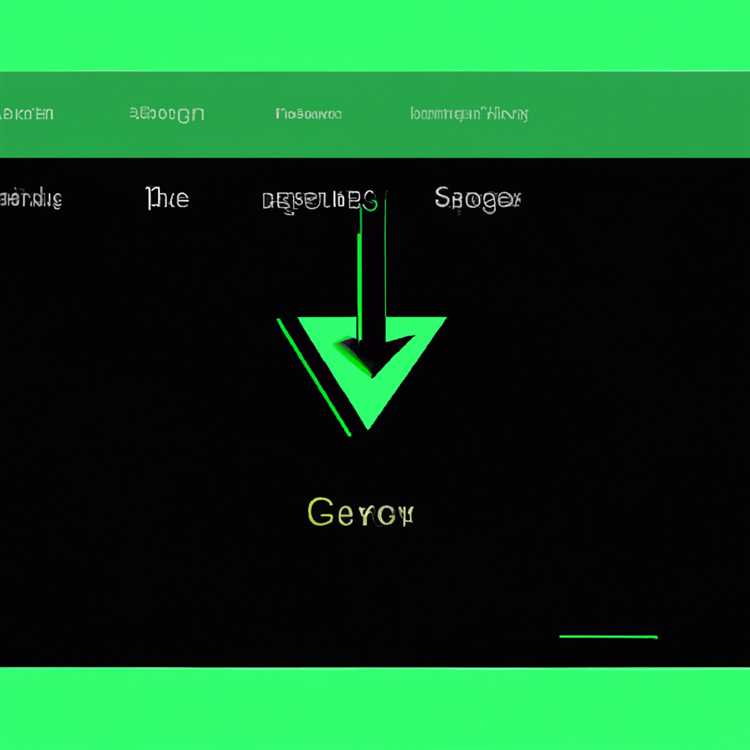I casi di dispositivi USB che non funzionano in Windows 10 vengono segnalati più comunemente dopo un aggiornamento di Windows. Tuttavia, questo problema può verificarsi in qualsiasi altro momento e di seguito troverai i passaggi per risolvere il problema del dispositivo USB che non funziona in Windows 10.

Dispositivo USB non funzionante in Windows 10
Il problema del dispositivo USB che non funziona in Windows 10 potrebbe essere correlato a vari problemi, che vanno da driver di dispositivo obsoleti e impostazioni di gestione dell'alimentazione a dispositivi USB che non si caricano o si caricano in modo incoerente su un computer Windows.
Prima di procedere con i passaggi per risolvere il problema con il dispositivo USB non funzionante in Windows 10, è una buona idea escludere la possibilità che il dispositivo USB stesso sia difettoso.
Rimuovere il dispositivo USB dal computer e collegarlo a un altro computer e vedere se funziona. Se funziona, il dispositivo è OK e puoi seguire i passaggi seguenti per risolvere il problema sul tuo computer.
1. Power Flush Computer
Il problema dei dispositivi USB che non funzionano in Windows 10 potrebbe essere dovuto a piccoli difetti del software o programmi e processi bloccati.
1. Spegnere il computer premendo il pulsante di accensione.
2. Dopo aver spento il computer, scollegare il computer dalla fonte di alimentazione.
3. Attendere 5 minuti e riavviare il computer
2. Disinstallare il driver di dispositivo difettoso
1. Fare clic con il pulsante destro del mouse sul pulsante Start, quindi fare clic su Gestione dispositivi.

2. Nella schermata Gestione dispositivi, espandere la voce per Controller bus seriale universale> fare clic con il tasto destro del mouse su Dispositivo sconosciuto e fare clic sull'opzione Disinstalla dispositivo.

3. Nel pop-up di conferma, fare clic su OK per confermare.

4. Ripetere i passaggi precedenti per gli altri dispositivi interessati (se presenti) e riavviare il computer.
Una volta riavviato il computer, Windows 10 caricherà automaticamente i driver giusti come richiesto.
3. Modificare le impostazioni di risparmio energia per l'hub principale USB
Al fine di risparmiare energia, Windows 10 ha la tendenza a disattivare l'alimentazione per le porte USB non utilizzate e questo può causare il problema del dispositivo USB che non funziona in Windows 10.
1. Fare clic con il tasto destro del mouse sul pulsante Start e fare clic sull'opzione Gestione dispositivi.

2. Nella schermata Gestione dispositivi, fare clic con il pulsante destro del mouse su Hub principale USB e fare clic su Proprietà.

3. Nella schermata Proprietà, fare clic sulla scheda Risparmio energia e deselezionare l'opzione "Consenti al computer di spegnere questo dispositivo per risparmiare energia" e fare clic su OK.

4. Ripetere i passaggi precedenti per altri hub di root USB (se presenti) e riavviare il computer.
4. Disabilitare l'avvio rapido
Mentre la funzione di avvio rapido in Windows 10 aiuta il computer ad avviarsi in pochissimo tempo (SÌ! Più velocemente del Mac), questa funzione a volte può finire per non caricare i dispositivi USB o caricarli in modo incoerente (ON e OFF).
Se noti che a volte i dispositivi USB funzionano e a volte no, la disabilitazione dell'avvio rapido può risolvere il problema sul tuo computer
1. Apri Impostazioni> fai clic sull'icona Sistema.

2. Nella schermata Sistema, fare clic su Accendi e Sospendi nel riquadro a sinistra. Nel riquadro destro, scorrere verso il basso e sul collegamento Impostazioni di alimentazione aggiuntive.

2. Nella schermata Opzioni risparmio energia, fare clic sul collegamento Scegli cosa fanno i pulsanti di accensione.

3. Nella schermata successiva, scorri verso il basso fino a "Impostazioni spegnimento" e deseleziona l'opzione Attiva avvio rapido.

4. Fare clic sul pulsante Salva modifiche.
Ora, riavvia il computer e controlla se il dispositivo USB ora funziona sul tuo computer.
5. Controlla aggiornamenti
Verifica se è disponibile un aggiornamento per il tuo computer. Se è disponibile un aggiornamento, Windows installerà anche i driver più recenti disponibili per le porte USB sul computer.
1. Fare clic sul pulsante Start> Icona Impostazioni> Aggiornamenti e sicurezza.
2. Nella schermata Aggiornamento e sicurezza, fare clic su Windows Update nel riquadro a sinistra, quindi fare clic sul pulsante Controlla aggiornamenti.

3. Consentire a Windows di verificare la disponibilità di aggiornamenti e installarli sul computer
Nel caso in cui siano disponibili aggiornamenti, sul computer verranno installati anche i driver di periferica disponibili più recenti.
6. Disabilitare l'impostazione di sospensione selettiva USB
Per impostazione predefinita, il computer Windows è impostato per risparmiare energia sospendendo l'alimentazione ai dispositivi USB esterni, ogni volta che sono inattivi.
Tuttavia, questa impostazione di risparmio energetico a volte può causare problemi come il codice di errore 43 e l'errore del dispositivo USB non riconosciuto in Windows 10.
1. Vai su Impostazioni> Sistema> Alimentazione e sospensione, scorri verso il basso e fai clic sul collegamento Impostazioni di alimentazione aggiuntive.

2. Nella schermata Opzioni risparmio energia, fare clic sul collegamento Modifica impostazioni piano situato accanto al piano risparmio energia corrente.

5. Quindi, fare clic sul collegamento Modifica impostazioni di alimentazione avanzate.

6. Nella schermata successiva, fare clic su Impostazioni USB> Impostazione di sospensione selettiva USB e selezionare l'opzione disabilitata per "Inserito" e anche per "A batteria" nel caso in cui si utilizzi un laptop.

7. Fare clic su OK per salvare le impostazioni sopra.