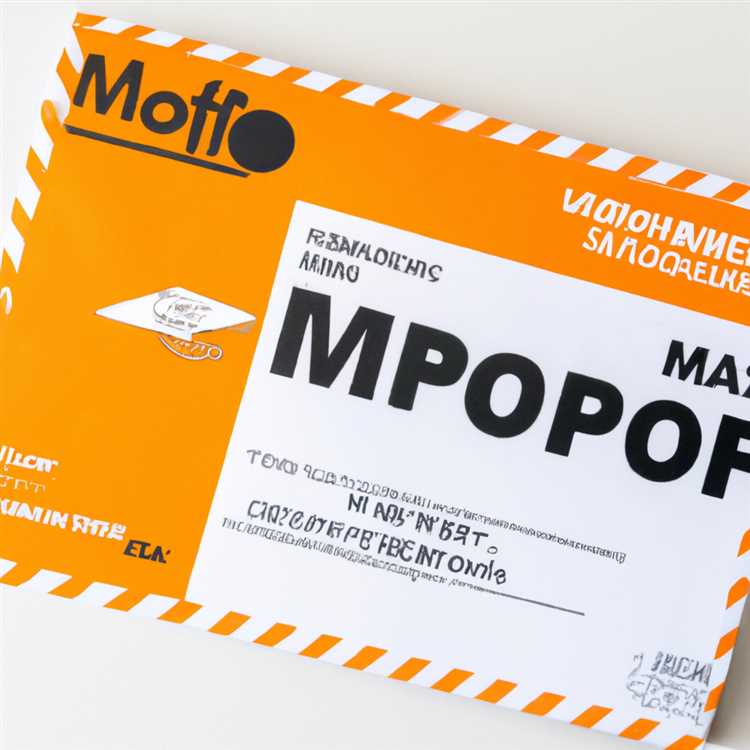Il sistema operativo Windows di Microsoft è ampiamente utilizzato in tutto il mondo e molti utenti sono ansiosi di trovare modi per integrare i propri dispositivi Apple con i propri PC. Una funzionalità popolare offerta da Apple è iMessage, un programma di messaggistica che consente agli utenti di inviare messaggi, effettuare chiamate e condividere collegamenti e contenuti su dispositivi iOS. Sebbene iMessage sia progettato principalmente per l'uso su iPhone e altri dispositivi Apple, esistono modi per configurarlo affinché funzioni su un PC Windows 10 o 11.
Un modo per utilizzare iMessage su un PC Windows è configurare manualmente l'app di messaggistica sul tuo dispositivo. Ciò comporta il collegamento del tuo iPhone al PC e la configurazione delle autorizzazioni necessarie. Il processo non è troppo complicato, ma richiede alcune conoscenze tecniche. Se hai dimestichezza con la configurazione delle impostazioni sui tuoi dispositivi, questa è un'ottima opzione per te.
Un metodo alternativo è utilizzare un programma di terze parti chiamato iPadian, che consente di simulare l'interfaccia iOS sul desktop di Windows. iPadian supporta iMessage e ti consente di inviare SMS, effettuare chiamate e ricevere notifiche di iMessage sul tuo PC. Anche se questa soluzione potrebbe non essere così semplice come l'utilizzo di iMessage su un Mac, è un'opzione praticabile per coloro che non hanno accesso a un dispositivo Apple.
Se sei un Insider, Microsoft ha reso ancora più semplice l'utilizzo di iMessage sul tuo PC Windows. L'azienda ha recentemente introdotto una nuova funzionalità chiamata "Il tuo telefono" che consente ai Windows Insider di sincronizzare i propri iPhone con i propri PC. Con questa funzione ora puoi ricevere e inviare SMS iMessage, ricevere notifiche di chiamata e persino visualizzare il feed della fotocamera del tuo iPhone sul tuo PC. Questo è un vantaggio importante per gli addetti ai lavori di Windows che fanno molto affidamento su iMessage per le loro esigenze di comunicazione.
In questa guida passo passo ti mostreremo come utilizzare iMessage sul tuo PC Windows 10 o 11. Tratteremo sia il metodo di configurazione manuale che il metodo del programma iPadian, così potrai scegliere quello più adatto alle tue esigenze. Che tu abbia un iPhone o meno, queste istruzioni ti aiuteranno a connettere il tuo PC Windows a iMessage e a godere di una comunicazione senza interruzioni tra i tuoi dispositivi.
Panoramica di iMessage su Windows

Imessage è un servizio di messaggistica popolare che consente agli utenti iPhone, iPad e Mac di inviare messaggi, foto, video e altro ad altri utenti di dispositivi Apple. Tuttavia, non è ufficialmente disponibile per i PC Windows. In questa guida, ti mostreremo come utilizzare iMessage su Windows 10 o 11.
Per utilizzare iMessage su Windows, è necessario impostare prima il servizio di messaggistica sul tuo iPhone o iPad. Una volta fatto, è possibile installare un programma di terze parti sul tuo PC Windows per abilitare la funzionalità di iMessage.
Esistono diversi metodi per impostare iMessage su Windows, ma una delle opzioni più popolari è utilizzando l'app per il tuo telefono di Microsoft. Questa app ti consente di abbinare il tuo iPhone al tuo PC e inviare e ricevere iMessages in modalità wireless.
Ecco una guida passo-passo per configurare iMessage su Windows utilizzando l'app per il telefono:
- Apri l'app del tuo telefono sul tuo PC Windows.
- Fai clic sull'opzione "Link Phone".
- Segui le istruzioni sullo schermo per collegare il tuo iPhone al tuo PC tramite Wi-Fi.
- Una volta completato l'abbinamento, puoi inviare e ricevere iMessages dal desktop di Windows.
Un'altra opzione è quella di utilizzare un programma chiamato iPadian, che è un simulatore iOS per Windows. Questo programma ti consente di eseguire app iOS sul tuo PC, incluso iMessage. Tuttavia, vale la pena notare che iPadian non è un prodotto Apple ufficiale e potrebbe non funzionare correttamente con tutte le caratteristiche di iMessage.
Se sei un addetto ai lavori con Microsoft, c'è anche un'opzione per utilizzare l'app "Il tuo telefono" di Microsoft su Android. Questa app ti consente di collegare il tuo dispositivo Android con il tuo PC Windows e di inviare e ricevere messaggi e chiamate dal tuo PC.
In conclusione, sebbene non esista un'app iMessage ufficiale per Windows, ci sono diversi modi per utilizzare iMessage sul tuo PC. Sia che tu scelga di utilizzare l'app per il tuo telefono di Microsoft o un programma di terze parti come iPadian, puoi goderti il vantaggio di inviare e ricevere iMessages sul tuo dispositivo Windows.
Cos'è iMessage e le sue caratteristiche
Imessage è un'app di messaggistica completa sviluppata da Apple che consente agli utenti di inviare messaggi di testo, foto, video, messaggi vocali e più su dati Wi-Fi o cellulari. È una delle app di messaggistica più popolari disponibili su iPhone, iPad e Mac e non è ufficialmente supportata sui dispositivi Windows. Tuttavia, ci sono modi per utilizzare iMessage su Windows 10 o 11 con l'aiuto di programmi di terze parti e configurazioni manuali.
Con iMessage, puoi inviare messaggi ad altri utenti di iMessage, che abbiano iPhone, iPad o Mac. L'app ti consente di impegnarti in conversazioni individuali o di gruppo e supporta funzionalità come ricevute di lettura, indicatori di digitazione e effetti di messaggio. Ti consente inoltre di condividere la tua posizione, inviare denaro utilizzando Apple Pay e persino effettuare chiamate audio o video direttamente dall'interno dell'app.
Come usare iMessage su Windows 10 o 11
Per utilizzare iMessage su Windows 10 o 11, dovrai seguire una guida passo-passo che ti guiderà attraverso il processo di configurazione e utilizzando un programma di terze parti come Apowermirror o l'app desktop remota di Microsoft.
In primo luogo, dovrai accoppiare il tuo dispositivo Windows con un dispositivo macOS che ha già configurato iMessage. Quindi, puoi scaricare e configurare il programma di terze parti sul tuo dispositivo Windows. Una volta configurato, sarai in grado di accedere a distanza a iMessage sul tuo dispositivo Windows e inviare e ricevere iMessages proprio come faresti su un Mac.
Domande frequenti (FAQ)
D: Posso usare iMessage su Windows senza un dispositivo macOS?
A: No, attualmente, non esiste un modo ufficiale di utilizzare iMessage su Windows senza un dispositivo MACOS.
D: IMessage è disponibile per i telefoni Android?
A: No, iMessage è esclusivo dei dispositivi Apple e non è disponibile per i telefoni Android.
D: Come posso accedere a iMessage su Windows?
A: È possibile accedere a iMessage su Windows utilizzando programmi di terze parti come l'app desktop remota di Apowermirror o Microsoft per connettersi a distanza a un dispositivo MacOS in cui è già configurato IMessage.
D: Posso usare iMessage sul web?
A: Apple non offre una versione web ufficiale di iMessage. Tuttavia, ci sono programmi di terze parti ed estensioni come Chrome Remote Desktop che consentono di accedere a iMessage sul Web attraverso una connessione remota a un Mac.
D: Posso inviare iMessages da Windows ad altri utenti di iMessage?
A: Sì, una volta impostata e configurata iMessage su Windows utilizzando un programma di terze parti, è possibile inviare iMessages ad altri utenti di iMessage.
Compatibilità e requisiti
Imessage è un servizio di messaggistica popolare disponibile esclusivamente sui dispositivi Apple, ma con gli strumenti e le configurazioni giusti, puoi usarlo anche sul tuo PC Windows 10 o 11. Tuttavia, è importante notare che non esiste un'app iMessage ufficiale per Windows.
Per iniziare a utilizzare iMessage sul tuo PC Windows, dovrai scaricare e installare un'app di terze parti che abiliti la funzionalità iMessage. Una di queste app si chiama "IPadian", che crea un ambiente iOS virtuale all'interno di una finestra sul desktop. Questo processo ti consente di utilizzare iMessage sul tuo PC collegandoti al tuo account Apple.
Tieni presente che la configurazione di iMessage per Windows richiede alcuni passaggi per essere impostata correttamente. Ecco una guida passo passo per aiutarti a iniziare:
Passaggio 1: scarica iPadian
Innanzitutto, scarica e installa l'app IPadian sul tuo PC Windows. È possibile trovare il collegamento per il download sul sito Web di Verge o su altre fonti attendibili. Una volta completata l'installazione, apri l'app facendo doppio clic sull'icona.
Passaggio 2: associazione con il tuo iPhone
Per utilizzare iMessage sul tuo PC, devi associarlo al tuo iPhone. Apri l'app Impostazioni sul tuo iPhone, vai su "Messaggi" e attiva l'opzione "iMessage". Ciò consente la sincronizzazione di iMessage tra il tuo iPhone e IPadian.
Sulla tua app iPadian vedrai una schermata che mostra un codice QR. Apri l'app Fotocamera sul tuo iPhone e scansiona il codice QR per associare i dispositivi. Una volta accoppiati, i tuoi iMessage inizieranno ad apparire sull'app IPadian.
Passaggio 3: invio e ricezione di messaggi
Una volta completato il processo di associazione, ora puoi iniziare a inviare e ricevere iMessage sul tuo PC Windows. Apri semplicemente l'app IPadian e fai clic sull'icona iMessage per accedere ai tuoi messaggi. Puoi visualizzare, rispondere e inviare messaggi, proprio come faresti su un iPhone.
Inoltre, puoi anche effettuare e ricevere chiamate tramite iMessage sul tuo PC. Assicurati che il tuo iPhone e il PC siano connessi alla stessa rete Wi-Fi e concedi le autorizzazioni necessarie per la condivisione delle chiamate.
Vale la pena ricordare che l'app IPadian non è un'app Apple ufficiale e potrebbe non supportare tutte le funzionalità di iMessage. Tuttavia, attualmente è una delle opzioni più affidabili per utilizzare iMessage su PC Windows.
Questa guida fornisce una procedura dettagliata per configurare iMessage sul tuo PC Windows 10 o 11. Tieni presente che sebbene questi passaggi siano accurati al momento della scrittura, in futuro potrebbero essere disponibili metodi o app diversi. Assicurati di seguire fonti ufficiali e attendibili per gli ultimi aggiornamenti e istruzioni sull'utilizzo di iMessage sul tuo PC Windows.
Vantaggi dell'utilizzo di iMessage su Windows
Ci sono molti vantaggi nell'utilizzare iMessage su Windows, soprattutto se stai già utilizzando un iPhone o altri dispositivi Apple. Ecco alcuni dei principali vantaggi:
- Facile e conveniente: l'uso di iMessage su Windows ti consente di inviare e ricevere testi, foto e altri contenuti all'interno dell'app iMessage, proprio come faresti su un dispositivo Apple. Ciò significa che puoi rimanere in contatto con amici e familiari anche se stai lavorando sul tuo PC Windows.
- La piena integrazione con Mac e iPhone: se hai un Mac o un iPhone, che utilizza IMessage su Windows ti consente di avere tutti i tuoi messaggi in un unico posto. Ciò significa che puoi passare perfettamente tra i dispositivi e avere accesso a tutta la tua cronologia dei messaggi.
- Accesso remoto: iMessage su Windows consente di accedere a distanza ai tuoi iMessages dal tuo PC Windows. Ciò è particolarmente utile se si desidera visualizzare e rispondere ai tuoi messaggi senza dover ritirare il tuo iPhone o Mac ogni volta.
- Supporto per le chiamate: iMessage su Windows non solo ti consente di inviare messaggi ma anche di effettuare chiamate. Puoi facilmente effettuare chiamate audio o video ad altri utenti di iMessage direttamente dal tuo PC Windows.
- Programma aziendale ufficiale: l'utilizzo di iMessage su Windows è un programma ufficiale offerto da Apple, garantendo di utilizzare un'opzione supportata e affidabile per accedere a iMessages sul tuo PC Windows.
Ora che conosci i vantaggi, puoi seguire i passaggi per installare e configurare iMessage su Windows 10 o 11 e iniziare a goderti tutti i vantaggi dell'utilizzo di iMessage sul tuo PC Windows.
Guida passo-passo per impostare iMessage su Windows 10/11

Se sei un utente di iPhone e vuoi accedere a iMessage sul tuo computer Windows 10/11, ora c'è un modo per farlo. In precedenza, Imessage era disponibile solo su Mac, ma Microsoft ha reso possibile utilizzare il programma di messaggistica sui loro sistemi operativi desktop. Segui questi passaggi per collegare il tuo computer iPhone e Windows per l'accesso a iMessage senza soluzione di continuità.
Passaggio 1: scarica e installa l'app "Il tuo telefono" di Microsoft
Il primo passo è scaricare e installare l'app "Your Phone" di Microsoft dal Microsoft Store sul tuo computer Windows 10/11. Questa app ufficiale ti consente di sincronizzare il tuo Android o iPhone con il tuo computer e accedere a varie funzionalità, tra cui iMessage per gli utenti di iPhone.
Passaggio 2: abbina il tuo iPhone al tuo computer Windows
Una volta installata l'app "Il telefono", aprila e fai clic sull'opzione "Collega il tuo telefono". Cerca il tuo iPhone facendo clic sulla barra di ricerca e selezionandolo quando appare. Segui le istruzioni sullo schermo per collegare il tuo iPhone e il computer Windows.
Passaggio 3: consenti le autorizzazioni necessarie sul tuo iPhone
Sul tuo iPhone, dovrai consentire le autorizzazioni necessarie affinché l'app funzioni perfettamente. Potresti essere richiesto di concedere l'accesso ai contatti, ai messaggi, alla fotocamera e ad altre funzionalità. Assicurati di abilitare tutte le autorizzazioni richieste per un'esperienza di iMessage regolare sul computer Windows.
Passaggio 4: accedi a iMessage su Windows 10/11
Una volta completato il processo di accoppiamento, ora puoi accedere a iMessage sul tuo computer Windows. Apri di nuovo l'app "Il tuo telefono" e vedrai un elenco di funzionalità disponibili. Fai clic su "Messaggi" per accedere alle tue conversazioni iMessage, sia inviate che ricevute. Puoi inviare e ricevere messaggi, visualizzare e condividere foto e persino effettuare e ricevere chiamate tramite l'app se si dispone di un dispositivo compatibile.
Passaggio 5: telecomando e altro ancora
L'app "il tuo telefono" non solo ti consente di accedere a iMessage, ma offre anche funzionalità di controllo remoto. Puoi controllare a distanza il tuo telefono Android o iPhone dal tuo computer Windows, rendendo più facile gestire entrambi i dispositivi contemporaneamente. Inoltre, è possibile utilizzare l'app per accedere ad altre funzionalità come notifiche, mirroring dell'app e altro ancora.
Passaggio 6: vantaggi e domande frequenti aggiuntive
L'app "Il tuo telefono" offre ulteriori vantaggi come sincronizzare foto, contenuti degli appunti e notifiche tra telefono e computer. Puoi anche trovare risposte alle domande frequenti e alla risoluzione dei problemi all'interno dell'app. In caso di problemi o domande, dai un'occhiata alle FAQ integrate per ottenere l'aiuto di cui hai bisogno.
Con questa guida passo-passo, ora puoi goderti la comodità di utilizzare iMessage sul tuo computer Windows 10/11. Resta connesso e comunica perfettamente utilizzando lo stesso programma di messaggistica che hai già familiarità sul tuo iPhone.