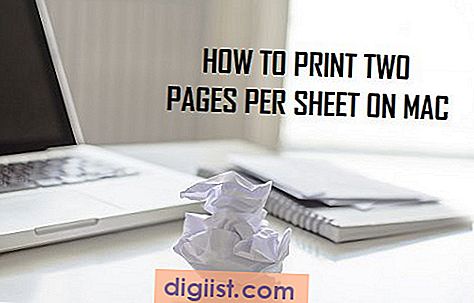Lo trovi fastidioso quando il tuo browser Google Chrome compila automaticamente le informazioni sui moduli, come nomi utente, password o indirizzi? AutoFill può essere una caratteristica conveniente, ma può anche portare a rischi per la privacy e la sicurezza se non gestiti correttamente. In questo articolo, ti mostreremo come cancellare le voci di AutoFill indesiderate in Google Chrome, fornendo una guida passo-passo per garantire che le tue informazioni personali rimangano al sicuro.
La funzione AutoFill di Google Chrome è progettata per archiviare e compilare automaticamente le informazioni che si utilizzano comunemente su vari siti Web. Questo può includere il tuo nome, indirizzi, numeri di telefono e persino dettagli di pagamento. Sebbene questa funzione possa essere utile, non è sempre accurata e può salvare informazioni errate o obsolete. Inoltre, alcuni utenti potrebbero preferire non memorizzare le loro informazioni personali sui propri dispositivi, né per motivi di sicurezza o semplicemente per evitare il disordine.
Se si desidera rimuovere le voci di AutoFill indesiderate, ci sono diversi metodi che puoi usare. Uno dei modi più semplici è fare clic sui tre punti verticali nell'angolo in alto a destra del browser Chrome e selezionando "Impostazioni" dal menu a discesa. Da lì, scorrere verso il basso e fare clic sulla scheda "AutoFill", che di solito è elencata nell'opzione "password". In alternativa, è possibile digitare "Chrome: // Impostazioni/AutoFill" nella barra degli indirizzi del browser per accedere direttamente alle impostazioni automatiche.
All'interno delle impostazioni di AutoFill, troverai le opzioni per gestire e rimuovere le voci di AutoFill memorizzate. È possibile cancellare tutti i dati di AutoFill contemporaneamente facendo clic sul pulsante "Cancella dati", che rimuoverà tutti i dati del modulo salvato, inclusi password, indirizzi e informazioni di pagamento. Tuttavia, se preferisci rimuovere voci specifiche, puoi farlo facendo clic sull'opzione "Indirizzi e altro". Qui, è possibile rimuovere singolarmente le voci indesiderate facendo clic sui tre punti verticali accanto a ciascuna voce e selezionando "Rimuovi" dal menu a discesa.
È importante notare che la cancellazione delle voci di compilazione automatica non modificherà le impostazioni di compilazione automatica. Se desideri disattivare del tutto la compilazione automatica o personalizzarne il comportamento, puoi farlo attivando o disattivando l'opzione "Compilazione automatica moduli". Puoi anche scegliere di abilitare o disabilitare la compilazione automatica per tipi specifici di informazioni, come indirizzi, metodi di pagamento o password, selezionando o deselezionando le rispettive opzioni.
Cancellare le voci di compilazione automatica indesiderate in Google Chrome è un processo semplice e sicuro. Rimuovendo voci obsolete o errate, puoi assicurarti che le tue informazioni personali non vengano inavvertitamente condivise sui moduli o archiviate sul tuo dispositivo. Che sia per motivi di privacy o di ordine, la gestione dei dati di compilazione automatica può aiutarti a semplificare la tua esperienza di navigazione. Segui i passaggi precedenti per eliminare le voci di compilazione automatica indesiderate in Google Chrome e goderti un'esperienza di navigazione web più personalizzata e sicura!
Come cancellare le voci di compilazione automatica indesiderate in Google Chrome

La compilazione automatica è una comoda funzionalità di Google Chrome che compila automaticamente i moduli con le informazioni salvate, come password, indirizzi e dettagli di pagamento. Tuttavia, nel corso del tempo, i dati di compilazione automatica potrebbero riempirsi di voci indesiderate o obsolete. Questa guida ti guiderà attraverso i passaggi per eliminare queste voci di compilazione automatica indesiderate in Google Chrome.
| Passo 1 | Fai clic sull'icona del menu a tre punti nell'angolo in alto a destra della finestra del browser. |
| Passo 2 | Passa il mouse sopra "Impostazioni" e fai clic su "Impostazioni" nel menu a discesa. |
| Passaggio 3 | Scorri verso il basso e fai clic su "Avanzate" nella parte inferiore della pagina. |
| Passaggio 4 | Nella sezione "Compilazione automatica", fai clic su "Metodi di pagamento", "Indirizzi e altro" o "Password", a seconda del tipo di voce che desideri rimuovere. |
| Passaggio 5 | In alternativa, puoi gestire direttamente le voci di compilazione automatica digitando "chrome://settings/autofill" nella barra degli indirizzi e premendo Invio. |
| Passaggio 6 | Nella pagina delle impostazioni di Compilazione automatica, vedrai un elenco di tutte le voci salvate per la categoria selezionata. Per rimuovere una voce di compilazione automatica indesiderata, fai clic sull'icona a tre punti accanto ad essa e seleziona "Rimuovi". |
| Passaggio 7 | Se desideri eliminare tutte le voci di compilazione automatica per una particolare categoria, fai clic sull'icona "..." nell'angolo in alto a destra della finestra e seleziona "Cancella tutto". |
| Nota | Tieni presente che la cancellazione delle voci di compilazione automatica le rimuoverà da tutti i dispositivi sincronizzati con il tuo account Google, inclusi i dispositivi iPhone o Android. |
Seguendo questi passaggi, puoi eliminare facilmente le voci di compilazione automatica indesiderate in Google Chrome e assicurarti che i dati di compilazione automatica siano accurati e aggiornati. È buona norma rivedere e gestire periodicamente le impostazioni di compilazione automatica, soprattutto se condividi il tuo computer o hai dubbi sulla sicurezza.
Una guida passo passo
La compilazione automatica è una pratica funzionalità di Google Chrome che inserisce automaticamente le tue informazioni nei siti web, come moduli e indirizzi. Tuttavia, potrebbero esserci momenti in cui desideri eliminare le voci di compilazione automatica indesiderate dal tuo browser. Ecco una guida passo passo su come farlo:
Passaggio 1: apri le Impostazioni di Chrome
Fai clic sui tre punti verticali nell'angolo in alto a destra della finestra del browser per aprire il menu Chrome. Dal menu a discesa, seleziona "Impostazioni".
Passaggio 2: accedi alle impostazioni di compilazione automatica
Nella pagina Impostazioni, scorri verso il basso e fai clic su "Compilazione automatica" nel menu a sinistra. Verrai indirizzato alle impostazioni di Compilazione automatica dove potrai gestire le preferenze relative alla compilazione automatica.
Passaggio 3: Cancella le voci di compilazione automatica
Nelle impostazioni di Compilazione automatica, vedrai varie opzioni relative alla compilazione automatica, come password, indirizzi e metodi di pagamento. Per cancellare le voci indesiderate, fare clic sull'opzione "Indirizzi e altro".
Nota: se desideri eliminare solo voci specifiche, fai clic sull'opzione "Indirizzi e altro", quindi fai clic sul pulsante "modifica" (icona a forma di matita) accanto alla voce che desideri rimuovere. Nella finestra di modifica fare clic sul pulsante "Elimina" per rimuovere la voce.
Passaggio 4: cancella tutte le voci di compilazione automatica

Se desideri cancellare tutte le voci di compilazione automatica, fai clic sull'opzione "Indirizzi e altro". Nella pagina Indirizzi e altre impostazioni, fai clic sui tre punti verticali nell'angolo in alto a destra della pagina e seleziona "Rimuovi tutto" dal menu a discesa. Apparirà una finestra di conferma, fare clic su "Cancella tutto" per eliminare tutte le voci di compilazione automatica.
Passaggio 5: conferma le modifiche
Dopo aver cancellato le voci di compilazione automatica, assicurati di fare clic sul pulsante "Salva" nella parte inferiore della pagina delle impostazioni di Compilazione automatica per salvare le modifiche.
Questo è tutto! Seguire questi passaggi ti aiuterà a eliminare le voci di compilazione automatica indesiderate in Google Chrome.
Rimozione delle voci degli indirizzi di compilazione automatica in Google Chrome
Se usi frequentemente la funzione AutoFill in Google Chrome, potresti aver notato che risparmia e memorizza le informazioni dell'indirizzo per compilare i moduli sui siti Web. Sebbene ciò possa essere utile, potrebbero esserci momenti in cui è necessario cancellare queste voci salvate. Che sia perché ti sei spostato o semplicemente vuoi rimuovere le informazioni obsolete, ecco come puoi farlo.
Metodo 1: cancellazione manualmente delle voci automatiche
1. Apri Google Chrome sul tuo computer.
2. Fare clic sui tre punti verticali situati nell'angolo in alto a destra della barra degli strumenti del browser.
3. Nel menu a discesa, selezionare "Impostazioni".
4. Scorri verso il basso per trovare la sezione "AutoFill" e fare clic su di essa.
5. Ai sensi dell'opzione "Indirizzi e altro", fare clic su "Indirizzi".
6. Nell'elenco degli indirizzi salvati, trova quello che si desidera rimuovere e fare clic sui tre punti verticali accanto ad esso.
7. Selezionare "Elimina" dalle opzioni che sembrano rimuovere la voce.
Metodo 2: Disabilita AutoFill per gli indirizzi
1. Seguire i passaggi 1-5 nel metodo 1 per accedere alla sezione "AutoFill".
2. Attiva l'interruttore accanto a "indirizzi". Ciò disabiliterà Chrome dal salvare e suggerire automaticamente le informazioni sull'indirizzo in futuro.
Metodo 3: cancellazione automatica delle voci automaticamente
Se si preferisce un approccio più automatizzato, è possibile utilizzare un'estensione di terze parti che si occupa specificamente della cancellazione delle voci di AutoFill. Ci sono diverse opzioni disponibili nel Web Store Chrome, come "Cancella cache" o "Click & Clean". Queste estensioni offrono funzionalità e opzioni aggiuntive per la gestione e la cancellazione di vari tipi di dati del browser.
Ricorda, è sempre importante mantenere aggiornate le voci di AutoFill. Gli indirizzi obsoleti o informazioni errate possono causare problemi quando si compila i moduli sui siti Web e può anche comportare un rischio di sicurezza se qualcun altro ottiene l'accesso al tuo computer.
Nota: i metodi sopra descritti sono specifici per Google Chrome. Se si utilizzano altri browser, i passaggi e le opzioni per la gestione delle voci di AutoFill possono variare.
Istruzioni dettagliate
Cleare le voci di AutoFill indesiderate in Google Chrome è un semplice processo che può aiutare a migliorare la tua esperienza di navigazione. Ecco una guida passo-passo su come farlo:
Passaggio 1: Apri le impostazioni di AutoFill di Chrome
Inizia aprendo Google Chrome sul tuo computer o dispositivo mobile. Quindi, fai clic sui tre punti nell'angolo in alto a destra della finestra del browser per aprire il menu. Dal menu a discesa, selezionare "Impostazioni".
Passaggio 2: accedi a AutoFill Manager
Nella finestra Impostazioni, scorrere verso il basso e fare clic sull'opzione "AutoFill". Questo aprirà la pagina delle impostazioni di AutoFill.
Passaggio 3: cancella i dati automatici
Nella pagina Impostazioni AutoFill, vedrai un elenco di opzioni relative a AutoFill, tra cui "password", "metodi di pagamento" e "indirizzi e altro ancora". Fai clic sull'opzione "Indirizzi e altro".
Passaggio 4: rimuovere le voci indesiderate
Nella sezione "Indirizzo e altro", troverai un elenco di tutte le voci di AutoFill salvate da Chrome. Per rimuovere le voci indesiderate, fare clic sul pulsante "più" (rappresentato da tre punti verticali) accanto alla voce che si desidera rimuovere, quindi selezionare "Rimuovi" dal menu a discesa.
Passaggio 5: cancella i dati di AutoFill su un sito Web
Se si desidera cancellare i dati di AutoFill per un sito Web specifico, Chrome ti consente di farlo. Nella pagina Impostazioni AutoFill, scorrere verso il basso fino alla sezione "Aggiungi" e fare clic su "Aggiungi indirizzo".
Passaggio 6: selezionare un sito Web
Nella finestra "Aggiungi indirizzo", è possibile cercare un sito Web digitando il suo nome nel campo "Sito Web". Una volta trovato il sito Web per cui si desidera cancellare i dati di AutoFill, fai clic su di esso per selezionarli.
Passaggio 7: cancella i dati automatici per il sito Web
Dopo aver selezionato il sito Web, vedrai un elenco di voci di AutoFill specifiche per quel sito. Per cancellare i dati, fare clic sul pulsante "X" accanto a ogni voce che si desidera rimuovere.
Seguendo questi passaggi, è possibile eliminare le voci di AutoFill indesiderate in Google Chrome. In questo modo può aiutare a migliorare la sicurezza delle informazioni personali e garantire che Chrome non compili automaticamente informazioni obsolete o errate nei moduli.
Cancella i dati di AutoFill indesiderati in Google Chrome: facile e veloce
La cancellazione dei dati di autofill indesiderati in Google Chrome può essere un processo semplice e semplice che garantisce che le informazioni sensibili siano protette e solo le voci corrette vengono salvate per un uso futuro. AutoFill è una funzionalità conveniente che compila automaticamente moduli e indirizzi con le informazioni che hai inserito in precedenza, ma a volte può archiviare dati indesiderati o obsoleti. In questa guida, ti guideremo attraverso i gradini per rimuovere quelle voci indesiderate.
Perché cancellare i dati di AutoFill indesiderati?
Esistono diversi motivi per cui potresti voler cancellare i dati di compilazione automatica indesiderati. Innanzitutto, aiuta a mantenere il browser organizzato rimuovendo voci disordinate e irrilevanti. In secondo luogo, garantisce che le tue informazioni siano aggiornate e compilate correttamente per un utilizzo futuro. In terzo luogo, la cancellazione dei dati di compilazione automatica indesiderati può aiutarti a proteggere la tua privacy e sicurezza, soprattutto se condividi il tuo computer o utilizzi reti Wi-Fi pubbliche.
Metodi per cancellare i dati di compilazione automatica indesiderati
Esistono vari metodi per cancellare i dati di compilazione automatica indesiderati in Google Chrome e di seguito ne discuteremo tre comuni.
| Metodo | Descrizione |
|---|---|
| Metodo 1: cancellazione dei dati di compilazione automatica tramite le impostazioni di Chrome | Questo è il metodo più semplice. Apri semplicemente il browser Chrome, fai clic sull'icona del menu a tre punti nell'angolo in alto a destra, vai su "Impostazioni", quindi vai su "Privacy e sicurezza" nel menu a sinistra. Da lì, fai clic su "Cancella dati di navigazione", seleziona "Compilazione automatica dati" e fai clic su "Cancella" per rimuovere tutte le voci indesiderate. |
| Metodo 2: eliminazione di singole voci di compilazione automatica | Se desideri eliminare solo voci specifiche, puoi farlo facendo clic sul campo dell'indirizzo o del modulo e selezionando la voce indesiderata dal menu a discesa. Quindi, premi contemporaneamente i tasti "Maiusc" e "Elimina" per rimuoverlo. |
| Metodo 3: utilizzo di un gestore di password | Se hai installato un gestore di password, puoi utilizzare le sue funzionalità per gestire le voci di compilazione automatica. I gestori di password come LastPass o Dashlane possono aiutarti a eliminare o modificare le voci, oltre a fornire un modo più sicuro per archiviare e compilare automaticamente le password su tutti i tuoi dispositivi. |
Ulteriori suggerimenti e informazioni correlate
Ecco alcuni suggerimenti aggiuntivi e informazioni correlate da tenere a mente quando si cancellano i dati di compilazione automatica indesiderati:
- Prestare attenzione quando si seleziona l'opzione di compilazione automatica per informazioni sensibili, in particolare le password. Si consiglia di inserire manualmente le password per una maggiore sicurezza.
- Chrome potrebbe memorizzare i dati di compilazione automatica su dispositivi diversi se hai effettuato l'accesso con lo stesso Account Google. La cancellazione delle voci indesiderate su un dispositivo le rimuoverà anche dagli altri.
- La cancellazione dei dati di compilazione automatica non influirà sui segnalibri, sulla cronologia di navigazione o sulle password salvate.
- Se scopri che la compilazione automatica non funziona correttamente, prova a svuotare la cache e i cookie del tuo browser.
- La cancellazione regolare dei dati di compilazione automatica indesiderati può aiutarti a migliorare la tua esperienza di navigazione e a mantenere le tue informazioni al sicuro.
Seguendo questi passaggi semplici e rapidi, puoi eliminare in modo efficace le voci di compilazione automatica indesiderate e garantire che solo le informazioni corrette e desiderate vengano archiviate per un uso futuro. Ricorda di prestare attenzione alla sicurezza e alla privacy di Internet, soprattutto quando utilizzi reti pubbliche o dispositivi condivisi.