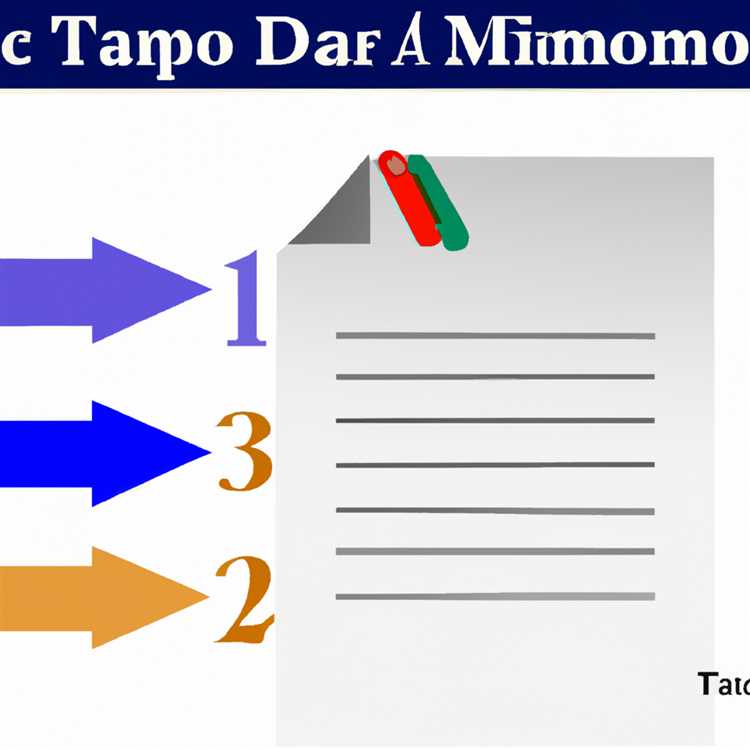La registrazione dello schermo può essere incredibilmente utile in una varietà di situazioni. Sia che tu debba creare un tutorial, condividere una presentazione o risolvere un problema tecnico, essere in grado di registrare lo schermo su un Mac può farti risparmiare tempo e fatica. In questa guida passo-passo, ti mostreremo come registrare lo schermo su un Mac utilizzando gli strumenti integrati e le opzioni software di terze parti.
Gli utenti di Mac hanno diverse opzioni per la registrazione dei loro schermi, tra cui il giocatore QuickTime preinstallato e la popolare app di terze parti, Loom. Questi strumenti offrono una gamma di funzionalità che possono aiutarti a fare facilmente registrazioni di alta qualità. Uno dei vantaggi dell'utilizzo degli strumenti integrati è che fanno già parte del tuo sistema, quindi non è necessario scaricare o installare alcun software aggiuntivo.
Prima di immergerci nei passaggi specifici, è importante ricordare alcune cose. Innanzitutto, assicurati di avere abbastanza spazio su disco gratuito per salvare le tue registrazioni. Le registrazioni sullo schermo possono occupare una quantità significativa di archiviazione, soprattutto se si prevede di registrare a lungo o ad alta risoluzione. In secondo luogo, se si desidera registrare l'audio insieme allo schermo, è necessario selezionare l'input audio appropriato nelle impostazioni del sistema. In terzo luogo, se si utilizza un Mac con un display retina, il video registrato potrebbe apparire più piccolo del previsto su altri dispositivi a causa della maggiore densità dei pixel. Tieni a mente questi fattori mentre segui i passaggi seguenti.
Guida passo-passo: come registrare facilmente lo schermo su un Mac

La registrazione dello schermo Mac può essere uno strumento utile per molti scopi, sia che si tratti di creare tutorial, catturare il gameplay o salvare importanti presentazioni. Fortunatamente, ci sono diversi modi per svolgere questo compito, con software integrato o app di terze parti. In questa guida passo-passo, ti mostreremo diversi metodi per registrare lo schermo su un Mac.
Utilizzando l'opzione di registrazione dello schermo integrato
Se stai eseguendo MacOS Mojave o poi, hai un'opzione di registrazione dello schermo integrata:
- Apri la cartella "Applicazioni" dalla barra degli strumenti del tuo Mac.
- Avvia l'app "QuickTime Player".
- Fai clic su "File" nella barra dei menu.
- Seleziona "nuova registrazione dello schermo" dal menu a discesa.
- Verrà visualizzata una piccola finestra con opzioni di registrazione. Fare clic sul pulsante Registri rosso per avviare la registrazione.
- Scegli se catturare l'intero schermo o un'area selezionata facendo clic sulle rispettive opzioni.
- Se desideri acquisire l'audio, fai clic sull'icona del microfono per abilitarlo.
- Fare nuovamente clic sul pulsante rosso di registrazione per interrompere la registrazione.
- Salva la registrazione facendo clic su "File" e quindi selezionando "Salva".
Utilizzo di software di registrazione dello schermo di terze parti
Se preferisci utilizzare software di terze parti per la registrazione dello schermo, sono disponibili molti strumenti:
| Software | piattaforma | Vantaggi |
|---|---|---|
| Camtasia | Mac, Windows | Funzionalità e opzioni di modifica avanzate. |
| Snagit | Mac, Windows | Interfaccia facile da usare e opzioni di registrazione versatili. |
| Telaio | Mac, Windows, iPhone | Archiviazione cloud per registrazioni e condivisione semplice. |
| Apowersoft | Mac, Windows, Android | Registrazioni di alta qualità e funzionalità aggiuntive come la sintonizzazione audio. |
| Camtasia | Mac, Windows | Funzionalità e opzioni di modifica avanzate. |
Ogni software ha le sue caratteristiche e vantaggi unici, quindi sentiti libero di scegliere quello più adatto alle tue esigenze.
Suggerimenti per la risoluzione dei problemi e problemi comuni

Se riscontri problemi durante la registrazione dello schermo, ecco alcuni suggerimenti comuni per la risoluzione dei problemi:
- Assicurati di concedere le autorizzazioni necessarie al software di registrazione dello schermo.
- Controlla se c'è abbastanza spazio di archiviazione sul tuo Mac per salvare le registrazioni.
- Riavvia il Mac e riprova.
- Se utilizzi un'app di terze parti, controlla gli aggiornamenti e installali se disponibili.
- Per problemi specifici relativi al software, fare riferimento alla documentazione di supporto ufficiale o contattare l'assistenza clienti del software.
Ricordati di mantenere in ordine le registrazioni dello schermo organizzandole in cartelle ed eliminando i file non necessari per risparmiare spazio di archiviazione.
Ora che hai imparato diversi modi per registrare il tuo schermo su un Mac, puoi iniziare a creare le tue registrazioni e condividerle su piattaforme come YouTube, LinkedIn o altre piattaforme di social media. Diventa creativo e divertiti ad esplorare le possibilità che la registrazione dello schermo ha da offrire!
Utilizzo dello strumento di registrazione dello schermo integrato
I computer Mac sono dotati di un potente strumento di registrazione dello schermo integrato chiamato QuickTime Player. Questo strumento ti consente di registrare facilmente il tuo schermo con pochi clic. In questa sezione ti guideremo attraverso il processo passo passo per utilizzare lo strumento di registrazione dello schermo integrato sul tuo Mac.
Passaggio 1: apri QuickTime Player
Per iniziare a utilizzare lo strumento di registrazione dello schermo, apri l'applicazione QuickTime Player. Puoi trovarlo nella cartella Applicazioni oppure puoi utilizzare Spotlight per cercarlo.
Passaggio 2: avvia una nuova registrazione dello schermo
Una volta aperto Quicktime Player, fai clic su "File" nella barra dei menu e seleziona "Registrazione della schermata nuova" dal menu a discesa. Verrà visualizzata una finestra di registrazione dello schermo sullo schermo.
Passaggio 3: scegli le opzioni di registrazione
Nella finestra di registrazione dello schermo, è possibile personalizzare varie opzioni di registrazione. Puoi scegliere se catturare l'intero schermo o solo una parte selezionata facendo clic sulle rispettive icone nella barra degli strumenti. Puoi anche scegliere se registrare l'audio dal tuo MAC o microfono esterno facendo clic sul menu a discesa accanto al pulsante di registrazione.
Passaggio 4: avviare la registrazione
Dopo aver personalizzato le opzioni di registrazione, fare clic sul pulsante di record rosso nella finestra di registrazione dello schermo per avviare la registrazione. Potrebbe essere necessario concedere l'autorizzazione per il giocatore QuickTime per accedere allo schermo e al microfono.
Passaggio 5: terminare la registrazione
Per arrestare la registrazione, fare clic sul pulsante Stop nella barra dei menu o premere i tasti "Command + Control + ESC" sulla tastiera. Dopo aver terminato la registrazione, apparirà una nuova finestra con un'anteprima del video registrato.
Passaggio 6: salva la registrazione
Nella finestra di anteprima, puoi tagliare il video, aggiungere annotazioni o fare altre modifiche se lo desideri. Per salvare la registrazione, fare clic su "File" nella barra dei menu e selezionare "Salva" dal menu a discesa. Scegli una posizione sul tuo computer per salvare il file video.
Passaggio 7: risoluzione dei problemi e altri suggerimenti
Se si riscontrano problemi durante l'utilizzo dello strumento di registrazione dello schermo integrato o si desidera saperne di più sulle sue funzionalità, è possibile visitare il sito Web di supporto MAC o cercare tutorial specifici su siti Web come LinkedIn Learning. Esistono anche strumenti di terze parti, come Loom o Apowersoft, che offrono ulteriori funzionalità e modi per registrare lo schermo su un Mac.
Ricorda di mantenere in ordine le tue registrazioni organizzandole in cartelle specifiche ed eliminando eventuali file non necessari per liberare spazio di archiviazione sul tuo Mac. Inoltre, per motivi di privacy, sii cauto quando si registrano informazioni sensibili e assicurati di utilizzare lo strumento di registrazione dello schermo in modo responsabile.
Registrazione dello schermo con software di terze parti
Durante l'utilizzo degli strumenti integrati sul tuo Mac per registrare lo schermo è un metodo comune, sono disponibili anche opzioni software di terze parti che possono offrire funzionalità e funzionalità aggiuntive. Queste applicazioni software possono fornire opzioni di registrazione più avanzate e strumenti di modifica per rendere le registrazioni dello schermo più professionali e raffinate.
Un software popolare di terze parti per la registrazione dello schermo è Camtasia. Questo programma ti consente di registrare facilmente lo schermo, incluso l'audio, e ti dà la possibilità di modificare le tue registrazioni dopo aver finito. Con Camtasia, puoi scegliere quale finestra o area dello schermo registrare, rendendo comodo per l'acquisizione di sessioni o tutorial specifici. Una volta che hai finito di registrare, puoi modificare il tuo video, aggiungere annotazioni ed effetti e persino esportarlo in vari formati.
Se stai cercando un software di terze parti rapido e semplice, Snagit è un'altra grande opzione. Simile a Camtasia, Snagit ti consente di registrare facilmente lo schermo e modificare le tue registrazioni. Snagit ha anche una vasta gamma di strumenti per catturare schermate e immagini, rendendolo uno strumento versatile per tutte le tue esigenze visive.
Ricorda, quando si utilizza un software di terze parti per registrare lo schermo su un Mac, è importante scegliere un'applicazione affidabile e affidabile. Cerca recensioni e valutazioni e assicurati che il software sia compatibile con il sistema operativo. Essere cauti nel download di software da fonti sconosciute, in quanto potrebbero contenere malware o essere inefficaci.
La registrazione dello schermo con software di terze parti può offrire più opzioni e flessibilità quando si tratta di catturare la schermata Mac. Sia che tu stia cercando strumenti di editing avanzato o semplicemente un modo rapido per registrare e salvare le tue registrazioni sullo schermo, queste opzioni di terze parti possono aiutarti a raggiungere i tuoi obiettivi.
Utilizzando servizi di registrazione dello schermo online
Se stai cercando un modo alternativo per registrare la schermata Mac, puoi prendere in considerazione l'utilizzo dei servizi di registrazione dello schermo online. Questi servizi ti consentono di acquisire facilmente lo schermo senza la necessità di ulteriori installazioni software. Ecco alcune opzioni popolari:
1. LOOM
Loom è un popolare servizio di registrazione dello schermo online che ti consente di registrare lo schermo, insieme alla webcam e al microfono. Puoi iniziare a registrare con pochi clic e Loom fornisce anche funzionalità di modifica per aiutarti a mettere in ordine i tuoi video. Loom offre piani sia gratuiti che a pagamento, a seconda delle tue esigenze.
2. SNAGIT
SNAGIT è un potente strumento di registrazione dello schermo e screenshot disponibile sia per Mac che per Windows. Con Snagit, puoi facilmente catturare qualsiasi cosa sullo schermo e salvarlo come immagine o video. Offre anche una serie di funzionalità di editing, come la possibilità di aggiungere annotazioni ed effetti alle tue registrazioni.
Quando si utilizza i servizi di registrazione dello schermo online, ricorda di tenere presente i seguenti suggerimenti:
- Controlla le opzioni di privacy e archiviazione. Assicurati che il servizio scelto offra una privacy e uno spazio di archiviazione sufficienti per le tue registrazioni.
- Considera la funzione di registrazione audio. A seconda delle tue esigenze, potresti voler registrare l'audio insieme alla cattura dello schermo. Assicurati che il servizio ti consenta di farlo.
- Valutare e rivedere il servizio. Prima di utilizzare un servizio di registrazione dello schermo, prenditi del tempo per leggere le recensioni e vedere cosa hanno da dire altri utenti al riguardo. Questo può aiutarti a valutare la qualità e l'affidabilità del servizio.
- Impara le caratteristiche specifiche del servizio. Prenditi il tempo per esplorare gli strumenti e le funzionalità disponibili nel servizio di registrazione dello schermo scelto. Alcuni servizi offrono funzionalità aggiuntive, come l'editing video o l'integrazione con altre app.
- Salva le tue registrazioni. Dopo aver completato una sessione di registrazione dello schermo, assicurarsi di salvare i file sul tuo computer o su Cloud Storage. Questo ti aiuterà a mantenere una copia di backup delle tue registrazioni e spazio di archiviazione gratuito per le registrazioni future.
Con questi suggerimenti in mente, puoi utilizzare i servizi di registrazione dello schermo online per catturare lo schermo Mac in modo semplice ed efficiente.