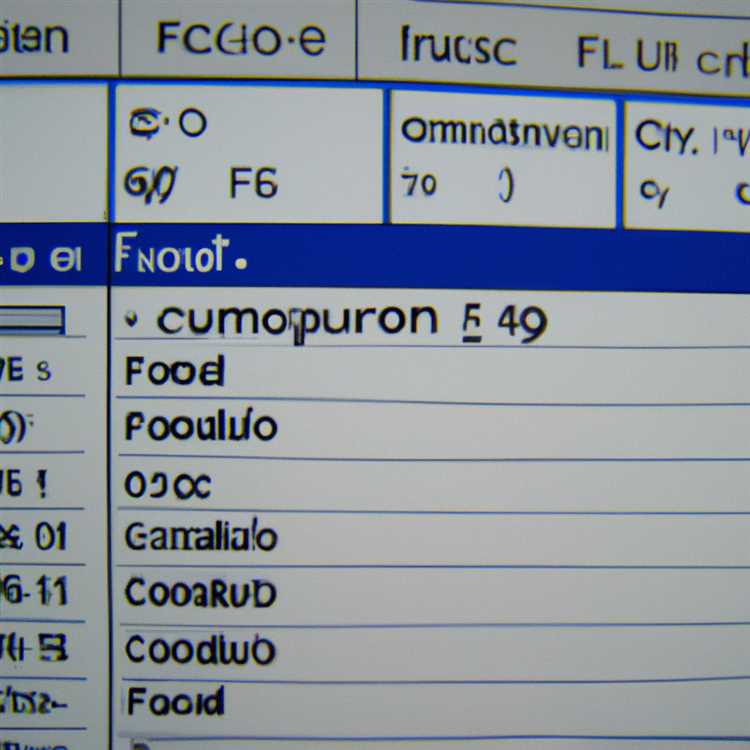Benvenuto nella nostra guida passo passo su come creare un taccuino in OneNote! Che tu sia uno studente, un professionista o qualcuno che ama rimanere organizzato, OneNote è un potente strumento che può aiutarti a tenere traccia di tutte le tue note e idee. In questo articolo ti guideremo attraverso il processo di configurazione del tuo primo blocco appunti in OneNote, così potrai iniziare ad annotare i tuoi pensieri e a collaborare con gli altri in pochissimo tempo.
Prima di immergerci nei dettagli della creazione di un blocco appunti in OneNote, parliamo di cos'è OneNote e del motivo per cui potresti volerlo utilizzare. OneNote è un'app per prendere appunti e organizzare sviluppata da Microsoft. Fa parte della suite di prodotti Office ed è disponibile gratuitamente su Windows, Mac, iOS e Android. OneNote ti consente di creare diversi taccuini per tutte le tue esigenze di prendere appunti, sia che si tratti di lavoro, scuola o progetti personali.
OneNote offre un'ampia gamma di funzionalità e opzioni per migliorare la tua esperienza nel prendere appunti. Puoi creare diverse sezioni all'interno dei tuoi taccuini, aggiungere tag alle tue note per un riferimento rapido e semplice e persino utilizzare le funzionalità di collaborazione avanzate per lavorare con altri in tempo reale. Che tu stia prendendo appunti durante una riunione, raccogliendo idee per un progetto o semplicemente annotando i tuoi pensieri, OneNote è progettato per soddisfare le tue esigenze.
Ora che sai qualcosa in più su cos'è OneNote e perché è un ottimo strumento da utilizzare, iniziamo a creare il tuo primo blocco appunti. Nella sezione successiva ti guideremo attraverso la procedura passo passo, dal download di OneNote alla configurazione del tuo blocco appunti. Quindi prendi il tuo dispositivo, apri il tuo browser preferito e iniziamo!
Crea un nuovo taccuino
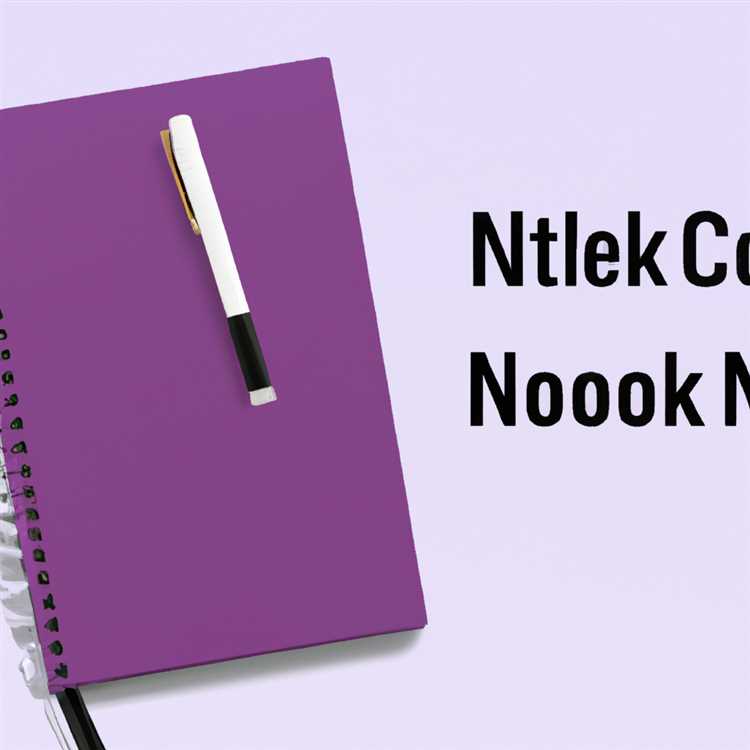

Se non conosci OneNote o hai semplicemente bisogno di un nuovo taccuino per organizzare le tue note, ecco come puoi crearne uno:
1. Apri l'app OneNote sul tuo computer o dispositivo.
2. Accedi con il tuo account Microsoft o creane uno nuovo se non hai ancora un account.
3. Una volta effettuato l'accesso, fai clic sulla scheda "File" nell'angolo in alto a sinistra dell'app.
4. Nel menu a discesa fare clic su "Nuovo" per creare un nuovo taccuino.
5. Si aprirà una finestra di dialogo con le opzioni per creare un nuovo taccuino. Scegli una posizione in cui desideri salvare il taccuino, ad esempio il tuo computer locale o un sistema di archiviazione basato su cloud come OneDrive o Google Drive.
6. Dai al tuo nuovo notebook un nome che descriva il suo scopo o argomento. Ad esempio, se stai usando il taccuino per la scuola, potresti nominarlo "Note scolastiche".
7. Fare clic sul pulsante "Crea notebook" per creare il nuovo notebook.
8. Si aprirà il nuovo notebook e sarai pronto per iniziare ad aggiungere nuove sezioni e pagine per organizzare le tue note.
La creazione di un nuovo notebook in OneNote è facile e ti consente di mantenere organizzate tutte le tue note in un unico posto. Sia che tu stia usando OneNote per uso personale, istruzione o business, avere notebook separati per diversi argomenti o progetti ti aiuterà a rimanere concentrato e trovare i tuoi appunti ogni volta che ne hai bisogno.
Apri Onenote

Per aprire Microsoft Onenote, è necessario disporre di un account Microsoft. Questo account fornisce sicurezza e accesso a tutti i prodotti di Microsoft, incluso OneNote. Se non hai un account, puoi crearne rapidamente uno visitando il sito Web di Microsoft Office e facendo clic su "Iscriviti gratuitamente".
Una volta che hai un account Microsoft, puoi aprire OneNote sul tuo dispositivo Windows. Ci sono diversi modi per farlo:
- Se stai utilizzando Windows 10, puoi semplicemente digitare "OneNote" nella barra di ricerca e fare clic sull'app Onenote che appare nei risultati di ricerca.
- Puoi anche aprire Onenote dal menu Start. Fai clic sull'icona di Windows nell'angolo in basso a sinistra dello schermo, scorri attraverso l'elenco delle app e fai clic su "OneNote".
- Se hai salvato un notebook esistente sul tuo computer, puoi aprirlo direttamente in OneNote facendo doppio clic sul file Notebook. Questo aprirà automaticamente Onenote e caricherà il notebook.
- Se si desidera accedere a OneNote da un browser Web, puoi farlo visitando il sito Web Onenote e facendo clic su "Accedi" nell'angolo in alto a destra. Inserisci le credenziali dell'account Microsoft e sarai in grado di accedere ai tuoi notebook online.
Una volta aperto Onenote, sarai in grado di creare nuovi notebook, aggiungere note e organizzare le tue informazioni. OneNote offre funzionalità avanzate come gli strumenti di charting video, archiviazione di file e collaborazione, rendendolo uno strumento versatile per uso sia personale che professionale. Puoi anche utilizzare Onenote su dispositivi abilitati a touch, come un display 4K o un jamboard, per un'esperienza più interattiva e creativa.
Se stai cercando risorse e tutorial aggiuntivi sull'uso di OneNote, il sito Web di Microsoft ha un'ampia copertura su tutto ciò che devi sapere. Puoi anche controllare corsi online e materiali di riferimento per migliorare ulteriormente le tue capacità di onenote.
Seleziona il menu "File"

Dopo aver creato un nuovo notebook o aperto uno esistente in OneNote, puoi facilmente navigare attraverso le diverse opzioni e funzionalità disponibili nell'applicazione. Per selezionare il menu "File", segui semplicemente questi passaggi:
- Apri l'app Onenote sulla versione del browser di Windows 10 o Microsoft sul tuo PC o laptop.
- Se si utilizza una versione precedente di Microsoft Office, come Windows 7 o 8, troverai Onenote nella suite di applicazioni Office.
- Se non hai installato Onenote, puoi scaricarlo gratuitamente dal sito Web di Microsoft e accedere ai tuoi account Microsoft o Office 365.
- Dopo aver aperto l'app Onenote o accessibile tramite il browser, verrai accolto con un taccuino vuoto.
- Se hai già notebook esistenti, puoi selezionarli dall'elenco sul lato sinistro dell'app.
- Se si desidera creare un nuovo notebook, fai semplicemente clic sul pulsante "Aggiungi notebook" nella parte inferiore dell'elenco.
- Nel riquadro "Notebook", troverai opzioni per creare notebook per uso personale, per lavoro o per l'istruzione. Ci sono anche modelli disponibili per scopi diversi come note di incontro, gestione del progetto e altro ancora.
- Seleziona il tipo di notebook che desideri creare o sceglierne uno esistente facendo clic su di esso.
- Dopo aver selezionato un taccuino, verrai portato alla pagina principale in cui puoi vedere tutte le sezioni e le pagine all'interno di quel taccuino.
- Per accedere al menu "File", guarda l'angolo in alto a sinistra dell'app e fai clic sulla scheda "File".
Selezionando il menu "File", sarai in grado di eseguire varie azioni come il salvataggio delle note, l'importazione e l'esportazione di dati, la stampa e la personalizzazione delle impostazioni del notebook. È una parte essenziale della gestione dei tuoi appunti e ottenere il massimo dall'applicazione Onenote.