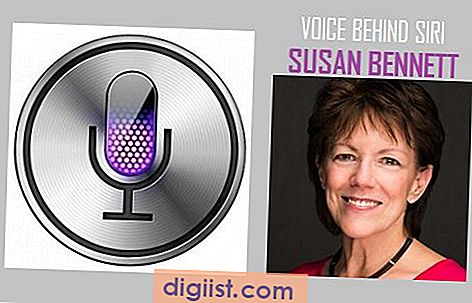Fogli Google è uno strumento potente e versatile che ti consente di gestire e organizzare facilmente i tuoi dati. Una delle funzionalità chiave di Fogli Google è la possibilità di mandare a capo il testo, che può essere incredibilmente utile quando si lavora con set di dati di grandi dimensioni o celle piene di testo.
Ma come puoi racchiudere esattamente il testo in Fogli Google? In questa guida passo passo, ti mostreremo sei diversi metodi per mandare a capo il testo in Fogli Google, sia che tu voglia regolare la disposizione per una singola cella o per un'intera colonna.
Il primo metodo consiste nel selezionare le celle che desideri mandare a capo e quindi fare clic sul pulsante "Testo a capo" nella barra degli strumenti. Ciò regolerà automaticamente l'allineamento della cella per mandare a capo il testo all'interno della cella. In alternativa, puoi utilizzare la scorciatoia da tastiera Alt+Invio per mandare a capo il testo in una cella selezionata.
Se desideri mandare a capo il testo in più celle, puoi utilizzare l'opzione "Unisci celle", che riunirà diverse celle e avvolgerà il testo di conseguenza. Ciò può essere particolarmente utile quando si dispone di un set di dati che si estende su più righe e colonne.
Un altro modo per mandare a capo il testo in Fogli Google è apportare modifiche al formato della cella. Facendo clic con il pulsante destro del mouse sulla cella e selezionando "Formatta celle", puoi accedere a un'ampia gamma di opzioni di formattazione, incluso il testo a capo. Qui puoi scegliere se desideri che il testo vada a capo o trabocchi e persino regolare l'allineamento e il rientro del testo.
Inoltre, se sei uno sviluppatore e desideri mandare a capo il testo utilizzando le formule, Fogli Google offre alcune formule funzionali che possono aiutarti a raggiungere questo obiettivo. La formula "HYPERLINK", ad esempio, consente di creare un collegamento cliccabile all'interno di una cella continuando a mandare a capo il testo. Allo stesso modo, la formula "CONCATENATE" può essere utilizzata per combinare più stringhe di testo e racchiuderle all'interno di una cella.
Ora che sai come mandare a capo il testo in Fogli Google utilizzando metodi e formule diversi, puoi facilmente rendere i tuoi dati più organizzati e visivamente accattivanti. Se devi creare un report per lavoro o condividere informazioni con altri, la disposizione del testo in Fogli Google può aiutarti a presentare i tuoi dati in modo chiaro e conciso.
Quindi, se stai cercando di imparare come mandare a capo il testo in Fogli Google, questa guida passo passo è la risorsa perfetta per te. Con pochi clic e regolazioni sarai in grado di mandare a capo il testo in Fogli Google e portare i tuoi fogli di calcolo al livello successivo!
Abilitazione e utilizzo di avvolgimento di testo

La funzione di avvolgimento del testo nei fogli di Google ti consente di avvolgere il testo all'interno di una cella, facilitando la lettura e il lavoro con set di dati pesanti del testo. Questa guida passo-passo ti mostrerà come abilitare e utilizzare efficacemente la confezione di testo.
Abilitazione di avvolgimento di testo
Per abilitare il testo che avvolge i fogli di Google, segui questi semplici passaggi:
- Seleziona la cella o l'intervallo di celle a cui si desidera applicare un avvolgimento del testo.
- Fai clic sul menu "Formato" nella parte superiore della pagina.
- Passa il mouse sopra l'opzione "avvolgimento del testo".
- Seleziona l'opzione "Wrap" o "Clip".
- Se si seleziona "avvolgimento", il testo verrà avvolto all'interno della cella, regolando l'altezza della riga di conseguenza.
- Se si seleziona "clip", il testo verrà visualizzato come una singola riga e qualsiasi contenuto che supera i confini della cella verrà interrotto.
Utilizzo di avvolgimento di testo
Una volta abilitato l'avvolgimento del testo, è possibile effettuare facilmente regolazioni e utilizzare varie opzioni per personalizzare l'aspetto del testo. Ecco alcune tecniche usate di frequente:
- Regola manualmente l'altezza della riga: trascina il bordo inferiore della riga per aumentare o ridurre l'altezza e visualizzare completamente il testo avvolto.
- Unisci un testo avvolto in più righe: selezionare le righe che si desidera unire, fare clic con il pulsante destro del mouse e scegliere l'opzione "Unisci le celle".
- Utilizzare il collegamento di avvolgimento del testo: premere "Ctrl + Enter" in Windows o "Command + Enter" su un Mac per avvolgere il testo nelle celle selezionate.
- Prevenire l'avvolgimento del testo: è possibile disabilitare l'avvolgimento del testo scegliendo l'opzione "overflow". Ciò mostrerà il contenuto con ellissi nella cella quando supera i confini.
- Avvolgere il testo attorno a un'immagine: inserire un'immagine in una cella, fare clic con il pulsante destro del mouse su di essa e selezionare le "opzioni di immagine" per regolare l'involucro.
- Utilizzare lo script di Google Apps: è anche possibile utilizzare uno script per automatizzare l'avvolgimento di testo o applicarlo su più fogli o file.
Utilizzando queste strategie, puoi facilmente avvolgere il testo nei fogli di Google, rendendolo più leggibile e organizzato. Sia che tu stia monitorando i dati, creando un documento legale o apprendendo una nuova lingua, Wapping di testo può aiutare a migliorare la tua esperienza e produttività.
Se hai ulteriori domande sullo avvolgimento di testo o altre funzionalità di Google Sheets, non esitare a contattare i tuoi amici o consultare il centro di aiuto di Google Sheets per ulteriori informazioni.
Iscriviti alla nostra newsletter per rimanere aggiornato con gli ultimi consigli e trucchi di Google Sheets!
Regolazione della larghezza della colonna per testo avvolto

Per impostazione predefinita, quando il testo in una cella supera la larghezza della colonna, trabocca nelle celle vicine. Per evitare ciò, è possibile avvolgere il testo all'interno della cella, che fa passare automaticamente il testo alla riga successiva all'interno della stessa cella, piuttosto che espandersi in altre celle.
Per avvolgere il testo nei fogli di Google, seleziona semplicemente le celle desiderate, fai clic sul menu "Formato", scegli "Avvolgimento del testo", quindi fai clic su "Avvolgimento". In alternativa, è possibile fare clic con il pulsante destro del mouse sulle celle selezionate e scegliere le stesse opzioni dal menu di contesto.
Una volta avvolto il testo, potrebbe essere necessario regolare la larghezza della colonna per visualizzare correttamente il testo avvolto. Per fare ciò, passa il puntatore del mouse sulla linea tra le intestazioni a due colonne fino a quando il cursore non cambia in una freccia a doppia faccia. Quindi, fai clic e trascina la riga per rendere la colonna più larga o più stretta.
Se si desidera regolare automaticamente la larghezza della colonna per adattarsi al testo avvolto, è possibile fare doppio clic sulla linea tra le intestazioni a due colonne invece di trascinarla manualmente. Ciò regolerà automaticamente la larghezza della colonna per adattarsi al testo più lungo avvolto all'interno della colonna.
Un altro modo per regolare le larghezze delle colonne è utilizzare l'opzione "Ridimensiona colonna" nel menu "Formato". Questa opzione consente di impostare la larghezza esatta di una colonna in pixel o di selezionare da un set predefinito di opzioni di larghezza della colonna.
Regolando la larghezza della colonna per il testo avvolto, è possibile mantenere il tuo foglio di calcolo pulito e organizzato, garantendo che tutto il testo sia visibile senza traboccare in altre celle. Questo rende più facile per te e gli altri leggere e comprendere i dati.
Oltre a regolare la larghezza della colonna, ci sono altre strategie che puoi utilizzare per rendere il tuo testo più funzionale. Ad esempio, puoi allineare il testo avvolto nella parte superiore, al centro o alla parte inferiore della cella, a seconda delle preferenze e del layout del tuo foglio di calcolo.
Inoltre, Google Sheets offre funzionalità aggiuntive come macro e script: queste possono automatizzare le modifiche alla larghezza della colonna e ad altre opzioni di formattazione. Utilizzando macro o script, è possibile creare funzionalità personalizzate per rendere il tuo testo ancora più efficiente.
Sia che tu stia usando fogli di Google per scopi personali o professionali, sapere come regolare la larghezza della colonna per il testo avvolto è un'abilità preziosa. Ti consente di presentare i tuoi dati in modo chiaro e organizzato, rendendo più facile per te e i tuoi amici, colleghi o clienti comprendere le informazioni che stai fornendo.
Quindi, la prossima volta che inizi a lavorare con Fogli Google, ricorda questi suggerimenti e trucchi per ottenere il massimo dalle opzioni di disposizione e formattazione del testo.
Ulteriori suggerimenti per disporre il testo in Fogli Google

Il testo a capo in Fogli Google può rendere il tuo foglio di lavoro più organizzato e più facile da leggere. Oltre ai passaggi di base menzionati in precedenza, ci sono diversi suggerimenti e trucchi aggiuntivi che puoi utilizzare per migliorare ulteriormente la tua esperienza di disposizione del testo:
- 1. Utilizza il menu o la scorciatoia da tastiera: invece di apportare modifiche manuali a ciascuna cella, puoi utilizzare l'opzione "Testo a capo" nel menu Formato. In alternativa, puoi utilizzare la scorciatoia Ctrl+Alt+Invio (Windows) o Cmd+Opzione+Invio (Mac) per mandare a capo il testo all'interno delle celle selezionate.
- 2. Modifica i limiti di avvolgimento: per impostazione predefinita, Fogli Google avvolge il testo in base al contenuto all'interno di una cella. Tuttavia, puoi modificare manualmente i limiti di mandata a capo per controllare dove va a capo il testo. Per fare ciò, seleziona le celle e fai clic sull'icona "Testo a capo" nella barra degli strumenti, quindi scegli "A capo" o "Ritaglia" dal menu a discesa.
- 3. Utilizza script o componenti aggiuntivi: se hai spesso a che fare con fogli di calcolo di grandi dimensioni e devi disporre il testo in più colonne o righe, puoi prendere in considerazione l'utilizzo di script o componenti aggiuntivi. Sono disponibili online vari esempi di script che consentono di automatizzare il processo di disposizione del testo.
- 4. Previeni il testo ritagliato nelle righe di intestazione: se nel tuo foglio di calcolo è presente una riga di intestazione e desideri evitare che il testo venga ritagliato durante lo scorrimento orizzontale, puoi bloccare la riga di intestazione. Per fare ciò, vai al menu Visualizza, seleziona "Blocca" e quindi scegli "1 riga" o "Fino alla riga corrente" a seconda delle tue esigenze.
- 5. Regola la disposizione per lingue diverse: la disposizione del testo può comportarsi diversamente in varie lingue a causa delle differenze nella lunghezza delle parole e nella direzione del testo. Se lavori con fogli di calcolo multilingue, assicurati di controllare come funziona il testo a capo per le diverse lingue e regola di conseguenza.
Utilizzando questi suggerimenti e strategie aggiuntivi, puoi sfruttare al massimo la funzionalità di disposizione del testo in Fogli Google. Che tu abbia bisogno di mandare a capo il testo in una singola cella o in un'intera colonna, seguire la guida passo passo e implementare queste tecniche ti aiuterà a mantenere i tuoi fogli di calcolo pieni di testo ordinati e organizzati.
Per rimanere aggiornato su funzionalità e suggerimenti più utili di Fogli Google, iscriviti alla nostra newsletter e unisciti alla nostra community di Fogli Insider. Riceverai aggiornamenti regolari via email con guide dettagliate, informazioni sulle nuove funzionalità e suggerimenti e trucchi utili per migliorare la tua esperienza con Fogli Google.