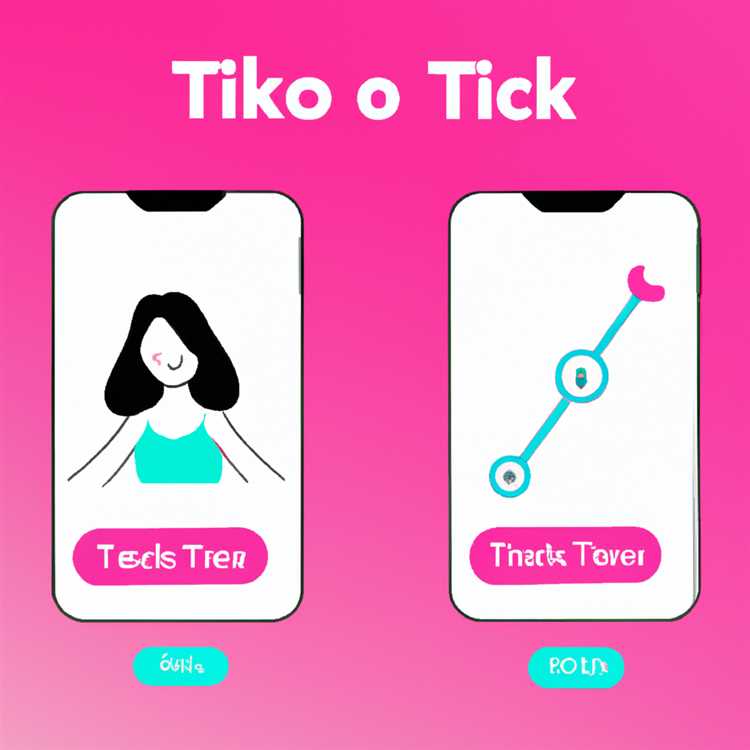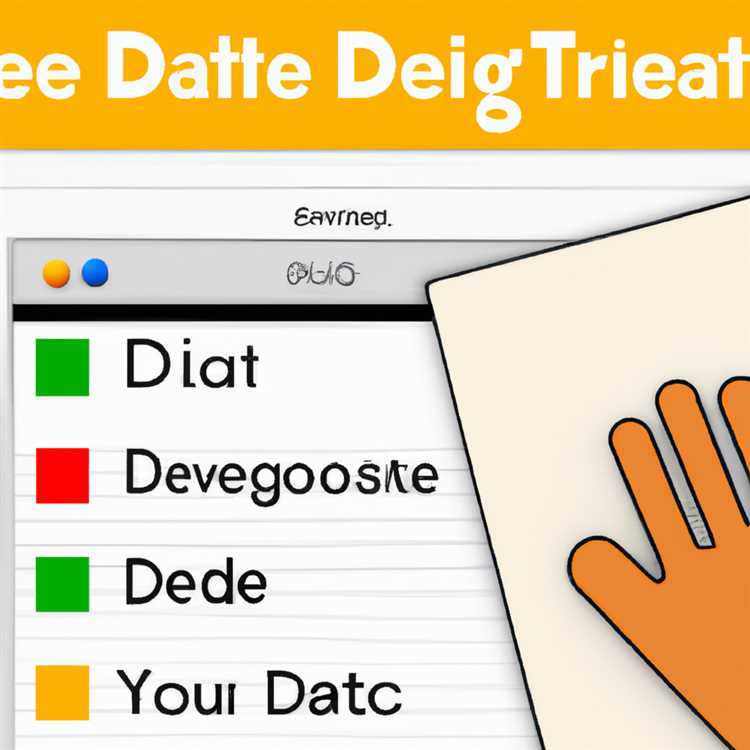Se sei un creatore di contenuti YouTube, sai quanto sia importante mantenere la qualità e l'accuratezza del tuo canale. Ma cosa succede quando vuoi eliminare un video? Ci sono alternative? Puoi sostituirlo con qualcosa di meglio? In questa guida passo-passo, ti mostreremo come eliminare i tuoi video di YouTube e riprendere il controllo del tuo canale.
Passaggio 1: accedi al tuo account YouTube. Che tu stia utilizzando un computer o un dispositivo mobile, devi accedere al tuo account per accedere ai video che si desidera eliminare. Se sei su un computer, apri YouTube sul tuo browser e accedi. Se sei su un dispositivo Android o iOS, apri l'app YouTube e accedi.
Passaggio 2: vai al direttore video del tuo canale. Una volta registrato, vai nell'angolo in alto a destra dello schermo e fai clic sull'immagine del profilo o sull'icona del menu "hamburger" a tre righe. Dal menu a discesa, selezionare "YouTube Studio (Beta)" o "Creator Studio", a seconda di ciò che viene pubblicato ufficialmente al punto. Quindi, fai clic su "Video" nella barra laterale sinistra per aprire il tuo video manager.
Passaggio 3: selezionare i video che si desidera eliminare. Nel tuo video manager, vedrai un elenco di tutti i video che hai caricato sul tuo canale. Scegli quelli che desideri eliminare facendo clic sulla casella di controllo accanto al titolo di ogni video. Puoi selezionare più video contemporaneamente. Ricorda di ricontrollare la tua selezione per assicurarti di eliminare i video giusti!
Passaggio 4: confermare la cancellazione. Dopo aver scelto i video che si desidera eliminare, fai clic sul menu a discesa "Azioni" sopra l'elenco dei video. Da lì, selezionare "Elimina". Verrà visualizzata una finestra di conferma, chiedendo se sei sicuro di voler eliminare i video selezionati. Se sei sicuro, fai clic su "Elimina" per rimuovere permanentemente i video dal tuo canale. Ricorda, questa azione è irreversibile, quindi sii assolutamente sicuro prima di fare questo passo.
Passaggio 5: controlla la visibilità dei tuoi video. Dopo aver eliminato i video, controlla la visibilità del tuo canale per assicurarti di non essere più disponibile al pubblico. Fai di nuovo clic sull'immagine del profilo o sull'icona del menu a tre righe e dal menu a discesa, seleziona "YouTube Studio (beta)" o "Creator Studio". Quindi, vai alla scheda "Contenuto" e fai clic su "Video" sulla barra laterale sinistra. Dovresti vedere un elenco dei tuoi video rimanenti, confermando che quelli che hai cancellato sono spariti per sempre.
Questo è tutto! Hai eliminato correttamente i tuoi video YouTube su un computer o un dispositivo mobile. Ricorda, a seconda di ciò che desideri mantenere, il valore del tuo canale potrebbe cambiare, quindi considera questa azione di tiratura del tappeto con tutte le sue conseguenze. Che tu sia un principiante o un creatore di contenuti esperti, è importante avere la possibilità di eliminare i video che non soddisfano più i tuoi standard o si allineano con gli obiettivi del tuo canale. Ora, vai avanti e fai il tuo canale YouTube il meglio che può essere!
Eliminazione di video di YouTube utilizzando un computer

Se stai utilizzando un computer per eliminare i video di YouTube, segui queste istruzioni dettagliate:
Passaggio 1: accedi al tuo account YouTube
Innanzitutto, apri il tuo browser Web e vai sul sito Web ufficiale di YouTube. Se non sei già accettato, fai clic sul pulsante "Accedi" nell'angolo in alto a destra della pagina. Inserisci le tue credenziali e fai clic su "Accedi" per accedere al tuo account.
Passaggio 2: Accedi a YouTube Studio
Dopo aver effettuato l'accesso, fai clic sull'immagine del profilo o nell'icona nell'angolo in alto a destra della pagina. Dal menu a discesa, selezionare "YouTube Studio". Questo ti porterà al dashboard di YouTube Studio, dove puoi gestire il tuo canale e i tuoi video.
Passaggio 3: selezionare i video per eliminare
In YouTube Studio, fai clic sulla scheda "Contenuto" sulla barra laterale sinistra. Questo visualizzerà un elenco di tutti i video sul tuo canale. Se hai più canali, assicurarsi di selezionare il canale corretto dal menu a discesa "Tutti i canali". Scegli i video che desideri eliminare facendo clic sulla casella di controllo accanto a ogni video.
Passaggio 4: elimina i video selezionati
Dopo aver selezionato i video che si desidera eliminare, fare clic sul pulsante "Altre azioni" sopra l'elenco dei video. Dal menu a discesa, selezionare "Elimina per sempre". Verrà visualizzato un messaggio di conferma che chiede se sei sicuro di voler eliminare i video. Fare clic su "Elimina" per procedere con la cancellazione.
Passaggio 5: considerazione per la cancellazione
Prima di eliminare permanentemente i tuoi video, considera quanto segue:
- Una volta eliminati, i video non possono essere recuperati se non si dispone di un backup.
- Se si elimina un video che faceva parte di una serie, potrebbe interrompere la continuità per i tuoi spettatori.
- Tutti i simili, i commenti e le visualizzazioni associati ai video saranno anche eliminati.
- Se hai abilitato la monetizzazione, l'eliminazione dei video può influire sulle entrate.
È sempre una buona idea fare un backup dei tuoi video se desideri tenerli senza caricarli su YouTube.
Ora che sai come eliminare i tuoi video di YouTube utilizzando un computer, a seconda delle tue esigenze e requisiti specifici, puoi intraprendere l'azione necessaria ed eliminare i video che non sono più garantiti o correggere alcuna inesattezza nel tuo canale.
Eliminazione di video di YouTube utilizzando un dispositivo mobile
Se sei sempre in viaggio e preferisci l'utilizzo del tuo dispositivo mobile per gestire il tuo canale YouTube, eliminare i video è facile quanto farlo su un desktop. Ecco una guida passo-passo su come eliminare i tuoi video di YouTube utilizzando un dispositivo mobile:
Passaggio 1: accedi a YouTube
Prima di poter eliminare qualsiasi video, assicurati di essere effettuato l'accesso al tuo account YouTube sul tuo dispositivo iOS o Android. Se non sei accettato, apri l'app YouTube e fai clic sul pulsante "Accedi".
Passaggio 2: accedi alla dashboard video

Una volta firmato, tocca la tua immagine del profilo situata nell'angolo in alto a destra dello schermo. Nel menu a discesa, seleziona "Il tuo canale". Questo ti porterà al cruscotto del tuo canale.
Passaggio 3: selezionare il video da eliminare

Nella dashboard del tuo canale, vedrai un elenco di tutti i video che hai caricato. Scorri l'elenco e trova il video che desideri eliminare. Tocca il tre punti o l'icona Ellipsis che appare accanto al titolo del video.
Passaggio 4: apri le opzioni video
Dopo aver toccato i tre punti, apparirà un menu con varie opzioni. Tocca su "Modifica video" o "video video" per accedere alla schermata di editing video.
Passaggio 5: elimina il video
Nella schermata di editing video, scorrere verso il basso fino a vedere il pulsante "Elimina video". Tocca per avviare il processo di cancellazione. Vedrai un messaggio di avvertimento che chiede se sei sicuro, poiché l'eliminazione di un video è permanente e non può essere annullato. Se sei sicuro di voler eliminare il video, tocca "Elimina".
E questo è tutto! Hai eliminato correttamente il tuo video di YouTube utilizzando il tuo dispositivo mobile. Tieni presente che una volta rimosso un video, è andato per sempre, insieme ai suoi gusti, commenti e contanti di visualizzazione. Quindi assicurati di ricontrollare prima di premere quel pulsante Elimina.
FAQ: eliminazione di video di YouTube utilizzando un dispositivo mobile
D: Posso eliminare i video di YouTube dal mio dispositivo mobile senza andare alla dashboard video?
No, se desideri eliminare un video di YouTube, devi passare attraverso il video dashboard e seguire i passaggi necessari menzionati in precedenza.
D: Posso selezionare ed eliminare più video contemporaneamente utilizzando un dispositivo mobile?
Sfortunatamente, l'opzione per selezionare ed eliminare più video contemporaneamente non è disponibile sui dispositivi mobili. Puoi eliminare solo un video alla volta.
D: Cosa succede se elimino un video di YouTube?
Quando elimini un video di YouTube, verrà rimosso permanentemente dal tuo canale e da YouTube. Non c'è modo di recuperarlo. Tutte le visualizzazioni, i Mi piace, i commenti e altri dati associati al video saranno spariti.
D: Ci sono dei lati negativi per eliminare i video di YouTube?
L'eliminazione dei video di YouTube può avere gli aspetti negativi, soprattutto se i video hanno conteggi, Mi piace e commenti della vista elevati. Può influire sul valore complessivo del tuo canale e può deludere i tuoi spettatori se non possono più accedere al contenuto. Considera sempre alternative come apportare correzioni nei video invece di eliminarli.
D: Posso sostituire un video di YouTube eliminato con uno nuovo?
Sì, una volta eliminato un video di YouTube, puoi sempre caricarne uno nuovo per sostituirlo. Tuttavia, tieni presente che il video sostituito non avrà lo stesso URL, i simpatici, i commenti o il conteggio della vista come video eliminato.
D: Quali sono le alternative all'eliminazione dei video di YouTube?
Invece di eliminare i video di YouTube, puoi renderli non quotati. I video non elencati non sono disponibili al pubblico, ma è ancora possibile accedere tramite un collegamento diretto. In questo modo, puoi mantenere il video senza che sia visibile sul tuo canale o ai risultati di ricerca.
Correzioni e schede sui video di YouTube
Se hai fatto un errore o vuoi apportare correzioni nel tuo video di YouTube, non preoccuparti! YouTube fornisce un modo semplice e conveniente per modificare o eliminare le schede sui tuoi video. Le schede sono elementi interattivi che possono essere aggiunti ai video per fornire ulteriori informazioni, collegamenti o altri contenuti. Ecco come gestire correzioni e schede sui tuoi video di YouTube:
Passaggio 1: accedi al tuo account YouTube
Innanzitutto, assicurati di aver effettuato l'accesso al tuo account YouTube. Puoi farlo aprendo l'app YouTube sul tuo dispositivo mobile o visitando il sito Web ufficiale di YouTube sul tuo computer.
Passaggio 2: apri il tuo video manager
Una volta effettuato l'accesso, fai clic sull'icona del profilo nell'angolo in alto a destra dello schermo. Quindi, seleziona l'opzione "Il mio canale" dal menu a discesa. Nella pagina del tuo canale, fai clic sulla scheda "Gestione video".
Passaggio 3: seleziona il video che desideri modificare
In Gestione video vedrai un elenco di tutti i video caricati. Individua il video a cui desideri apportare le correzioni e fai clic sul pulsante "Modifica" accanto ad esso.
Passaggio 4: vai all'opzione "Carte".
Dopo aver aperto l'editor video, vedrai una serie di schede nel menu in alto. Fare clic sulla scheda "Carte" per accedere alle opzioni di gestione delle carte.
Passaggio 5: apporta correzioni o elimina le carte
Ora puoi vedere tutte le carte attualmente aggiunte al tuo video. Per apportare correzioni o eliminare una carta, è sufficiente fare clic sulla carta che desideri modificare o rimuovere. Si aprirà l'editor delle carte in cui potrai modificare il contenuto, la posizione e le opzioni di visibilità.
Se desideri eliminare una carta, fai semplicemente clic sul pulsante "Elimina". Puoi anche modificare le impostazioni di visibilità della carta selezionando l'opzione desiderata dal menu a discesa.
Passaggio 6: salva le modifiche

Dopo aver apportato le correzioni necessarie o eliminato le carte, non dimenticare di salvare le modifiche. Fai clic sul pulsante "Salva" per applicare le modifiche al tuo video.
Questo è tutto, gente! Ora sai come gestire correzioni e schede sui tuoi video YouTube. Ricorda, è sempre una buona idea ricontrollare l'accuratezza delle tue schede e apportare gli aggiornamenti necessari per garantire ai tuoi spettatori la migliore esperienza.