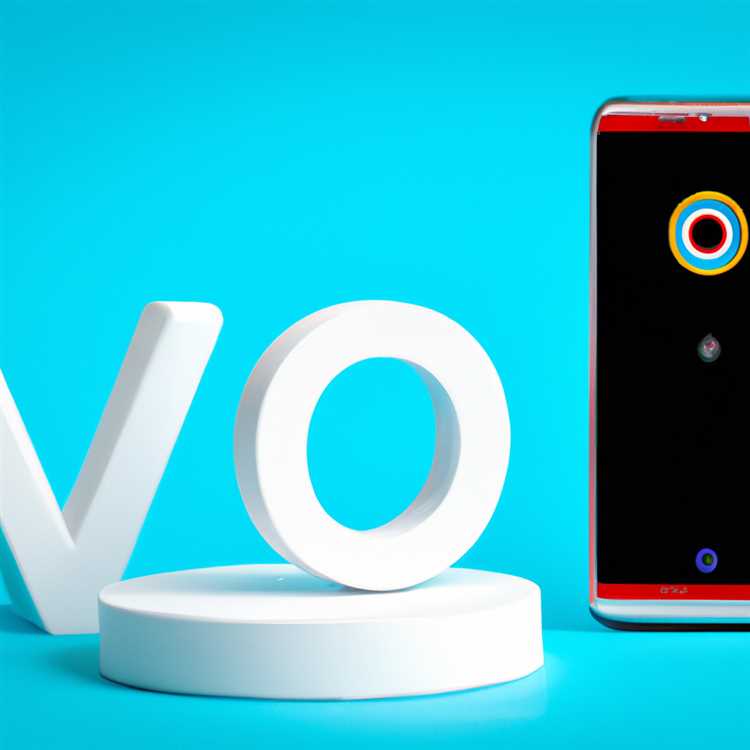Sei stanco di vedere la stessa lettera di unità assegnata al tuo dispositivo di archiviazione? Vuoi cambiarlo in qualcosa di più significativo o unico? In questo articolo, ti mostreremo un modo sicuro e semplice per cambiare una lettera di unità in Windows. Che tu sia un utente esperto di tecnologia o che inizi a esplorare il tuo computer, questa guida passo-passo ti guiderà attraverso il processo.
Prima di iniziare, è importante sapere perché vorresti cambiare una lettera di unità. Ci sono diversi motivi per cui potresti voler farlo. Ad esempio, se si dispone di più dispositivi di archiviazione collegati al tuo computer e tutti hanno la stessa lettera di unità, può essere confuso per navigare e accedere ai dati. La modifica della lettera di unità può aiutarti a organizzare i tuoi file in modo più efficace.
Un altro motivo è che a volte una lettera di unità si perde o non viene assegnata correttamente. Ciò può accadere dopo aver collegato un nuovo dispositivo di archiviazione o eseguito determinate azioni sul computer. In tali casi, la modifica della lettera di unità può essere una soluzione semplice per riprendere l'accesso ai file.
Ora, tuffiamoci nella guida passo-passo:
Individua la gestione del disco in Windows

Quando si tratta di gestire le unità disco in Windows, soprattutto quando è necessario cambiare una lettera di unità, è essenziale avere una chiara comprensione dello strumento di gestione del disco. Questa guida passo-passo ti guiderà attraverso il processo di localizzazione dello strumento di gestione del disco in Windows.
Panoramica della gestione del disco
La gestione del disco è uno strumento integrato nei sistemi operativi di Windows che consente agli utenti di gestire le proprie unità disco. Fornisce un'interfaccia semplice e intuitiva per i dischi di partizionamento, assegnare lettere di azionamento alle partizioni ed eseguire altre attività relative al disco.
Perché cambiare le lettere di guida?
Ci sono diversi motivi per cui potresti dover cambiare una lettera di unità. Ad esempio, se la lettera di unità assegnata a un particolare disco o partizione è in conflitto con un'altra lettera di unità, è possibile riscontrare problemi di accesso al contenuto di tale unità. In alcuni casi, potrebbe anche essere necessario modificare la lettera di unità per soddisfare un requisito specifico per un determinato programma per funzionare correttamente.
Guida passo-passo per individuare la gestione del disco:
1. Press the Windows key on your keyboard and type "Disk Management." Alternatively, you can open the Control Panel and navigate to "System and Security" > "Administrative Tools" >"Gestione informatica."
2. Una volta che sei nella finestra "Gestione computer", fare clic su "Gestione disco" situata sul lato sinistro sotto "Archiviazione". Ciò aprirà lo strumento di gestione del disco.
3. Un altro modo per accedere alla gestione del disco è utilizzando la finestra di dialogo Esegui. Premere il tasto Windows + R per aprire la finestra di dialogo Esegui, quindi digitare "Diskmgmt. MSC" e premere Invio. Ciò aprirà direttamente lo strumento di gestione del disco.
In alternativa, è anche possibile accedere alla gestione del disco dall'interfaccia della riga di comando di PowerShell. Avvia PowerShell e digita "Diskmgmt" o "Diskmgmt. MSC" e premere Invio. Lo strumento di gestione del disco si aprirà.
Conclusione
Individuare lo strumento di gestione del disco in Windows è un semplice processo che può essere eseguito attraverso percorsi diversi. Sia che si preferisca l'utilizzo del pannello di controllo, esegui la finestra di dialogo o PowerShell, seguendo queste istruzioni passo-passo ti aiuterà a trovare e aprire facilmente la gestione del disco. Una volta che sei nella gestione del disco, è possibile apportare modifiche per guidare lettere, dischi di partizione ed eseguire vari altri compiti relativi al disco, il tutto con l'obiettivo di migliorare le prestazioni del tuo computer.
Seleziona l'unità e scegli "Modifica lettera di unità e percorsi"
Sapere come cambiare una lettera di unità può essere un compito sicuro e più facile, soprattutto se si lavora con diverse unità e partizioni. In questa guida passo-passo, ti mostreremo uno strumento, una soluzione che utilizza PowerShell e l'editor di registro per modificare la lettera di unità senza perdere dati.
1. Selezionare l'unità o la partizione per cui si desidera modificare la lettera di unità. Puoi farlo aprendo lo strumento di gestione del disco. Fare clic con il pulsante destro del mouse nel menu Start e scegliere "Gestione disco" dall'elenco.
2. Nella finestra di gestione del disco, vedrai un elenco di tutti i dischi e volumi sul sistema. Trova l'unità o la partizione per cui si desidera cambiare la lettera di unità. Assicurati che il volume sia in uno stato sano e formattato correttamente.
3. Fare clic con il pulsante destro del mouse sul volume selezionato e scegliere "Modifica lettera e percorsi" dal menu di contesto.
4. Nella finestra "Modifica lettera di azionamento e percorsi", vedrai la lettera di azionamento corrente assegnata al volume. Fai clic sul pulsante "Modifica" per procedere.
5. Nella finestra successiva, avrai la possibilità di scegliere una nuova lettera di unità dall'elenco disponibile. È inoltre possibile selezionare l'opzione per montare il volume in una directory NTFS vuota se si preferisce.
6. Dopo aver selezionato la lettera di unità desiderata o l'opzione di montaggio, fare clic sul pulsante "OK" per salvare le modifiche.
7. Verrà visualizzato un messaggio di avviso che afferma che i programmi che si basano sulle lettere di unità potrebbero non essere eseguiti correttamente. Se sei sicuro delle modifiche apportate, fai clic su "Sì" per procedere.
8. Lo strumento Gestione disco applicherà le modifiche e la lettera dell'unità verrà modificata di conseguenza. Una volta terminato, puoi chiudere la finestra Gestione disco.
9. Se desideri apportare modifiche più avanzate, come assegnare la stessa lettera di unità a un volume diverso o eliminare una lettera di unità, puoi farlo nello strumento Gestione disco.
Ricordarsi di fare attenzione quando si modificano le lettere di unità, poiché ciò può influire sul funzionamento di determinati programmi o impostazioni di sistema. Controlla sempre di selezionare la lettera di unità corretta ed esegui il backup di tutti i dati importanti prima di apportare qualsiasi modifica.
Assegna una nuova lettera di unità all'unità selezionata
Quando si tratta di gestire le proprie unità, è importante poter assegnare una nuova lettera di unità a un'unità selezionata. Ciò può essere utile per una serie di motivi, ad esempio riorganizzare il file system, evitare conflitti con lettere di unità esistenti o semplicemente preferenze personali. Modificando la lettera dell'unità, puoi assicurarti che le tue unità siano organizzate e facilmente accessibili.
Ecco una guida passo passo su come assegnare una nuova lettera di unità all'unità selezionata utilizzando EaseUS Partition Master:
Passaggio 1: aprire Gestione disco
Innanzitutto, apri Gestione disco facendo clic con il pulsante destro del mouse sul pulsante Start e selezionando "Gestione disco" dal menu visualizzato.
Passaggio 2: selezionare l'unità
Nella finestra Gestione disco, individua l'unità a cui desideri assegnare una nuova lettera di unità. Fare clic con il tasto destro sul volume dell'unità selezionata e scegliere "Cambia lettera e percorso di unità" dal menu contestuale.
Passaggio 3: assegnare una nuova lettera di unità
Nella finestra "Cambia lettera e percorso di unità", fare clic sul pulsante "Cambia".
Apparirà una nuova finestra che mostra la lettera di unità corrente assegnata all'unità. Per assegnare una nuova lettera di unità, seleziona l'opzione "Assegna la seguente lettera di unità" e scegli una lettera dal menu a discesa.
Fare clic su "OK" per salvare le modifiche e chiudere la finestra.
Passaggio 4: conferma le modifiche

Dopo aver assegnato una nuova lettera di unità, la finestra Gestione disco si aggiornerà per riflettere le modifiche. Ora dovresti vedere la nuova lettera di unità assegnata all'unità selezionata.
Passaggio 5: chiudere Gestione disco
Per chiudere Gestione disco, è sufficiente fare clic sul pulsante "X" nell'angolo in alto a destra della finestra.
E questo è tutto! Hai assegnato con successo una nuova lettera di unità all'unità selezionata. Ora puoi accedere al tuo disco utilizzando la nuova lettera senza perdere dati o partizioni. È un processo relativamente semplice che può essere eseguito rapidamente e facilmente sui sistemi operativi Windows.
Se non sei ancora sicuro su come assegnare una nuova lettera di unità o riscontri problemi, potrebbe essere utile consultare la documentazione o chiedere assistenza al produttore dei dispositivi o del sistema operativo.
In conclusione, sapere come assegnare una nuova lettera di unità può essere utile quando si gestiscono le proprie unità. Utilizzando EaseUS Partition Master, il processo diventa ancora più semplice e conveniente. Quindi provalo e scopri come assegnare una nuova lettera di unità può aiutarti a organizzare i tuoi dati in modo efficiente!
Feedback su questo tutorial? Hai domande o hai bisogno di ulteriore assistenza? Lasciaci i tuoi pensieri nella sezione commenti qui sotto!
Che cos'è una lettera di unità
Nei sistemi operativi come Windows, una lettera di unità è un singolo carattere alfabetico assegnato a un'unità o partizione specifica di un dispositivo di archiviazione, come un disco rigido, un'unità a stato solido (SSD) o un'unità flash USB. Queste lettere di unità vengono utilizzate per identificare e accedere a diversi volumi di archiviazione su un computer.
Le lettere di unità semplificano la navigazione e il lavoro degli utenti con più dischi, partizioni e dispositivi collegati al proprio computer. Quando un nuovo dispositivo di archiviazione viene collegato a un computer, gli viene assegnata automaticamente la successiva lettera di unità disponibile. La lettera di unità predefinita per la prima partizione di un disco rigido o SSD è solitamente la lettera "C".
La lettera dell'unità funge da identificatore univoco per un volume o una partizione di archiviazione specifica. Ad esempio, se hai un video archiviato nell'unità D:, puoi accedervi facilmente navigando nell'unità D: in Esplora file o specificando l'unità D: in vari programmi.
Sapere quale lettera di unità è assegnata a uno specifico volume di archiviazione può essere utile in molte situazioni. Ad esempio, se devi recuperare i dati persi da un'unità specifica o se desideri modificare la lettera di unità per un volume particolare per organizzare meglio i tuoi file, dovresti conoscere la lettera di unità corrente di quel volume.
Windows fornisce diversi metodi per visualizzare e modificare le lettere di unità. Il metodo più comune è tramite lo strumento Gestione disco, che è una funzionalità integrata nei sistemi Windows. Inoltre, puoi anche utilizzare i comandi di Windows PowerShell o software di terze parti come EaseUS Partition Master per gestire le lettere di unità.
La modifica di una lettera di unità è un processo semplice e può essere eseguito senza troppi rischi. Tuttavia, è importante fare attenzione poiché può causare problemi se non eseguita correttamente. Ad esempio, la modifica della lettera dell'unità di sistema (solitamente C:) può causare malfunzionamenti del sistema operativo e del programma.
In questo tutorial ti guideremo attraverso la guida passo passo su come modificare una lettera di unità in Windows 10, 8 e 7 utilizzando lo strumento Gestione disco. Tratteremo anche metodi e precauzioni aggiuntivi per aiutarti ad apportare le modifiche necessarie senza perdere dati o causare problemi al sistema.
Definizione e scopo delle lettere di unità
Nel contesto dei sistemi informatici, una lettera di unità è un singolo carattere alfabetico assegnato a un volume o una partizione specifica, come un'unità disco rigido o un dispositivo di archiviazione rimovibile. Serve come identificatore univoco per quel particolare dispositivo di archiviazione all'interno del sistema operativo, consentendo agli utenti di accedere e gestire facilmente i propri dati.
Lo scopo delle lettere di unità è fornire agli utenti un modo semplice e conveniente per interagire con i propri dispositivi di archiviazione. Assegnando una lettera di unità a un volume specifico, gli utenti possono navigare facilmente tra diverse unità e accedere ai propri file e cartelle senza dover ricordare percorsi di file complessi o individuare manualmente il dispositivo di archiviazione.
Ad esempio, se sul computer sono presenti più dischi rigidi o partizioni, a ciascuno può essere assegnata una lettera di unità univoca, come "C:", "D:", "E:", ecc. Ciò semplifica la distinzionetra diversi dispositivi di archiviazione e accedere rapidamente ai dati desiderati.
Nelle versioni precedenti di Windows, le lettere di unità venivano assegnate automaticamente dal sistema operativo quando veniva collegata una nuova unità o veniva creata una partizione. Tuttavia, nei sistemi Windows più recenti, gli utenti hanno la possibilità di scegliere la lettera di unità che desiderano assegnare a un particolare volume quando creano una nuova partizione o collegano una nuova unità.
Per modificare o assegnare una lettera di unità in Windows, puoi seguire diversi semplici passaggi. Innanzitutto, apri l'utilità Gestione disco premendo il tasto Windows + X e selezionando "Gestione disco" dal menu a discesa. Quindi, fai clic con il pulsante destro del mouse sul volume o sulla partizione di cui desideri modificare la lettera dell'unità e scegli l'opzione "Cambia lettera e percorso di unità". Nella nuova finestra, fai clic sul pulsante "Cambia", seleziona la lettera dell'unità desiderata dal menu a discesa e fai clic su "OK" per applicare le modifiche.
È importante notare che le lettere di unità non sono permanenti e possono essere modificate o riassegnate secondo necessità. Tuttavia, si consiglia di prestare attenzione quando si modificano le lettere di unità, in particolare per i file di sistema o di programma, poiché ciò potrebbe causare problemi con determinate funzionalità o driver.
In conclusione, le lettere di unità svolgono un ruolo essenziale nell'organizzazione e nella facilità di accesso ai dati sui sistemi informatici. Forniscono agli utenti un modo semplice per navigare e gestire i propri dispositivi di archiviazione, consentendo un'archiviazione e un recupero efficienti dei dati.