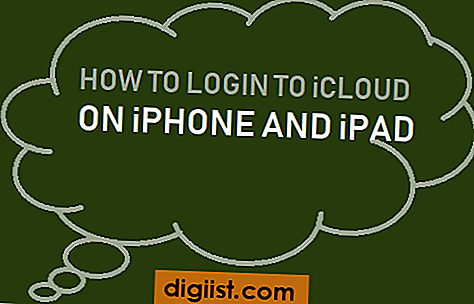Google Authenticator è un potente strumento che aggiunge un ulteriore livello di sicurezza ai tuoi account online, soprattutto quando si tratta di autenticazione a due fattori (2FA). Con Google Authenticator puoi generare password monouso (OTP) necessarie insieme alla password normale per determinati siti Web e servizi. Ciò aiuta a proteggere i tuoi account da accessi non autorizzati, anche se qualcuno ha la tua password. Se ti stai chiedendo come utilizzare Google Authenticator su Windows 10, questa guida passo passo ti guiderà attraverso il processo.
Prima di approfondire i passaggi, parliamo del motivo per cui utilizzare Google Authenticator è una buona idea. L'autenticazione a due fattori aggiunge un ulteriore fattore di sicurezza, rendendo più difficile l'accesso ai tuoi account da parte di malintenzionati. Con solo una password, qualcuno potrebbe potenzialmente ottenere l'accesso non autorizzato ai tuoi account. Tuttavia, con l'autenticazione a due fattori, avrebbero bisogno anche della tua OTP, generata da Google Authenticator sul tuo PC Windows 10.
Ora vediamo come utilizzare Google Authenticator su Windows 10. Innanzitutto, devi scaricare l'app Google Authenticator da Microsoft Store. Apri Microsoft Store sul tuo PC e cerca "Google Authenticator". Una volta trovata l'app, fai clic su di essa e seleziona "Ottieni" per avviare il download. Dopo aver installato l'app, puoi trovarla nel menu Start o sul desktop.
Quando apri per la prima volta l'app Google Authenticator, ti verrà chiesto se desideri consentire le notifiche. Puoi scegliere di abilitare o disabilitare le notifiche in base alle tue preferenze. Successivamente, vedrai una pagina con due opzioni: "Scansiona un codice a barre" o "Inserisci la chiave fornita". Se hai un codice a barre o un codice QR, puoi selezionare la prima opzione per scansionarlo utilizzando la fotocamera del tuo PC. Se disponi di una chiave segreta di 32 cifre, puoi selezionare la seconda opzione per inserirla manualmente.
Dopo aver scansionato il codice a barre o inserito la chiave segreta, Google Authenticator inizierà a generare OTP per quel sito web o servizio. Queste OTP sono password monouso basate sul tempo (TOTP) che cambiano ogni 30 secondi. Pertanto, ogni volta che devi accedere a quel sito web o servizio, dovrai inserire l'OTP più recente generato da Google Authenticator sul tuo PC Windows 10.
Google Authenticator può essere utilizzato con molti siti Web e servizi che supportano 2FA, in modo da poter aggiungere più account all'app. Ciò significa che puoi proteggere tutti i tuoi account con un metodo di autenticazione a due fattori sicuro. Google Authenticator è un'ottima alternativa ad altre app 2FA come Authy e utilizza lo stesso protocollo TOTP, quindi puoi facilmente spostarsi tra loro se necessario.
Riassumendo il processo, ecco come utilizzare Google Authenticator su Windows 10:
- Scarica e installa l'app Google Authenticator da Microsoft Store sul tuo PC Windows 10.
- Apri l'app e scegli se abilitare o disabilitare le notifiche.
- Selezionare l'opzione per scansionare un codice a barre o immettere una chiave fornita.
- Se si scansiona un codice a barre, utilizzare la fotocamera del PC per scansionarlo. Se si inserisce una chiave, digitala manualmente.
- Google Authenticator inizierà a generare password una tantum (OTPS) per il sito Web o il servizio selezionato.
- Ogni volta che è necessario accedere a quel sito Web o servizio, inserisci l'OTP più recente generato da Google Authenticator.
- Puoi aggiungere più account a Google Authenticator per proteggere tutti i tuoi account con autenticazione a due fattori.
Seguendo questi passaggi, sarai in grado di utilizzare Google Authenticator sul tuo PC Windows 10 senza problemi. È un modo semplice ed efficace per migliorare la sicurezza dei tuoi account online e proteggerli dall'accesso non autorizzato.
Installa Google Authenticator su Windows 10

Per utilizzare Google Authenticator sul tuo PC Windows 10, devi prima scaricare e installare l'app.
- Apri la pagina Google Authenticator sul tuo PC Windows 10.
- Seleziona l'opzione "Download sull'App Store" o "Ottieni su Google Play".
- Seguire le istruzioni sullo schermo per installare l'app.
Una volta installata l'app, è possibile procedere a configurarla per l'autenticazione a due fattori.
Imposta autenticazione a due fattori
L'autenticazione a due fattori (2FA) è un ulteriore livello di sicurezza che aiuta a proteggere i tuoi account e applicazioni online. Funziona richiedendo due fattori: qualcosa che sai (come una password) e qualcosa che hai (come un codice una tantum generato da un'app di autenticazione).
Google Authenticator è un'opzione popolare per l'impostazione di 2FA su Windows 10. È un'app gratuita che genera codici una tantum basati sul tempo per l'autenticazione sicura. Puoi installare Google Authenticator sul tuo desktop e utilizzarlo senza una connessione Internet.
Per impostare l'autenticazione a due fattori utilizzando Google Authenticator su Windows 10:
Passaggio 1: installa Google Authenticator

Prima di poter impostare 2FA, assicurati di avere Google Authenticator installato sul tuo PC Windows 10. Se non l'hai ancora installato, vai sul sito Web di Google Authenticator e scaricalo gratuitamente.
Passaggio 2: abilita l'autenticazione a due fattori per i tuoi account

Dopo aver installato Google Authenticator, puoi aggiungere i tuoi account. La maggior parte dei servizi e dei siti Web online offre la possibilità di abilitare 2FA. Vai alle impostazioni dell'account o alle impostazioni di sicurezza di ciascun servizio o sito Web che si desidera proteggere e cerca l'opzione per abilitare l'autenticazione a due fattori.
Quando si abilita 2FA per un account, di solito vedrai un codice QR sullo schermo. Apri Google Authenticator sul desktop di Windows 10, seleziona "Aggiungi" o il segno più (+), quindi seleziona "Scansione a barre". Utilizzare la fotocamera dello smartphone per scansionare il codice QR visualizzato sul sito Web o sul servizio. Google Authenticator aggiungerà automaticamente l'account e genererà una chiave segreta. Questa chiave è unica per ciascun account e viene utilizzata in combinazione con il protocollo basato sul tempo per generare i codici una tantum.
Passaggio 3: imposta Google Authenticator su Windows 10 Desktop
Dopo aver aggiunto i tuoi account a Google Authenticator, li vedrai elencati nella schermata principale dell'app. Ogni account avrà un codice corrispondente che cambia ogni pochi secondi. Quando è necessario accedere o autenticare, apri semplicemente Google Authenticator, trova l'account di cui hai bisogno e inserisci il codice corrente visualizzato sull'app nel sito Web o sul servizio a cui si sta cercando di accedere.
Impostando l'autenticazione a due fattori con Google Authenticator, stai aggiungendo un ulteriore livello di sicurezza ai tuoi account e applicazioni. Anche se qualcuno conosce la tua password, non saranno in grado di accedere ai tuoi account senza il codice una tantum generato dall'app sul tuo desktop Windows 10.
Usa Google Authenticator per la registrazione sicura
Google Authenticator è uno strumento utile che aggiunge un ulteriore livello di sicurezza ai tuoi account online. Abilitando l'autenticazione a due fattori (2FA), puoi proteggere la tua identità e assicurarti che solo tu possa accedere ai tuoi account, anche se le tue password sono state compromesse. In questa guida, ti mostreremo come utilizzare Google Authenticator sul tuo PC Windows 10, consentendo di generare passcode una tantum (OTP) senza la necessità di un dispositivo esterno.
Per iniziare, dovrai installare l'app Google Authenticator sul tuo PC Windows 10. Apri Google Chrome e vai al Web store di Chrome. Cerca "Google Authenticator" e seleziona "Aggiungi a Chrome" per scaricare e installare l'estensione. Una volta installato, vedrai l'icona di Google Authenticator nell'angolo in alto a destra del browser.
Apri l'estensione di Google Authenticator e vedrai un menu con opzioni come "Aggiungi account" e "Impostazioni". Fai clic su "Aggiungi account" e ti verrà chiesto di scansionare un codice QR o di inserire una chiave segreta. Prima di poter generare OTPS, dovrai collegare il tuo account Google selezionando "Google" nella sezione "Tipo di account".
Se hai il codice QR, puoi utilizzare il tuo dispositivo mobile con l'app Google Authenticator per scansionarlo. Se hai la chiave segreta, puoi inserirla manualmente nell'estensione. Una volta aggiunto il tuo account, l'estensione inizierà a generare OTP. È possibile fare clic sul codice per copiarlo e utilizzarlo per gli accessi sicuri.
Con Google Authenticator sul tuo PC Windows 10, ora puoi usarlo per accedere ai tuoi servizi preferiti senza la necessità del tuo dispositivo mobile. Quando viene richiesto per 2FA, apri semplicemente l'estensione e usa l'OTP generato. Questo passo in più proteggerà i tuoi account dall'accesso non autorizzato.
Vale la pena notare che Google Authenticator non è l'unica opzione per generare OTP sul tuo PC Windows 10. Puoi anche usare altre alternative come Authy, Winauth o Winotp. Ognuno di questi strumenti funziona in modo simile, generando codici una tantum sicuri per 2FA.
Utilizzando Google Authenticator o un'alternativa sul tuo PC Windows 10, puoi migliorare la sicurezza dei tuoi account online e proteggere le tue informazioni personali. Prenditi il tempo per configurarlo e goderti la tranquillità sapendo che i tuoi account sono sicuri.