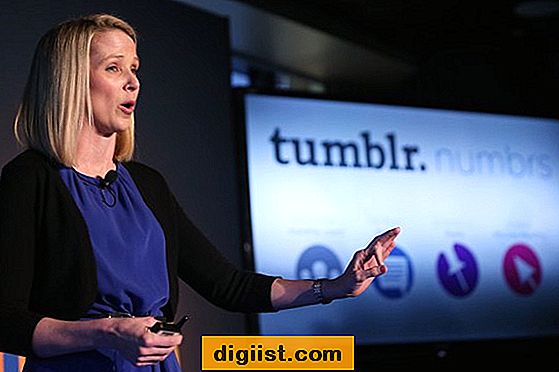Benvenuti nella nostra guida passo-passo su come impostare OpenVPN su Chromeos! In questo articolo, ti aiuteremo a configurare il tuo Chromebook per connetterti a un server VPN utilizzando OpenVPN. OpenVPN è un protocollo VPN sicuro e versatile che fornisce una forte crittografia ed è ampiamente supportato dai provider VPN. Impostando OpenVPN sul tuo Chromebook, puoi assicurarti che la tua connessione Internet sia crittografata e che le tue attività online siano protette da occhi indiscreti.
Prima di iniziare, è importante notare che Chromeos supporta solo l'uso di app VPN Android. Tuttavia, se ti senti a tuo agio nell'uso di OpenVPN, puoi comunque impostarlo utilizzando l'app Android. Iniziamo!
Passaggio 1: scarica e installa il client OpenVPN

Il primo passo nella configurazione di OpenVPN sul tuo Chromebook è scaricare e installare il client OpenVPN. Puoi scegliere tra una varietà di app VPN disponibili sul Web Store di Chrome. Alcune opzioni popolari includono Expressvpn, Ivanti Pulse Secure e Editor client OpenVPN. Basta cercare queste app utilizzando la barra di ricerca nella parte superiore della pagina, quindi fai clic sul pulsante "Aggiungi a Chrome" per scaricare e installare l'app.
Passaggio 2: configurare il client OpenVPN
Dopo aver scaricato e installato il client OpenVPN, dovrai configurarlo per connettersi al server VPN. Ecco come:
- Fai clic sull'icona freccia nell'angolo in basso a destra dello schermo per aprire il vassoio di sistema.
- Fare clic sull'icona OpenVPN nel vassoio di sistema per aprire il client OpenVPN.
- Fai clic sul pulsante "Aggiungi" per aggiungere una nuova configurazione VPN.
- Immettere l'indirizzo del server fornito dal provider VPN nel campo "server". Puoi trovare un elenco di server disponibili nel sito Web o app del provider VPN.
- Scegli una posizione dal menu a discesa "Posizione". Ciò determinerà il server a cui il tuo Chromebook si connetterà.
- Se la VPN richiede autenticazione a più fattori, inserisci le credenziali nei campi "Nome utente" e "password". Potrebbe anche essere necessario inserire un file PKCS12.
- Fare clic su "Invia" per salvare la configurazione.
Questo è tutto! Hai impostato correttamente OpenVPN sul tuo Chromebook. Ora puoi connetterti al server VPN facendo clic sul pulsante "Connetti" nel client OpenVPN. In caso di problemi o necessiti di ulteriore assistenza, consultare la sezione di risoluzione dei problemi nel sito Web o app del provider VPN.
Divulgazione: alcuni dei collegamenti sopra sono link di affiliazione, il che significa che non ti guadagneremo ulteriori costi, guadagneremo una commissione se si fa clic e effettui un acquisto. Siamo partecipanti al programma Amazon Services LLC Associates, un programma di pubblicità di affiliazione progettato per fornire un mezzo per guadagnare commissioni collegando a Amazon. com e siti affiliati.
Guida passo-passo per l'impostazione di OpenVPN su Chromeos
Se stai cercando di configurare OpenVPN sui tuoi Chromeos, segui queste istruzioni dettagliate per iniziare:
1. Scarica l'app client OpenVPN per Chromeos dal Web Store di Chrome. Se non riesci a trovarlo o non sembra essere disponibile nella tua posizione, potrebbe essere necessario utilizzare un client VPN diverso o un'estensione.
2. Una volta scaricata l'app, fare clic sulla freccia in alto a destra dello schermo, quindi fare clic sull'icona di ingranaggi "Impostazioni".
3. Nel menu Impostazioni, fare clic su "Aggiungi connessione" nella sezione "Rete".
4. Selezionare "Importa dal file" e individuare il file di configurazione OpenVPN scaricato in precedenza. Fai clic su "Apri" per importarlo.
5. Immettere il nome utente e la password VPN nei rispettivi campi. Se il tuo provider VPN utilizza un metodo di autenticazione diverso, seguire le loro istruzioni per configurarlo.
6. Fare clic su "Aggiungi" per creare il profilo di connessione OpenVPN.
7. Per connettersi al server VPN, fare nuovamente clic sulla freccia, quindi sull'icona della rete e selezionare la connessione VPN dall'elenco delle reti disponibili.
8. Se richiesto, inserisci nuovamente il nome utente e la password VPN e fai clic su "Connetti".
9. Una volta connesso, vedrai una notifica che conferma la connessione al server VPN.
Durante l'utilizzo di OpenVPN, è importante notare quanto segue:
- OpenVPN effettua solo una connessione sicura tra il dispositivo Chromeos e il server VPN. Il traffico Internet dal server VPN alle destinazioni che accedi non è crittografato.
- L'utilizzo OpenVPN può essere soggetto alla politica e ai termini di servizio del fornitore VPN. Assicurati di rivedere e rispettare queste linee guida.
- Se si riscontrano problemi o hai bisogno di una risoluzione dei problemi di aiuto, consultare gli articoli pertinenti o le risorse di supporto fornite dal tuo provider VPN.
Seguendo questi passaggi, è possibile impostare OpenVPN sul tuo dispositivo Chromeos e connettersi in modo sicuro a un server VPN di tua scelta. Goditi un'esperienza di navigazione più sicura e più privata!
Installazione del client OpenVPN su Chromeos
Se stai cercando di configurare OpenVPN su Chromeos, dovrai installare l'app client OpenVPN. Segui questi passaggi per iniziare:
Passaggio 1: scarica e installa l'app client OpenVPN

Per scaricare e installare l'app client OpenVPN, dovrai accedere al Chrome Web Store e cercare "OpenVPN". Scegli l'estensione più adatta alle tue esigenze e fai clic su "Aggiungi a Chrome" per avviare il processo di installazione.
Passaggio 2: configurare il client OpenVPN
Una volta installata l'app client OpenVPN, dovrai configurarla per connetterti a un server VPN. Ecco come:
- Fai clic sull'icona dell'app client OpenVPN nella barra degli strumenti del browser Chrome. L'app apparirà come una freccia rivolta verso l'alto o un'icona a forma di globo.
- Inserisci le informazioni necessarie sul server, incluso l'indirizzo del server, il numero di porta ed eventuali dettagli di autenticazione se richiesto dal tuo provider VPN. Le informazioni sul server sono generalmente reperibili nella documentazione o nel sito Web del provider VPN. Potrebbe anche essere necessario inserire nome utente e password.
- Fare clic sul pulsante "Connetti" per stabilire una connessione VPN. Una volta connesso, l'app client OpenVPN visualizzerà una notifica che indica che ora sei connesso al server VPN.
Risoluzione dei problemi di connessione OpenVPN

Se riscontri problemi durante la connessione al server VPN, puoi provare alcuni passaggi per la risoluzione dei problemi:
- Assicurati di avere una connessione Internet sicura e stabile. Connessioni instabili o lente possono causare problemi con la connettività VPN.
- Controlla le impostazioni del client OpenVPN per assicurarti che tutte le informazioni inserite siano corrette. Ricontrolla l'indirizzo del server, il numero di porta, il nome utente e la password.
- Se utilizzi un metodo di autenticazione a più fattori, come un token o una password monouso, assicurati di aver inserito le informazioni corrette.
- Se utilizzi un file PKCS12 per importare la configurazione VPN, assicurati che il file sia importato correttamente nell'app client OpenVPN.
- Prova a disconnetterti e riconnetterti al server VPN facendo clic sul pulsante "Disconnetti" e quindi facendo nuovamente clic sul pulsante "Connetti".
Se nessuno dei passaggi di risoluzione dei problemi sopra indicati funziona, fai riferimento alla documentazione dell'app client OpenVPN o contatta il supporto del provider VPN per ulteriore assistenza.
Ricorda, sebbene le VPN possano fornire una navigazione sicura e proteggere i tuoi dati, è importante scegliere un fornitore di servizi VPN affidabile. Assicurati di leggere le recensioni, ricercare le loro politiche sull'utilizzo dei dati e sulla privacy e sceglierne uno che abbia una buona reputazione.
Divulgazione: questo articolo può contenere collegamenti a siti Web o app di terze parti. L'articolo di cui sopra è solo a scopo informativo e non costituisce pubblicità, sponsorizzazione o approvazione. Non forniamo alcuna garanzia circa la completezza, l'affidabilità o l'accuratezza delle informazioni fornite.
Configurazione delle impostazioni OpenVPN
Dopo aver scaricato e installato l'app client OpenVPN sul tuo Chromebook, puoi procedere con la configurazione delle impostazioni OpenVPN per la tua connessione VPN. Questa guida passo passo ti aiuterà a configurare OpenVPN su ChromeOS.
Passaggio 1: importa i file di configurazione OpenVPN
- Inizia scaricando i file di configurazione OpenVPN dal sito web del tuo provider VPN. Questi file solitamente sono disponibili in formato . zip o . ovpn.
- Estrai i file scaricati e individua quello con estensione . ovpn.
- Apri le impostazioni di ChromeOS facendo clic sulla freccia nell'angolo in basso a destra dello schermo, quindi fai clic sull'icona a forma di ingranaggio per accedere al menu Impostazioni.
- Passare alla sezione "Connessione Internet" e fare clic su "Aggiungi connessione" sotto l'intestazione "OpenVPN/L2TP".
- Nella nuova finestra che appare, clicca su "Importa una configurazione VPN salvata..." e seleziona il file . ovpn che hai estratto in precedenza.
Passaggio 2: inserisci i dettagli della connessione VPN

- Nella nuova finestra, inserisci un nome per la tua connessione VPN e seleziona la posizione del server applicabile dal menu a discesa.
- Se il tuo provider VPN richiede un'autenticazione aggiuntiva, seleziona l'opzione appropriata e inserisci le credenziali necessarie.
- Fare clic su "Aggiungi" per salvare i dettagli della connessione.
Passaggio 3: connettiti alla VPN
- Con i dettagli della connessione salvati, ora puoi connetterti alla VPN facendo clic sulla freccia nell'angolo in basso a destra dello schermo, quindi facendo clic sull'icona della rete.
- Nel menu di rete, fai clic sul nome della tua connessione VPN per avviare la connessione.
- Inserisci eventuali dettagli di autenticazione aggiuntivi, se richiesto.
Congratulazioni! Ora sei connesso alla VPN e la tua navigazione è sicura. Per verificare la tua connessione, puoi visitare un sito web dipendente dalla geolocalizzazione per vedere se la tua posizione appare come posizione del server selezionato. Per la risoluzione dei problemi, puoi fare riferimento alla libreria di articoli fornita dal tuo provider VPN.
Se riscontri problemi durante la configurazione o l'utilizzo di OpenVPN sul tuo Chromebook, è meglio consultare la documentazione ufficiale o contattare il team di supporto del tuo provider VPN per assistenza. Saranno in grado di aiutarti a risolvere il problema e garantire un'esperienza VPN fluida.
Connessione a un server VPN
Una volta installata l'app OpenVPN sul tuo Chromebook, puoi ora procedere alla connessione a un server VPN. Seguire i passaggi seguenti per stabilire una connessione VPN sicura:
- Scarica i file di configurazione OpenVPN dal sito web del tuo provider VPN. Questi file sono generalmente disponibili sotto forma di archivio ZIP.
- Individua l'archivio ZIP scaricato ed estrai il suo contenuto in una cartella sul tuo Chromebook.
- Apri le impostazioni di Chrome OS facendo clic sull'orologio nell'angolo in basso a destra dello schermo, quindi facendo clic sull'icona a forma di ingranaggio.
- Nel menu delle impostazioni, fai clic sulla sezione "Internet", quindi seleziona "OpenVPN / L2TP" dal menu a sinistra.
- Fai clic sul pulsante "Aggiungi connessione", quindi seleziona "Aggiungi OpenVPN/L2TP". Apparirà una nuova finestra.
- Nella nuova finestra, inserisci un nome per la tua connessione VPN nel campo "Nome connessione".
- Fai clic sul pulsante "Importa da file", quindi vai alla cartella in cui hai estratto i file di configurazione OpenVPN.
- Seleziona il file . ovpn che corrisponde al server VPN a cui desideri connetterti, quindi fai clic sul pulsante "Apri".
- Tornando alla finestra di configurazione, il campo "Indirizzo server" dovrebbe ora essere popolato con l'indirizzo del server VPN.
- Successivamente, inserisci il nome utente e la password della VPN nei rispettivi campi.
- È inoltre possibile configurare impostazioni aggiuntive, ad esempio se connettersi automaticamente o consentire ad altri utenti di utilizzare la connessione.
- Fare clic sul pulsante "Connetti" per stabilire la connessione al server VPN.
Una volta connessa, la tua attività di navigazione verrà instradata attraverso il server VPN, rendendo le tue attività online più sicure e private. Per disconnettersi dal server VPN, è sufficiente fare clic sul pulsante "Disconnetti" nell'app OpenVPN.
Se riscontri problemi durante la configurazione o l'utilizzo di OpenVPN, puoi fare riferimento alla sezione di risoluzione dei problemi nell'app OpenVPN o consultare gli articoli della guida e la documentazione fornita dal tuo provider VPN. Possono aiutarti a risolvere eventuali problemi tecnici che potresti riscontrare.
Tieni presente che l'utilizzo di un servizio VPN è soggetto ai termini e alle condizioni e all'informativa sulla privacy del fornitore di servizi. Assicurati di scegliere un provider VPN affidabile che valorizzi la tua privacy e implementi forti misure di sicurezza per proteggere i tuoi dati.
Come impostare le estensioni VPN su Chrome
Sebbene OpenVPN sia un protocollo VPN popolare per ChromeOS, sono disponibili anche diverse estensioni VPN che forniscono un modo semplice e veloce per configurare una connessione sicura sul tuo Chromebook. In questa guida ti mostreremo come installare e configurare le estensioni VPN per Chrome per migliorare la sicurezza e la privacy della tua navigazione.
1. Scegli l'estensione VPN
Sono disponibili varie estensioni VPN per Chrome, ciascuna con il proprio set di funzionalità e vantaggi. Alcune opzioni popolari includono ExpressVPN, Ivanti e Pulse Secure. Prenditi il tempo necessario per ricercare e scegliere quello più adatto alle tue esigenze.
2. Scarica e installa l'estensione
Dopo aver selezionato l'estensione VPN preferita, visita il Chrome Web Store e cerca l'estensione per nome. Fare clic sul pulsante "Aggiungi a Chrome" per avviare il processo di download e installazione. Seguire eventuali richieste o istruzioni che potrebbero essere visualizzate.
3. Configura l'estensione VPN
Dopo l'installazione, l'estensione VPN potrebbe apparire come un'icona sulla barra degli strumenti di Chrome. Fare clic sull'icona per aprire le impostazioni dell'estensione. Inserisci le informazioni del tuo server VPN, come indirizzo del server, nome utente e password. Potresti anche avere la possibilità di scegliere diverse posizioni del server.
4. Connettiti alla VPN
Per connetterti alla VPN, fai semplicemente clic sull'icona dell'estensione e seleziona il pulsante "Connetti". L'estensione stabilirà una connessione sicura al server specificato. Una volta connesso, l'icona dell'estensione potrebbe cambiare per indicare che ora sei connesso alla VPN.
5. Disconnettiti dalla VPN
Se desideri disconnetterti dalla VPN, fai nuovamente clic sull'icona dell'estensione e seleziona il pulsante "Disconnetti". Ciò interromperà la tua connessione al server VPN e ripristinerà la tua normale connessione Internet.
6. Risoluzione dei problemi delle estensioni VPN
Se riscontri problemi durante l'utilizzo dell'estensione VPN, consulta la documentazione dell'estensione o la guida per suggerimenti sulla risoluzione dei problemi. È anche una buona idea verificare la presenza di eventuali aggiornamenti o nuove versioni dell'estensione che potrebbero risolvere problemi di compatibilità o prestazioni.
Nota: sebbene le estensioni VPN forniscano un ulteriore livello di sicurezza e privacy, potrebbero non offrire lo stesso livello di protezione dell'utilizzo di un'app VPN completa. Se hai bisogno di funzionalità avanzate o di autenticazione a più fattori, valuta invece l'utilizzo di un'app VPN dedicata.
Dichiarazione di non responsabilità: i nostri contenuti editoriali non sono influenzati da inserzionisti o fornitori di VPN. Ci impegniamo a fornire informazioni accurate e utili ai nostri utenti, in base alle nostre esperienze e ricerche.