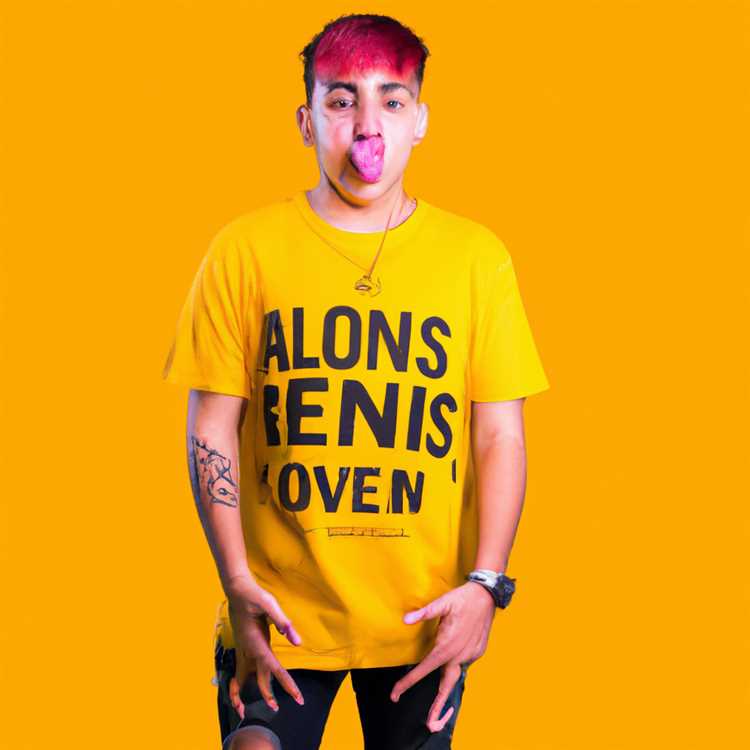YouTube TV offre una vasta gamma di funzionalità che migliorano la tua esperienza di visualizzazione, comprese le didascalie chiuse (CC) per gli spettatori con determinate disturbi dell'udito o coloro che preferiscono leggere. Tuttavia, potrebbero esserci istanze in cui si desidera disattivare i didascalie chiuse per vari motivi. Sia che tu abbia problemi con il carattere o le dimensioni o semplicemente trovarli distrarre, questa guida passo-passo ti mostrerà come disabilitare la didascalia chiusa su YouTube TV.
A seconda del dispositivo che stai utilizzando per accedere a YouTube TV, ci sono diversi metodi per disabilitare la didascalia chiusa. Se stai guardando su una smart TV Samsung o una TV VIZIO?, puoi facilmente farlo tramite il menu Impostazioni. D'altra parte, se stai utilizzando YouTube TV su un browser Web o sull'app TV YouTube sul tuo iPhone/iPad?, dovrai seguire una procedura leggermente diversa.
Ecco tre metodi per disabilitare la didascalia chiusa su YouTube TV:
Metodo 1: utilizzando le impostazioni TV YouTube
1. Apri l'app TV YouTube? sul tuo dispositivo e vai al menu Impostazioni.
2. Individua l'opzione "sottotitoli" o "didascalie chiuse" e inseriscila.
3. A seconda della versione di YouTube TV, è possibile vedere diverse opzioni per modificare i sottotitoli. Cerca l'opzione per disabilitare o disattivare le didascalie chiuse.
4. Una volta trovata l'opzione, disattivarla per disabilitare la didascalia chiusa.
Metodo 2: utilizzando YouTube TV su una smart TV?
1. Apri l'app TV YouTube? sulla tua smart TV?.
2. Riproduci un video e cerca i tre punti (...) situati sul lato sinistro dello schermo.
3. Fare clic sui tre punti per aprire il menu Impostazioni video.
4. Nel menu, navigare verso l'opzione "sottotitoli" o "didascalie chiuse" e selezionarlo.
5. Dall'elenco delle lingue disponibili, selezionare "Off" per disabilitare i sottotitoli chiusi.
Metodo 3: utilizzando YouTube TV su un browser Web o iPhone/iPad?
1. Apri YouTube TV sul tuo browser Web o app per iPhone/iPad?.
2. Riproduci un video e fai clic sul pulsante "CC", di solito situato nell'angolo in basso a destra del lettore video.
3. Verrà visualizzato un menu a comparsa con le opzioni per i didascalie chiuse. Selezionare l'opzione "OFF" per disabilitare la didascalia chiusa.
4. Se il pulsante "CC" non viene visualizzato, significa che il video non ha didascalie chiuse disponibili o che il caricatore non le ha fornito.
Seguendo questi metodi passo-passo, puoi facilmente disabilitare i didascalie chiuse su YouTube TV e goderti un'esperienza di visualizzazione senza didascalie. Ricorda, puoi sempre abilitare di nuovo i sottotitoli se cambi idea o preferisci guardare con i sottotitoli!
Accesso alle tue impostazioni TV YouTube
La disabilitazione della didascalia chiusa su YouTube TV può essere eseguita accedendo alle impostazioni. Il processo per l'accesso alle impostazioni può variare in base al dispositivo che si utilizza per guardare YouTube TV. Ecco i passaggi per l'accesso alle impostazioni su diversi dispositivi:
| Dispositivo | Passaggi per accedere alle impostazioni |
|---|---|
| Firestick/Fire TV | 1. Apri l'app TV di YouTube?. 2. Tocca i tre punti (⋮) situati nell'angolo in alto a destra dello schermo. 3. Selezionare "Impostazioni". |
| Smart TV?️/Vizio TV? | 1. Apri l'app TV di YouTube?. 2. Passare all'opzione "Impostazioni" utilizzando il telecomando della TV. |
| telefono iPhone/Android | 1. Apri l'app TV YouTube? sul tuo smartphone. 2. Tocca sull'immagine del tuo account nell'angolo in alto a destra dello schermo. 3. Selezionare "Impostazioni". |
Una volta accessibili alle impostazioni, è possibile procedere con la disabilitazione della didascalia chiusa. Si noti che l'accessibilità delle impostazioni di didascalia chiusa dipende dalla versione del dispositivo e dell'app che si sta utilizzando. Alcuni dispositivi possono avere uno strumento dedicato alla didascalia chiusa, mentre altri potrebbero richiedere di disabilitarlo all'interno delle impostazioni video. Per una guida più dettagliata sulla disabilitazione della didascalia chiusa, è possibile fare riferimento alla sezione FAQ o al manuale utente del dispositivo.
Se stai ancora riscontrando problemi con le didascalie chiuse dopo aver seguito questi metodi, ci sono alcune altre cose che puoi provare:
- Cycle attraverso diverse opzioni di didascalia chiusa: alcuni dispositivi offrono più modalità di didascalie (ad es. Standard, migliorato, solo testo). Puoi provare a cambiare la modalità didascalia per vedere se migliora la chiarezza o rimuove del tutto le didascalie.
- Regola l'opacità o lo sfondo delle didascalie: a seconda del dispositivo e del programma, è possibile avere la possibilità di regolare il colore di sfondo o l'opacità delle didascalie. Questo può aiutare a rendere le didascalie più o meno visibili.
- Utilizzare un programma di rimozione di sottotitoli: se i metodi sopra menzionati non funzionano, è possibile provare a utilizzare un programma di rimozione di sottotitoli. Programmi come Easeus Video Editor possono rimuovere i didascalie chiuse dai file video, permettendoti di guardarli senza didascalie.
Seguendo questi metodi, dovresti essere in grado di disabilitare i didascalie chiuse su YouTube TV e goderti i tuoi video preferiti senza distrazioni.
Disabilitazione di sottotitoli chiusi
Se ti stai chiedendo come disabilitare i sottotitoli chiusi su YouTube TV, sei fortunato! YouTube TV offre diversi modi per disattivare le didascalie chiuse, in modo da poter goderti i tuoi programmi TV e film preferiti senza la distrazione dei sottotitoli.
Utilizzando l'app YouTube TV
Per disabilitare le didascalie chiuse all'interno dell'app YouTube TV, segui semplicemente questi semplici passaggi:
- Apri l'app TV YouTube sul tuo dispositivo.
- Individua l'icona degli ingranaggi, in genere presente nell'angolo in alto a destra dello schermo. Fare clic su di esso per accedere alle impostazioni.
- Nel menu Impostazioni, selezionare "Didascalie e sottotitoli".
- Da lì, vedrai un elenco di diverse impostazioni di didascalia e sottotitoli. Trova l'opzione che dice "OFF" o "nessuno" per disattivare i sottotitoli chiusi.
- Fare clic sull'opzione per disabilitare i sottotitoli chiusi.
- Dopo aver disabilitato i sottotitoli chiusi, è possibile fare clic sul pulsante Indietro o navigare dal menu Impostazioni per tornare alla riproduzione del video.
Questo è tutto! Ora puoi goderti i tuoi programmi TV e film preferiti senza didascalie chiuse. Se si desidera abilitare nuovamente i sottotitoli chiusi, segui semplicemente gli stessi passaggi sopra e seleziona l'opzione di sottotitoli preferita.
Utilizzando altri dispositivi
Se stai utilizzando YouTube TV su una smart TV, Roku, Apple TV o altri dispositivi, i passaggi per disabilitare le sottotitoli chiuse possono variare leggermente. Tuttavia, il processo generale è di solito lo stesso. Basta passare al menu Impostazioni o opzioni all'interno dell'app YouTube TV e cercare le impostazioni di didascalie chiuse. Da lì, puoi disattivare facilmente le didascalie chiuse.
Tieni presente che la disabilitazione dei sottotitoli chiusi su YouTube TV è diverso dalla rimozione di didascalie chiuse da un video. La disabilitazione dei sottotitoli chiusi all'interno dell'app influisce solo sui didascalie visualizzati su YouTube TV, non sui file video originali o sui flussi.
Perché disabilitare i sottotitoli chiusi?
Ci sono diversi motivi per cui potresti voler disabilitare i sottotitoli chiusi. Alcune persone trovano didascalie che distraggono o inutili, mentre altre potrebbero preferire guardare la TV senza alcun testo sullo schermo. Inoltre, alcuni contenuti video potrebbero non contenere didascalie chiuse, quindi disattivazione dei sottotitoli può fornire un'esperienza di visualizzazione più coinvolgente.
È importante notare che le didascalie chiuse possono essere utili per le persone con problemi di udito o per coloro che preferiscono seguire il dialogo. Se hai bisogno di didascalie chiuse per motivi di accessibilità, YouTube TV offre varie opzioni di personalizzazione della didascalia, tra cui dimensioni del carattere, colore e opacità di sfondo.
Se hai ulteriori domande o hai bisogno di assistenza per la risoluzione dei problemi, la sezione FAQ di YouTube TV è una grande risorsa. Puoi anche visitare il loro centro di aiuto per ulteriori informazioni su didascalie chiuse e altre funzionalità.
Spegni i sottotitoli chiusi su YouTube TV e goditi i tuoi programmi TV e film preferiti senza distrazioni!
Testare le modifiche
Dopo aver seguito i passaggi sopra per disabilitare i didascalie chiuse su YouTube TV, è importante testare le modifiche e assicurarsi che le didascalie siano effettivamente disabilitate. Ecco come puoi farlo:
- Apri l'app YouTube TV sul tuo dispositivo mobile, smart TV o browser.
- Seleziona un video a tua scelta da guardare.
- Mentre il video è riprodotto, fai clic sul pulsante "Impostazioni", che è spesso rappresentato da un'icona di marcia.
- All'interno del menu Impostazioni, vai ai "sottotitoli e didascalie" o opzione simile.
- Assicurarsi che non ci siano sottotitoli o file di didascalia chiusi elencati nelle opzioni disponibili.
- Se non ci sono file di sottotitoli elencati, allora congratulazioni! Hai disabilitato correttamente didascalie chiuse su YouTube TV.
Se vedi ancora i file di sottotitoli elencati o se le didascalie chiuse continuano ad apparire nei tuoi video, potrebbe essere necessario ripetere i passaggi sopra per ricontrollare le tue impostazioni.
Vale la pena notare che l'aspetto e la posizione delle opzioni di impostazioni possono variare a seconda del dispositivo o della piattaforma che si sta utilizzando. Ad esempio, su una TV Android o Smart TV, potrebbe essere necessario accedere alle impostazioni tramite un menu o un pulsante diverso. Allo stesso modo, su un dispositivo mobile iPhone/iPad o Android, le impostazioni possono essere posizionate nella schermata di riproduzione video stessa.
Comprendendo i passaggi coinvolti nell'abilitazione o nella disabilitazione di sottotitoli su YouTube TV, è possibile navigare meglio le impostazioni e personalizzare la tua esperienza di visualizzazione per soddisfare le tue preferenze. Che tu stia guardando sulla tua TV?, dispositivo mobile? o browser?, YouTube TV offre una gamma di funzionalità e opzioni per migliorare la tua esperienza video.
Se hai altre domande o dubbi su didascalie chiuse o sottotitoli, puoi visitare le domande frequenti di YouTube TV o contattare il loro team di supporto per assistenza. Saranno in grado di fornirti la migliore guida e aiutarti a trarre il massimo dalla tua esperienza TV YouTube.
Come funziona le didascalie chiuse
La sottotitoli chiusa è una funzionalità che consente agli spettatori di leggere una versione di testo del contenuto audio live o registrato di un programma TV, video o trasmissione. Fornisce un modo per le persone sorde o duramente di sentire per capire e seguire il dialogo e altri elementi audio di un video.
Il processo di accensione o disattivazione di sottotitoli su YouTube TV è abbastanza semplice. È possibile abilitare o disabilitare i didascalie chiuse per i video in quattro modi:
1. Sull'app di YouTube TV:
- Mentre un video viene riprodotto, tocca sullo schermo per rivelare i controlli video.
- Tocca il pulsante CC (didascalia chiusa), che appare sul lato sinistro del lettore video. Questo pulsante sembra una piccola casella di testo con un "CC" all'interno.
- Seleziona l'opzione desiderata:
- Accendi i didascalie per visualizzare didascalie chiuse per il video.
- Spegnere i didascalie per disabilitare le didascalie chiuse.
2. Su un computer desktop o laptop:
- Fai clic sull'icona di ingranaggi situata nell'angolo in basso a destra del video lettore.
- Seleziona l'opzione sottotitoli/CC dal menu che appare.
- Fai clic sull'opzione sottotitoli desiderata:
- Inglese (generato automaticamente) per abilitare didascalie automatiche se disponibili.
- Inglese da visualizzare didascalie chiuse create manualmente (se disponibili).
- Off per disabilitare le didascalie chiuse.
3. su un iPhone o iPad:
- Tocca il pulsante Tre punti situato sotto il lettore video.
- Seleziona l'opzione sottotitoli/cc dal menu.
- Scegli l'opzione sottotitoli desiderata:
- Inglese (generato automaticamente) per didascalie automatiche (se disponibile).
- Inglese per didascalie chiuse create manualmente (se disponibili).
- Off per disabilitare le didascalie chiuse.
4. Su una smart TV:
- Accedi all'app YouTube TV tramite la tua smart TV.
- Mentre un video è riprodotto, premere il pulsante di sottotitolo di Vizio Smart TV sul telecomando.
- Seleziona l'opzione sottotitoli desiderata:
- Per consentire didascalie chiuse.
- Off per disabilitare le didascalie chiuse.
L'aspetto e la funzionalità delle didascalie chiuse possono variare a seconda del dispositivo e del video. Tuttavia, si applicano generalmente i seguenti passaggi:
Quando sono accese i didascalie chiuse, il testo apparirà sullo schermo, in genere nella parte inferiore. Lo stile, le dimensioni e il colore del carattere possono spesso essere modificati in base alle tue preferenze. Il contenuto di didascalie chiuse dipende dal video stesso, poiché di solito sono derivati dallo script o dai file di sottotitoli. È importante notare che non tutti i video o le trasmissioni contengono didascalie chiuse.
Abilitare i sottotitoli chiusi può migliorare l'accessibilità e il godimento dei contenuti video, rendendo più facile per le persone con disabilità uditive godersi e comprendere appieno ciò che stanno guardando. Quindi, che tu stia guardando programmi TV, film o altri flussi video, i didascalie chiusi possono essere una caratteristica preziosa.