Quando si tratta di organizzare le proprie attività e di tenere sotto controllo l'elenco delle cose da fare, avere una lista di controllo può cambiare le regole del gioco. Creare una lista di controllo in Word è un modo semplice ed efficace per tenere traccia delle tue attività, sia che tu stia pianificando un progetto aziendale o semplicemente abbia bisogno di uno strumento pratico per rimanere organizzato.
Word offre varie funzionalità e opzioni di formattazione che ti consentono di creare un elenco di controllo adatto alle tue esigenze e preferenze. Utilizzando elenchi puntati, caratteri e altre funzionalità di formattazione, puoi rendere la tua lista di controllo più visibile e scansionare facilmente i tuoi elementi.
In questo articolo ti guideremo attraverso i passaggi per creare una lista di controllo in Word 2010, la versione del software che offre la maggior parte delle funzionalità per la creazione di liste di controllo. Tuttavia, se utilizzi una versione diversa di Word, non preoccuparti! I passaggi e i suggerimenti forniti qui possono ancora essere applicati alla tua versione.
Passaggio 1: apri Microsoft Word sul tuo computer e crea un nuovo documento. Ti verrà presentata una pagina vuota, pronta per iniziare a creare la tua lista di controllo.
Passaggio 2: prima di iniziare a scrivere le tue attività, è meglio pianificare le categorie e le sottocategorie per la tua lista di controllo. Ciò ti aiuterà a organizzare le tue attività e a semplificare la navigazione tra di esse. Decidi le categorie principali e le relative sottocategorie e scrivile in una struttura gerarchica.
Passaggio 1: apri Microsoft Word e crea un nuovo documento
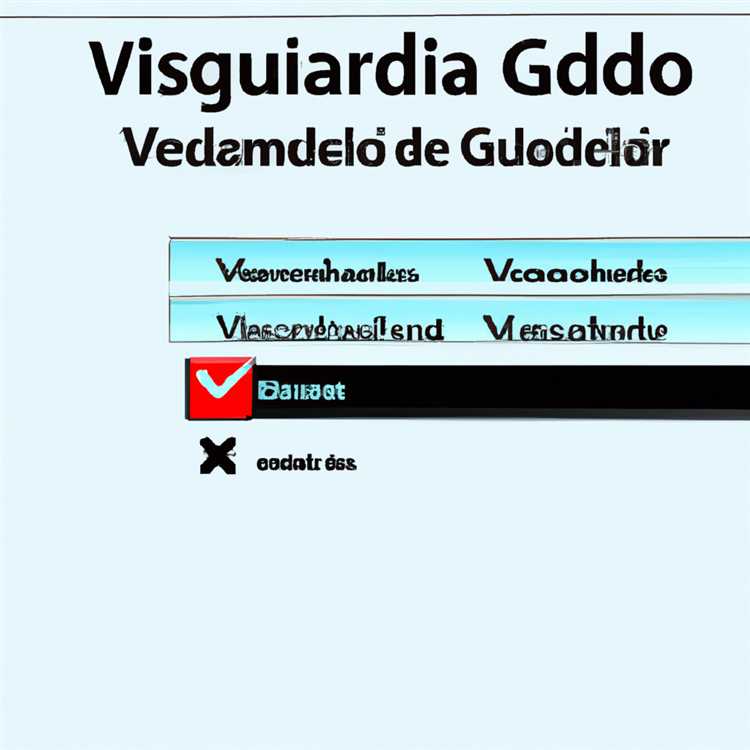
La creazione di una lista di controllo in Microsoft Word può migliorare notevolmente la tua produttività quando si tratta di lavorare sui documenti. Microsoft Word 2010 e versioni successive forniscono molte funzionalità utili che possono aiutarti a creare e gestire facilmente elenchi di controllo. Segui questi passaggi per iniziare a creare la tua lista di controllo:
- Apri Microsoft Word facendo clic sull'icona di Word o cercandolo nel menu Start o nella barra delle applicazioni. Se disponi di Word 2007 o versioni precedenti, i passaggi potrebbero variare leggermente, ma il processo generale è lo stesso.
- Una volta aperto Word, ti verrà presentato un documento vuoto. Nella barra multifunzione nella parte superiore dello schermo vedrai varie schede come "Home", "Inserisci" e "Layout di pagina". Queste schede contengono diversi strumenti e opzioni per la formattazione del documento.
- Prima di iniziare a creare la tua lista di controllo, è una buona idea salvare il tuo documento. Per fare ciò, fai clic sulla scheda "File" nella barra multifunzione, quindi scegli "Salva come" dal menu. Dai un nome al tuo documento e scegli una posizione per salvarlo sul tuo computer. Fai clic su "Salva" per salvare il documento.
- Ora sei pronto per iniziare a creare la tua lista di controllo. Per fare questo, vai alla scheda "Home" nel nastro. Nella sezione "Paragrafo", troverai i pulsanti per la formattazione del testo, come la modifica dei caratteri, l'allineamento del testo e l'applicazione di rientri.
- Per creare una lista di controllo, è possibile utilizzare caselle di controllo o elenchi. Un metodo è utilizzare le caselle di controllo, che è possibile controllare per indicare il completamento. Un altro metodo è quello di utilizzare elenchi numerati o armeggiati per scrivere attività.
- Per aggiungere caselle di controllo al tuo documento, posizionare il cursore nel punto in cui si desidera inserire una casella di controllo. Quindi, vai alla scheda "Home" e fai clic sulla freccia piccola nell'angolo in basso a destra della sezione "paragrafo". Questo aprirà la finestra di dialogo "paragrafo".
- Nella finestra di dialogo "Paragrafo", vai alla scheda "riendi e spaziatura". Nella categoria "speciale", selezionare "Casella di controllo" dall'elenco a discesa. Fai clic su "OK" per chiudere la finestra di dialogo.
- Una casella di controllo verrà ora inserita nella posizione del cursore. È quindi possibile digitare l'attività o l'elemento accanto alla casella di controllo.
- Per creare un elenco artificiale o numerato, fare clic sul pulsante "Bullets" o "Numbering" nella sezione "Paragrafo" della scheda "Home". Questo avverrà automaticamente una nuova riga con un proiettile o un numero e puoi quindi digitare l'attività o l'elemento accanto ad essa.
- Continua ad aggiungere caselle di controllo o elencatura elencata, se necessario per creare la tua lista di controllo. È possibile utilizzare lo stesso metodo sia per le caselle di controllo che per gli elenchi in tutto il documento.
- Una volta che hai finito di creare la tua lista di controllo, puoi apportare eventuali modifiche o regolazioni necessarie. Ad esempio, è possibile modificare la rientranza degli elementi della lista di controllo utilizzando i pulsanti "Aumenta il rientro" o "Diminuisci il rientro" nella sezione "Paragrafo" della scheda "Home".
- Quando sei soddisfatto della tua lista di controllo, puoi salvare nuovamente il documento per assicurarti che le modifiche vengano salvate. Puoi anche dare alla tua lista di controllo un nome significativo per identificarlo facilmente in futuro.
Seguendo questi passaggi, è possibile creare facilmente una lista di controllo in Microsoft Word e utilizzare le sue funzionalità e le opzioni di formattazione per rendere la tua lista di controllo più organizzata e visivamente accattivante. Creare liste di controllo in Word è un ottimo modo per pianificare le tue attività e rimanere in pista, sia che tu stia lavorando a progetti personali o professionali.
Passaggio 2: abilita la scheda Developer
Per creare una lista di controllo in Word, è necessario abilitare la scheda Developer. Questa scheda fornisce gli strumenti e le funzionalità necessari per creare caselle di controllo interattive per la tua lista di controllo. Ecco come puoi abilitarlo:
Passaggio 1: Apri Microsoft Word
Innanzitutto, Apri Microsoft Word (versione 2007 o successiva) sul tuo computer. Assicurati di avere un documento vuoto o il documento in cui si desidera creare la tua lista di controllo.
Passaggio 2: vai alle opzioni di parola

Quindi, fai clic sulla scheda "File" nell'angolo in alto a sinistra della finestra Word. Nella barra laterale sinistra, fai clic su "Opzioni" per aprire la finestra di dialogo Opzioni Word.
Passaggio 3: accedere alle impostazioni di personalizza del nastro

Nella finestra di dialogo Opzioni Word, selezionare l'opzione "Personalizza Ribbon" dalla barra laterale a sinistra.
Passaggio 4: abilita la scheda Developer
Nella sezione "Personalizza la nastro", vedrai un elenco di schede principali e le loro caselle di controllo corrispondenti. Assicurati che sia selezionata la casella di controllo accanto a "sviluppatore". In tal caso, fai clic sulla casella per abilitare la scheda Developer.
Passaggio 5: fare clic su OK e continuare a lavorare
Dopo aver abilitato la scheda Developer, fare clic sul pulsante "OK" per salvare le modifiche e chiudere la finestra di dialogo Opzioni Word. La scheda Developer sarà ora visibile sul nastro di parole, consentendo di accedere a ulteriori funzionalità e impostazioni.
Ora sei pronto per creare la tua lista di controllo utilizzando la scheda Developer e le sue funzionalità. Nel passaggio successivo, ti guideremo attraverso il processo di creazione di articoli controllabili per la tua lista di controllo.
Passaggio 3: Aggiungi caselle di controllo al documento
In Microsoft Word, hai diverse opzioni per l'aggiunta delle caselle di controllo al tuo documento. Uno dei principali vantaggi dell'utilizzo delle caselle di controllo è che forniscono un modo visibile per tenere traccia dei tuoi progressi e contrassegnare le attività completate. Ecco i passaggi per aggiungere le caselle di controllo:
- Apri Microsoft Word e crea un nuovo documento o apri uno esistente.
- Fare clic sulla scheda etichettata "Insert" nella parte superiore dello schermo.
- Sul lato destro della nastro, fare clic sul pulsante "simbolo".
- Nel menu a discesa, fai clic su "Altri simboli ..."
- Apparirà una casella di dialogo. Assicurati che sia selezionata la scheda "Simboli".
- Sotto il menu a discesa "carattere", scegli "Wingdings 2".
- Scorri verso il basso fino a vedere una serie di simboli della casella di controllo (☐ ☑ ☑).
- Seleziona il simbolo della casella di controllo che desideri utilizzare per il tuo elenco.
- Fai clic sul pulsante "Inserisci" per aggiungere la casella di controllo al documento.
- Ripeti questi passaggi per ogni elemento nella lista di controllo.
Utilizzando le caselle di controllo, è possibile abilitare o disabilitare facilmente ogni elemento nella tua lista di controllo. Ciò può essere particolarmente utile quando si collabora con altri su progetti o organizzazioni. Inoltre, le caselle di controllo possono essere personalizzate per mostrare diversi stati, come selezionati o non controllati, semplicemente facendo clic su di esse.
Passaggio 4: personalizza l'elenco di controllo
Ora che hai creato una lista di controllo di base in Word, è tempo di personalizzarlo per soddisfare le tue esigenze e le tue preferenze specifiche. La personalizzazione della tua lista di controllo può migliorare la tua produttività e aiutarti a rimanere organizzato. Ecco alcuni suggerimenti su come personalizzare la tua lista di controllo:
- Cambia le dimensioni e il formato dell'elenco di controllo: Word offre una varietà di opzioni di formattazione che ti consentono di cambiare lo stile e l'aspetto della tua lista di controllo. È possibile aumentare o ridurre la dimensione del carattere, scegliere un carattere o un colore diverso e aggiungere una formattazione audace o corsivo per far risaltare alcuni oggetti.
- Articoli rientranti per le sottocategorie: se la tua lista di controllo ha più categorie o sottovalutazioni, è possibile creare un rientro per una migliore organizzazione. Basta posizionare il cursore prima dell'elemento che si desidera rientrare, quindi premere il tasto Tab sulla tastiera. Ciò creerà un rientro sospeso, che differenzia visivamente le sottocategorie dagli elementi di controllo principale.
- Aggiungi caselle di controllo alla tua lista di controllo: le caselle di controllo sono un ottimo modo per mostrare quali attività sono state completate. Per aggiungere una casella di controllo, vai alla scheda "Home", fai clic sulla freccia a discesa piccola accanto al pulsante "Bullets" nella sezione "Paragrafo" e seleziona l'opzione della casella di controllo. È quindi possibile fare clic sulla casella di controllo per contrassegnarla.
- Abilita numeri di riga: i numeri di riga possono essere utili quando si lavora con long liste o collaborano con una squadra. Per abilitare i numeri di riga, vai alla scheda "Layout di pagina", fai clic sulla freccia piccola nell'angolo in basso a destra della sezione "Imposta pagina" e seleziona l'opzione "Numeri di riga". Questo mostrerà i numeri di riga accanto a ogni elemento della tua lista di controllo.
- Utilizzare i rientri sospesi: i rientranti di sospensione sono anche noti come rientranti "sviluppatori", poiché sono comunemente usati nel codice di scrittura. Tuttavia, possono essere utili anche per la creazione di liste di controllo visivamente accattivanti. È possibile regolare il rientro sospeso andando alla scheda "Layout di pagina", facendo clic sulla freccia piccola nell'angolo in basso a destra della sezione "paragrafo" e modificando le impostazioni di rientro.
Personalizzando la tua lista di controllo, puoi creare un formato che funzioni meglio per te e renda le tue attività più gestibili. Che tu preferisca semplici elenchi puntati o caselle di controllo più dettagliate, Word offre una gamma di opzioni per aiutarti a rimanere organizzato.
Passaggio 5: salvare e stampare la lista di controllo
Una volta che hai finito di creare la tua lista di controllo in Word, è importante salvare il tuo lavoro in modo da poterlo accedere facilmente e modificarlo in futuro. Per salvare la tua lista di controllo, fai semplicemente clic sul pulsante "Salva" nell'angolo in alto a sinistra della finestra di Word. Scegli una posizione sul tuo computer in cui desideri salvare il file e assegnagli un nome descrittivo.
Ora che hai salvato la tua lista di controllo, puoi stamparla facilmente per usarla. Per stampare la lista di controllo, vai alla scheda "File" nell'angolo in alto a sinistra della finestra di Word e fai clic su "Stampa". Nelle impostazioni di stampa, puoi scegliere il numero di copie che desideri stampare, selezionare la stampante che desideri utilizzare e regolare le impostazioni del layout.
Vale anche la pena notare che esistono diversi modi per formattare e stampare la tua lista di controllo in Word. Ad esempio, puoi utilizzare caratteri, colori e rientri diversi per rendere la tua lista di controllo visivamente più accattivante. Puoi anche aggiungere caselle di controllo o punti elenco agli elementi dell'elenco di controllo per semplificare la spunta delle attività completate.
Se vuoi fare un ulteriore passo avanti e creare una lista di controllo più interattiva, puoi utilizzare la scheda "sviluppatore" in MS Word. Questa scheda ti dà accesso a vari controlli e funzionalità che ti consentono di creare caselle di controllo, elenchi a discesa e altri elementi interattivi nella tua lista di controllo.
Prima di stampare la lista di controllo, è una buona idea rivederla e assicurarsi che tutto sia corretto. Ricontrolla l'ortografia delle parole, assicurati che le caselle di controllo o i punti elenco siano allineati correttamente e apporta le modifiche necessarie alla formattazione o al layout.
Una volta che sei soddisfatto della tua lista di controllo, puoi andare avanti e stamparla. Stampare una copia fisica della tua lista di controllo può essere utile, soprattutto per le attività che devono essere completate offline o condivise con altri.
Stampare una lista di controllo può essere un ottimo modo per tenere traccia dei tuoi progressi e rimanere organizzato. Ti consente di avere un promemoria fisico delle attività che devi completare e può aiutarti a evitare di dimenticare elementi importanti.
In conclusione, creare una lista di controllo in Word è un modo semplice ed efficace per rimanere organizzati e aumentare la produttività. Con la giusta formattazione e l'uso di simboli come caselle di controllo o punti elenco, puoi creare una lista di controllo visivamente accattivante e facile da usare. Salvando e stampando la tua checklist, potrai avere un riferimento comodo e tangibile per portare a termine i tuoi compiti.





