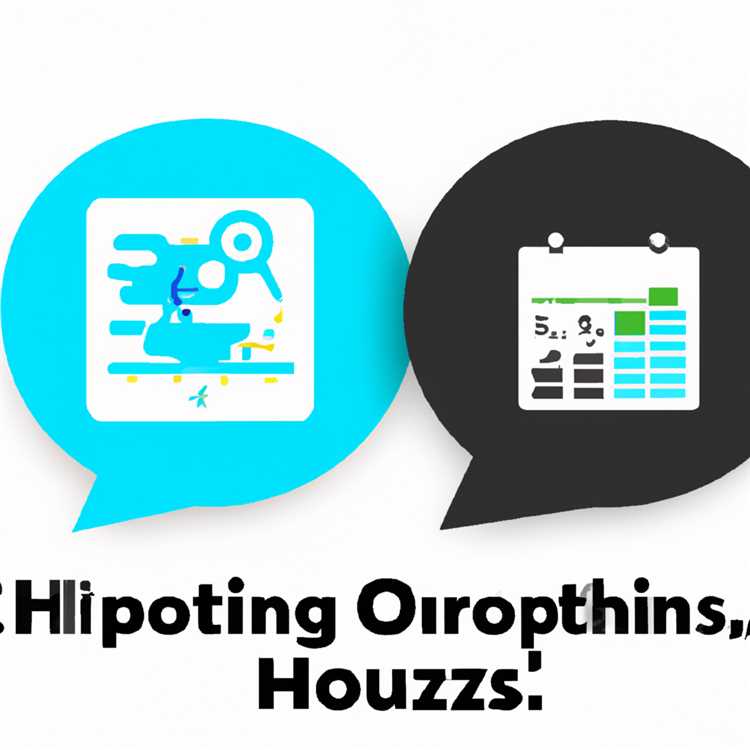MacOS fornisce un'opzione ridimensionata per modificare la risoluzione sul tuo Mac, permettendoti di personalizzare il display in base alle tue esigenze specifiche. Che tu stia utilizzando un MacBook o che tu abbia uno schermo esterno collegato, la modifica della risoluzione può aiutarti a ottenere il massimo dal tuo schermo.
Per impostazione predefinita, MacOS offre una gamma di risoluzioni tra cui scegliere, ma a volte queste opzioni potrebbero non essere proprio ciò che stai cercando. È qui che entrano in gioco le risoluzioni personalizzate. In questa guida esamineremo i passaggi per modificare la risoluzione del tuo Mac in una dimensione personalizzata.
Prima di entrare nel metodo, controlliamo innanzitutto se il tuo Mac supporta risoluzioni personalizzate. Alcuni Mac meno recenti o altri schermi ufficiali di Apple potrebbero presentare limitazioni quando si tratta di abilitare risoluzioni personalizzate. Tuttavia, la maggior parte dei Mac non dovrebbe avere problemi con questo.
Passaggio 1: apri le Preferenze di Sistema sul tuo Mac e fai clic su "Schermi". Da lì, fai clic sulla scheda "Visualizza" e scorri verso il basso per trovare l'opzione "Ridimensionato". Vedrai molte risoluzioni predefinite, ma c'è anche una serie nascosta di risoluzioni che non vengono mostrate.
Passaggio 2: per accedere a queste risoluzioni nascoste, tieni premuto il tasto "Opzione" sulla tastiera del tuo Mac mentre fai clic sull'opzione "Ridimensionato". Apparirà una nuova finestra con tutte le miniature di risoluzione disponibili. Qui è dove puoi creare la tua risoluzione personalizzata.
Passaggio 3: seleziona la miniatura che corrisponde allo schermo di cui desideri modificare la risoluzione. Se sono collegati più display, verrà visualizzata la miniatura per ciascuno di essi. Fare clic sulla miniatura del display principale o di quello che si desidera modificare.
Passaggio 4: nella sezione "Risoluzione", vedrai un elenco di risoluzioni per lo schermo selezionato. Sotto troverai una casella denominata "Mostra modalità a bassa risoluzione". Seleziona questa casella per sbloccare la possibilità di creare risoluzioni personalizzate.
Passaggio 5: ora puoi fare clic sull'opzione "Ridimensionato" sotto la casella di controllo per visualizzare l'elenco completo delle risoluzioni disponibili, comprese le opzioni di risoluzione personalizzate. Seleziona la risoluzione personalizzata che desideri utilizzare per il tuo display. Lo schermo verrà visualizzato temporaneamente utilizzando questa risoluzione personalizzata.
Passaggio 6: se sei soddisfatto della risoluzione personalizzata, fare clic su "OK" per applicare le modifiche. Il tuo display ora utilizzerà la risoluzione personalizzata selezionata. Se si desidera tornare alla risoluzione predefinita, deseleziona semplicemente la casella "Mostra modalità a bassa risoluzione".
E questo è tutto! Seguendo questi passaggi, è possibile modificare facilmente la risoluzione sul tuo Mac in una dimensione personalizzata adatta alle tue esigenze. Sia che tu voglia aggiornare la risoluzione per una migliore visualizzazione del testo o proiettare una finestra più grande, questo metodo ti aiuterà a ottenere i risultati desiderati.
Come sempre, è bene sostenere i tuoi dati prima di apportare modifiche al sistema. Se hai altre domande o hai bisogno di ulteriore assistenza, il sito di supporto di Apple offre una guida completa e le domande frequenti sulla gestione della risoluzione del display.
Guida passo-passo per la modifica della risoluzione sul Mac a una dimensione personalizzata

Passaggio 1: controllare le risoluzioni supportate
Prima di iniziare, è importante sapere quali risoluzioni supporta il tuo Mac. Per fare ciò, vai al menu Apple e fai clic su "Preferenze di sistema". Quindi, selezionare "Visualizza" e andare alla scheda "Visualizza". Vedrai un elenco di risoluzioni che il tuo Mac può gestire.
Passaggio 2: abilita l'opzione di risoluzione personalizzata
Se la risoluzione che desideri impostare non è elencata, non preoccuparti, c'è ancora speranza. Apri l'app Terminal, che è possibile trovare nella cartella Utilità nella cartella Applicazioni. Una volta visualizzata la finestra del terminale, digitare il comando seguente:
sudo nano /library/preferences/com. apple. windowserver. plist
Premere Invio e quindi immettere la password quando richiesto. Ciò aprirà un editor di testo con il file di configurazione che dobbiamo modificare.
Passaggio 3: trova la sezione Risoluzioni
In the text editor, use the arrow keys to scroll down until you see a section that starts with " <key>DisplaySets</key>"È qui che sono archiviate tutte le impostazioni relative al display.
Passaggio 4: aggiungi la tua risoluzione personalizzata
Within the <key>DisplaySets</key> section, look for a line that starts with " <array>... ". Le risoluzioni sono elencate come miniature in questo array.
To add your custom resolution, copy one of the existing thumbnail blocks and paste it right below, making sure to change the values to match your desired resolution. The <integer>... Gli elementi specificano la larghezza e l'altezza del display, rispettivamente.
Passaggio 5: salva le modifiche
Dopo aver inserito la risoluzione personalizzata, premere Control + X per uscire dall'editor di testo. Ti verrà chiesto di salvare le modifiche: premere Y e quindi inserire.
Passaggio 6: riavvia il tuo Mac

Ora che hai apportato le modifiche necessarie, è tempo di riavviare il tuo Mac affinché le modifiche abbiano effetto. Una volta che il tuo Mac si rialzi, torna alle "preferenze di sistema" e seleziona "display". La tua risoluzione personalizzata dovrebbe ora apparire come opzione nella scheda "ridimensionata".
Congratulazioni! Hai cambiato con successo la risoluzione sul tuo Mac in dimensioni personalizzate. Goditi la tua nuova configurazione del display!
Si noti che la modifica della risoluzione al di fuori delle opzioni supportate può avere alcune limitazioni e potrebbe influire sulle prestazioni complessive del sistema. Assicurati di rivedere la documentazione ufficiale di supporto Apple e le FAQ prima di procedere con eventuali modifiche alle impostazioni del display.
Accesso alle impostazioni del display
Cambiare la risoluzione sul tuo Mac in dimensioni personalizzate è un processo semplice e diretto. Accedendo alle impostazioni del display, è possibile regolare la risoluzione del display primario per soddisfare al meglio le tue esigenze.
Esistono alcuni metodi diversi che puoi utilizzare per accedere alle impostazioni del display sul Mac. Il modo più semplice è fare clic sul menu Apple nell'angolo in alto a sinistra dello schermo e selezionare "Preferenze di sistema". Nella finestra Preferenze di sistema, fare clic su "Visualizza".
In alternativa, è possibile utilizzare la funzione di ricerca Spotlight premendo il comando + spazio e digitando "display" nella barra di ricerca. Fai clic sull'opzione "Visualizza" che appare nei risultati di ricerca.
Se preferisci utilizzare il dock, puoi anche fare clic sull'icona "Preferenze di sistema" (di solito un ingranaggio d'argento) e quindi fare clic su "Visualizza" nella finestra Preferenze di sistema.
Una volta che sei nelle impostazioni del display, è possibile rivedere le opzioni di risoluzione disponibili. Per impostazione predefinita, MacOS imposta la risoluzione sull'opzione "Best for Display", che è la risoluzione consigliata per lo schermo. Tuttavia, se si desidera modificare la risoluzione in una dimensione personalizzata, ci sono due opzioni principali tra cui scegliere: "scala" o "altre opzioni".
L'opzione "Scaled" consente di scegliere tra un elenco di risoluzioni predefinite per lo schermo. Puoi scorrere le opzioni disponibili e selezionare quello che si adatta meglio alle tue esigenze. Se nessuna delle opzioni disponibile è adatta, è possibile deselezionare "Mostra modalità a bassa risoluzione" per sbloccare scelte di risoluzione aggiuntive.
Se nessuna delle risoluzioni predefinite soddisfa le tue esigenze, puoi selezionare "altre opzioni". Questo aprirà una nuova finestra in cui è possibile inserire manualmente i valori di risoluzione personalizzati. Ci sono molte informazioni tecniche coinvolte nella fissazione di una risoluzione personalizzata, quindi è meglio fare qualche ricerca o consultare la documentazione ufficiale di Apple se non hai familiarità con il processo.
È importante notare che la modifica della risoluzione del display potrebbe avere alcune limitazioni a seconda dell'hardware e del software specifici che si stanno utilizzando. Ad esempio, l'utilizzo di un display esterno collegato tramite HDMI può avere opzioni di risoluzione diverse rispetto allo schermo integrato di un MacBook. Inoltre, alcune app potrebbero non supportare risoluzioni personalizzate e potrebbero apparire sfocate o non visualizzare correttamente.
Prima di apportare modifiche, è sempre una buona idea rivedere le opzioni di risoluzione e considerare il potenziale impatto sul tuo sistema. Se riscontri problemi o desideri maggiori informazioni sulla modifica della risoluzione del display sul tuo Mac, puoi controllare il sito Web di supporto ufficiale di Apple o cercare FAQ e forum degli utenti per ulteriori risposte e soluzioni.
Selezione della risoluzione desiderata

|
Dopo aver fatto clic sull'opzione "ridimensionata" nella scheda Visualizza, verrà visualizzata una finestra con un elenco di risoluzioni tra cui scegliere. Le risoluzioni disponibili dipenderanno dalle capacità del tuo Mac e dal display connesso. Se si utilizza un display esterno collegato tramite HDMI o altri metodi, potresti vedere molte opzioni di risoluzione. D'altra parte, se si utilizza un MacBook con un display integrato, potrebbero esserci limitazioni sulle risoluzioni disponibili. Per selezionare la risoluzione desiderata, è sufficiente controllare la casella accanto alla risoluzione appropriata. La risoluzione attualmente impostata come impostazione predefinita verrà evidenziata con una barra blu e un segno di spunta. Se si desidera modificare la risoluzione, puoi selezionarne una diversa dall'elenco. Esistono generalmente quattro set principali di risoluzioni che i Mac supportano: impostazione predefinita per la visualizzazione, in scala, più spazio e testo più grande. L'impostazione predefinita per il display imposta la risoluzione sulla risoluzione nativa del display. L'opzione ridimensionata consente di scegliere tra una varietà di risoluzioni e più spazio e opzioni di testo più grandi offrono opzioni di ridimensionamento alternative. Dopo aver selezionato la risoluzione desiderata, chiudere semplicemente la finestra e le modifiche avranno effetto. Il display si regolerà automaticamente alla nuova risoluzione. Se si utilizza più display, assicurarsi di selezionare la risoluzione desiderata per ciascun display nella finestra appropriata. È importante esaminare le risoluzioni disponibili e selezionare quella che funziona meglio per il tuo flusso di lavoro. Tieni presente che la modifica della risoluzione può influire sulla chiarezza e sulla dimensione del testo e di altri elementi sullo schermo, quindi è essenziale trovare un equilibrio adatto alle tue esigenze. Se riscontri problemi o hai altre domande relative alla risoluzione dello schermo sul tuo Mac, sono disponibili molte informazioni utili nella documentazione di supporto ufficiale e nelle Domande frequenti di Apple. Puoi anche esplorare software o app di gestione dello schermo di terze parti, come EasyRes, per abilitare più opzioni e personalizzazioni. |
Regolazione del ridimensionamento del display
Se vuoi regolare la dimensione del testo, delle app e di altri elementi sullo schermo del tuo Mac, c'è un'app per questo! MacOS è dotato di un sistema di gestione dello schermo integrato che ti consente di modificare il ridimensionamento dello schermo a tuo piacimento. In questa guida ti mostreremo come utilizzare l'app EasyRes per impostare una risoluzione personalizzata sul tuo Mac.
Prima di iniziare, controlliamo se il tuo Mac è collegato a uno schermo esterno. In tal caso, dovrai seguire un metodo diverso per regolare il ridimensionamento del display. In caso contrario, sei a posto!
- Apri l'App Store sul tuo Mac e cerca l'app EasyRes.
- Fare clic sul pulsante "Ottieni" per scaricare e installare l'app.
- Una volta installata l'app, aprila e vedrai un elenco di risoluzioni per lo schermo del tuo Mac. Fai clic sulla risoluzione che desideri impostare come dimensione personalizzata.
- Potrebbero esserci alcune limitazioni alle risoluzioni disponibili, a seconda del modello di Mac. Se la risoluzione desiderata non viene visualizzata, potrebbe essere necessario aggiornare l'hardware del tuo Mac per supportarla.
- Dopo aver selezionato la risoluzione desiderata, EasyRes ti chiederà di confermare la modifica. Fare clic su "OK" per applicare la nuova risoluzione.
- Questo è tutto! Lo schermo del tuo Mac sarà ora impostato sulla risoluzione personalizzata che hai scelto. Potrebbe essere necessario riavviare il Mac o disconnettersi e riconnettersi affinché le modifiche abbiano effetto.
È importante notare che la modifica del ridimensionamento del display può avere alcuni effetti collaterali. Ad esempio, alcune app potrebbero non essere visualizzate correttamente o il testo potrebbe apparire sfocato. Potresti riscontrare problemi di prestazioni anche sui Mac più vecchi quando utilizzi risoluzioni più elevate. È meglio sperimentare diverse risoluzioni e trovare quella che funziona meglio per le tue esigenze.
Se desideri ripristinare la risoluzione predefinita, apri nuovamente l'app EasyRes e fai clic sull'opzione "Predefinita per display". Ciò riporterà il display del tuo Mac alla risoluzione predefinita.
Questo è tutto! Ora sai come regolare il ridimensionamento del display sul tuo Mac utilizzando l'app Easyres. Goditi il tuo schermo di dimensioni personalizzate!
Limitazioni nel metodo di Apple per modificare la risoluzione Mac

Mentre il metodo di Apple per modificare la risoluzione su un Mac offre una certa flessibilità, ci sono ancora alcune limitazioni di cui gli utenti dovrebbero essere a conoscenza.
- Il set predefinito di opzioni di risoluzione fornite da Apple potrebbe non includere la risoluzione personalizzata esatta che si desidera utilizzare. Ciò può rendere difficile ottenere le impostazioni di visualizzazione desiderate.
- Quando si utilizza un display esterno collegato al tuo Mac, le opzioni di risoluzione disponibili possono essere limitate. Il display esterno deve supportare la risoluzione che si desidera impostare, altrimenti è possibile riscontrare problemi con la qualità dell'immagine o la compatibilità.
- Il metodo di Apple per modificare la risoluzione consente solo di scegliere tra una serie limitata di opzioni predefinite. Ciò significa che se hai in mente una risoluzione specifica che non è inclusa nelle opzioni, non sarai in grado di impostarla utilizzando le preferenze di sistema integrate di Apple.
- La modifica della risoluzione su un Mac a volte può comportare la dimensione della finestra di determinate app e il testo che diventa più piccolo o più grande. Ciò può rendere difficile leggere o navigare attraverso determinate applicazioni o documenti.
- Il metodo di Apple per modificare la risoluzione non fornisce il controllo granulare sul ridimensionamento del display. Mentre puoi scegliere tra le opzioni "predefinite per la visualizzazione" o "ridimensionate", non c'è modo di perfezionare il ridimensionamento per adattarsi alle preferenze specifiche.
- È importante notare che la modifica della risoluzione utilizzando il metodo di Apple potrebbe avere limitazioni basate sul modello specifico del tuo Mac. Diversi modelli MAC possono avere risoluzioni diverse, quindi è essenziale rivedere le specifiche ufficiali o il manuale dell'utente per il tuo Mac per garantire la compatibilità.
Mentre il metodo integrato di Apple per modificare la risoluzione è facile da usare e adatto alla maggior parte degli utenti, ci sono alcune limitazioni che potrebbero richiedere soluzioni alternative. Se si desidera più opzioni di personalizzazione o devi impostare una risoluzione che non è supportata dal metodo di Apple, ci sono app di terze parti disponibili come "Easyres" che possono consentire una maggiore flessibilità e controllo sulle impostazioni del display. Prima di apportare eventuali modifiche alla risoluzione del tuo Mac, è sempre meglio controllare la documentazione ufficiale e rivedere qualsiasi FAQ per garantire una comprensione completa del processo.