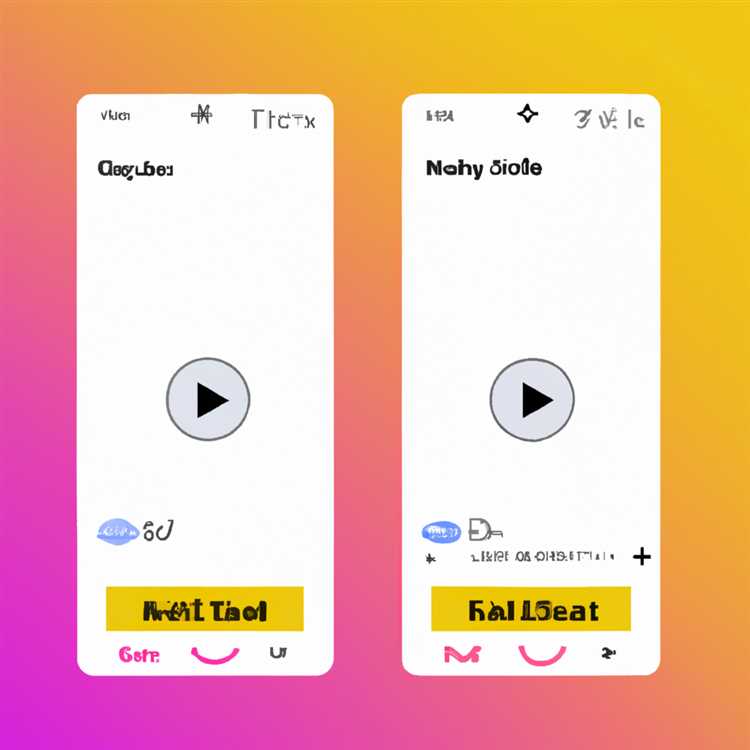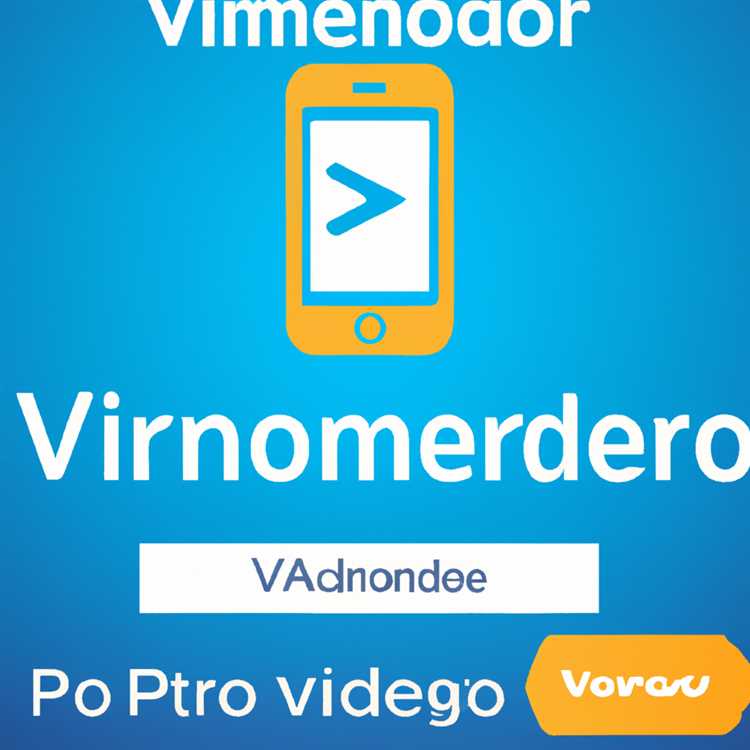Sei un orgoglioso proprietario di una smart TV Samsung e vuoi sapere come scaricare app su di esso? In questo articolo, ti guideremo attraverso il processo di download di app sulla tua smart TV Samsung, passo dopo passo. Sia che tu voglia trasmettere in streaming i tuoi programmi TV e film preferiti o gestire le tue app, questa guida ti ha coperto. Quindi iniziamo!
Il processo di download di app su una smart TV Samsung è abbastanza semplice e diretto. Puoi facilmente trovare e installare le app che desideri dal Samsung App Store, che si trova comodamente nella schermata principale della tua TV. Per accedere all'App Store, vai semplicemente alla sezione App nel menu della TV.
Una volta che sei nella sezione App, vedrai un elenco di app disponibili per il download. Puoi sfogliare l'elenco per trovare l'app desiderata o puoi utilizzare il pulsante di ricerca per trovare rapidamente un'app specifica con il suo nome. L'App Store Samsung offre una vasta gamma di app per scopi diversi, tra cui servizi di streaming, giochi, social media e molti altri.
Guida passo-passo: download di app su Samsung Smart TV

Il download di app su Samsung Smart TVS è un processo facile che consente di accedere a una vasta gamma di streaming e altre funzionalità intelligenti. Sia che tu voglia trasmettere in streaming i tuoi programmi preferiti, giocare o rimanere aggiornato con le ultime notizie, il download di app può migliorare la tua esperienza TV. Questa guida passo-passo ti mostrerà come scaricare app sulla tua smart tv Samsung.
Passaggio 1: accedere alle app Store
Il primo passo è accedere a Apps Store, dove è possibile trovare e scaricare varie app per la tua smart TV. Per fare ciò, usa il telecomando TV e segui questi passaggi:
- Accendi Samsung Smart TV.
- Premere il pulsante Smart Hub sul telecomando. Si troverà nell'angolo in alto a destra del tuo telecomando.
- Il menu delle app Store verrà visualizzato nella schermata TV. Seleziona "app" dal menu utilizzando i pulsanti freccia sul telecomando e premere il pulsante Invio/Seleziona.
Passaggio 2: navigazione e selezione delle app
Una volta che hai acceduto al negozio di app, puoi navigare e selezionare le app che si desidera scaricare. Segui questi passi:
- Nel menu Apps Store, scorrere le categorie disponibili utilizzando i pulsanti della freccia.
- Seleziona la categoria che si adatta meglio alle tue esigenze, come "intrattenimento", "giochi" o "notizie".
- Sfoglia l'elenco delle app visualizzate nella categoria selezionata e trova l'app che si desidera scaricare.
- Evidenzia l'app selezionata utilizzando i pulsanti freccia sul telecomando.
- Premere il pulsante Invio/Seleziona per aprire la pagina Dettagli dell'app.
Passaggio 3: installazione e gestione delle app
Dopo aver selezionato l'app che si desidera scaricare, puoi installarla e gestirla sulla smart TV Samsung utilizzando i seguenti metodi:
- Nella pagina Dettagli dell'app, selezionare il pulsante "Installa" per scaricare l'app sulla TV.
- Se l'app viene pagata, ti verrà richiesto di inserire i dettagli dell'account Samsung per l'acquisto.
- Una volta completata l'installazione, l'app verrà elencata nella sezione "My Apps" del menu Apps Store.
- Per accedere e utilizzare l'app installata, torna al menu delle app principali, seleziona "Le mie app", quindi seleziona l'app che si desidera utilizzare.
- Per rimuovere o eliminare un'app, passare alla sezione "My Apps", selezionare l'app che si desidera eliminare e premere il pulsante Opzioni/Impostazioni sul telecomando. Dal menu Opzioni, selezionare "Rimuovi" o "Elimina".
In conclusione, il download di app su Samsung Smart TVS è un processo semplice che offre una varietà di opzioni per migliorare la tua esperienza TV. Seguendo questi semplici passaggi, puoi scaricare, installare e gestire le app sulla smart TV Samsung e goderti una vasta gamma di piattaforme di intrattenimento, giochi e streaming di notizie.
Accedi facilmente a una varietà di app per Samsung Smart TV con questa semplice guida
Gestire e accedere alle app sulla smart TV Samsung è un gioco da ragazzi, grazie all'interfaccia intuitiva e al design intuitivo. Che tu abbia una vecchia Samsung Smart TV o uno degli ultimi modelli, questa guida passo-passo ti guiderà attraverso il processo di download e installazione di app sulla tua TV, dandoti accesso a una vasta gamma di opzioni di intrattenimento.
Per iniziare, vai alla sezione App sulla smart TV Samsung. È possibile farlo utilizzando il telecomando e selezionando l'icona delle app dal menu della schermata principale. L'icona delle app si trova di solito nella parte inferiore dello schermo o nell'angolo in alto a destra.
Una volta che sei nella sezione App, vedrai un elenco di app suggerite che puoi scaricare e installare. Tuttavia, se conosci già il nome dell'app che si desidera scaricare, è possibile utilizzare l'opzione di ricerca per individuarla rapidamente.
Per scaricare un'app, selezionala semplicemente dall'elenco o dai risultati della ricerca, quindi fai clic sul pulsante "Download". Se l'app non è gratuita, ti verrà richiesto di accedere al tuo account Samsung e completare l'acquisto. Una volta completato il download, l'app apparirà nella schermata iniziale, pronta per essere utilizzata.
Se devi gestire o rimuovere app dalla tua Samsung Smart TV, puoi farlo tramite il menu Impostazioni app. Per accedere a questo menu, vai alla sezione App e seleziona l'icona "Impostazioni". Da lì puoi visualizzare e gestire tutte le app installate sulla tua TV. Per rimuovere un'app è sufficiente selezionarla e fare clic sul pulsante "Rimuovi".
È importante notare che non tutte le Smart TV Samsung supportano il download di app di terze parti. Se possiedi una Samsung Smart TV dal 2011 al 2014, potresti non avere accesso al Samsung App Store e dovrai fare affidamento sulle app preinstallate. Inoltre, alcune app potrebbero non essere disponibili per il download sugli Smart TV Samsung dal 2015 in poi.
In conclusione, scaricare e gestire le app sulla tua Samsung Smart TV è un processo semplice e facile da usare. Seguendo i semplici passaggi descritti in questa guida, puoi accedere facilmente a una varietà di app e trasmettere in streaming i tuoi contenuti preferiti sulla TV. Che tu voglia aggiungere nuove app, rimuovere quelle vecchie o esplorare l'intera gamma di opzioni, gli Smart TV Samsung sono ciò che fa per te.
Guida dettagliata: utilizzo delle app Samsung sugli Smart TV Samsung

Se possiedi una Smart TV Samsung, hai accesso a un'ampia gamma di app che possono migliorare la tua esperienza visiva. In questa sezione dell'articolo ti guideremo su come utilizzare le app Samsung sulla tua Samsung Smart TV.
Passaggio 1: accesso al Samsung Apps Store
Per accedere al Samsung Apps Store sulla tua Samsung Smart TV, procedi nel seguente modo:
- Accendi la tua Samsung Smart TV e premi il pulsante "Smart Hub" sul telecomando.
- Utilizza i pulsanti freccia sul telecomando per accedere all'opzione "App", che di solito si trova nella parte inferiore dello schermo.
- Premi il pulsante "Invio" o "Seleziona" sul telecomando per aprire Samsung Apps Store.
Passaggio 2: navigazione e ricerca di app
Una volta entrato nel Samsung Apps Store, puoi sfogliare e cercare app utilizzando le seguenti opzioni:
- Utilizza i pulsanti freccia sul telecomando per spostare il cursore ed evidenziare diverse categorie o app.
- Premere il pulsante "Invio" o "Seleziona" per visualizzare ulteriori dettagli sull'app selezionata.
- Utilizzare la funzione di ricerca per trovare app specifiche immettendo parole chiave utilizzando la tastiera sullo schermo.
Passaggio 3: download e installazione di app

Per scaricare e installare le app dal Samsung Apps Store, segui questi passaggi:
- Seleziona l'app che si desidera scaricare e installare.
- Nella pagina Dettagli dell'app, fare clic sul pulsante "Scarica" o "Installa".
- Se richiesto, accedi al tuo account Samsung. Se non hai un account, puoi crearne uno gratuitamente.
- Attendere il download e l'installazione dell'app. Questo potrebbe richiedere alcuni minuti a seconda della connessione Internet.
- Una volta installata l'app, apparirà nella schermata principale della smart TV o nella sezione App.
Passaggio 4: gestione delle app
Se vuoi gestire e organizzare le app sulla smart TV Samsung, segui questi passaggi:
- Dalla schermata principale della Smart TV, vai alla sezione App.
- Evidenzia l'app che si desidera gestire.
- Premere il pulsante "Strumenti" sul telecomando, di solito rappresentato da tre punti o linee nell'angolo in basso a destra dello schermo.
- Verrà visualizzato un menu con diverse opzioni, tra cui "Move", "Elimina" e "Lock/Unlock".
- Seleziona l'opzione desiderata e segui le istruzioni sullo schermo per completare l'azione desiderata.
È importante notare che il processo di utilizzo delle app Samsung può variare leggermente tra diversi modelli Samsung Smart TV e versioni software. I passaggi menzionati in questo articolo si basano sui modelli 2010-2014; I modelli più recenti potrebbero avere menu e opzioni aggiornati. In caso di difficoltà o ulteriori domande, consulta il manuale utente del tuo Samsung Smart TV o contatta il supporto Samsung per assistenza.
In conclusione, l'uso di app Samsung sulla smart TV Samsung è un processo semplice che ti consente di scaricare e godere di una varietà di app direttamente sulla tua TV. Sia che tu voglia trasmettere in streaming video, giocare o accedere ad altri strumenti utili, sapere come navigare e utilizzare Samsung Apps Store migliorerà la tua esperienza di visualizzazione della TV.
Scopri come navigare e sfruttare al meglio la funzione delle app Samsung sulla tua smart TV
Se hai una smart TV Samsung, hai accesso a un'ampia varietà di app che possono migliorare la tua esperienza di visualizzazione della TV. In questo articolo, ti guideremo attraverso il processo di navigazione e utilizzando la funzione Samsung Apps sulla tua smart TV.
Accesso alle app Samsung Store
Per accedere al Samsung Apps Store sulla tua smart TV, segui questi passaggi:
- Accendi la tua smart TV e assicurati che sia connesso a Internet.
- Utilizzando il telecomando, premere il pulsante "Smart Hub" per aprire la schermata Home Smart Hub.
- Passare alla piastrella "Apps" utilizzando i tasti freccia sul telecomando e premere il pulsante "Invio" per aprire Samsung Apps Store.
Navigazione e ricerca di app
Una volta che sei nel Samsung Apps Store, puoi navigare e cercare app utilizzando i seguenti passaggi:
- Usa i tasti freccia sul telecomando per navigare attraverso le diverse categorie di app.
- Puoi anche utilizzare la funzione di ricerca per trovare app specifiche. Seleziona l'icona di ricerca e usa la tastiera sullo schermo per inserire il nome dell'app che stai cercando.
- Una volta trovata un'app che desideri scaricare, selezionarla per aprire la pagina dell'app.
Download e installazione di app
Per scaricare e installare le app dal Samsung Apps Store, segui questi passaggi:
- Nella pagina dell'app, selezionare il pulsante "Download" o "Installa".
- Se richiesto, accedi al tuo account Samsung o crea un nuovo account.
- Seguire le istruzioni sullo schermo per completare il processo di installazione.
Gestione delle app installate
Se si desidera gestire le app che hai installato sulla tua smart TV, usa i seguenti passaggi:
- Torna alla schermata Home Smart Hub premendo il pulsante "Smart Hub" sul telecomando.
- Passare alla piastrella "Apps" e premere il pulsante "Invio" per aprire la schermata App.
- Seleziona l'opzione "My Apps" per visualizzare tutte le app installate sulla tua smart TV.
Dalla schermata "Le mie app", puoi fare quanto segue:
- Sposta le app: utilizzare i tasti freccia sul telecomando per selezionare un'app e premere e tenere premuto il pulsante "Invio". Quindi, utilizzare i tasti freccia per spostare l'app in una posizione diversa sullo schermo.
- Elimina app: selezionare l'app che si desidera eliminare e premere il pulsante "Strumenti" sul telecomando. Quindi, selezionare l'opzione "Elimina".
- Aggiorna app: se sono disponibili aggiornamenti per le app installate, verrà visualizzato un pulsante "Altre opzioni" accanto all'app. Selezionalo e scegli l'opzione "Aggiorna".
Assicurati di rivedere frequentemente l'elenco delle app installate, poiché alcune app potrebbero non essere più supportate o mantenute dagli sviluppatori. In questi casi, dovresti prendere in considerazione la rimozione dell'app dalla tua smart TV.
Suggerimenti e suggerimenti aggiuntivi
Ecco alcuni suggerimenti e suggerimenti aggiuntivi per sfruttare al meglio la funzione delle app Samsung sulla tua smart TV:
- Utilizzare la sezione "consigliata" per scoprire app nuove e popolari suggerite da Samsung o da altri utenti.
- Se hai una vecchia Samsung Smart TV (modelli 2010-2014), è possibile avere uno spazio di archiviazione limitato per le app. Prendi in considerazione la rimozione di app inutilizzate per liberare l'archiviazione.
- Se ti imbatti in un'app bloccata che richiede un pagamento o un abbonamento, assicurati di leggere la descrizione e le revisioni dell'app prima dell'acquisto o dell'iscrizione.
- Alcune app potrebbero richiedere un dispositivo di streaming di terze parti o apparecchiature aggiuntive per lo streaming dei contenuti. Leggi la descrizione e i requisiti dell'app per sapere se questo vale per l'app che si desidera scaricare.
- Se hai bisogno di aiuto o avere domande su un'app specifica, puoi sfogliare pubblicazioni online o forum per le recensioni e le esperienze degli utenti.
Insomma
Il download e l'installazione di app sulla smart TV Samsung è un semplice processo che può espandere notevolmente le opzioni di funzionalità e intrattenimento della TV. Seguendo i passaggi descritti in questo articolo, è possibile percorrere facilmente l'archivio di app Samsung, scaricare e installare le app e gestire le app installate.
Guida passo-passo: download di app su Samsung Smart TV
Se hai una smart TV Samsung e vuoi accedere a una vasta gamma di applicazioni, puoi facilmente scaricare e installare app sulla tua TV. In questa guida passo-passo, ti mostreremo come farlo.
Passaggio 1: accendi la smart TV Samsung. Sul telecomando, premere il pulsante Smart Hub, che è rappresentato da un'icona con un cubo colorato, in genere situato nell'angolo in alto a sinistra del telecomando.
Passaggio 2: sullo schermo vedrai diverse opzioni. Scorri su di loro finché non trovi l'opzione "Apps" e selezionalo.
Passaggio 3: ci sono due modi per accedere all'App Store Samsung. Il primo metodo è selezionare "presente" dal menu nella parte superiore dello schermo. Il secondo metodo è selezionare "categorie" dal menu nella parte superiore dello schermo e quindi scegliere la categoria dell'app che stai cercando.
Passaggio 4: una volta selezionato "in primo piano" o una categoria specifica, sullo schermo verrà visualizzato un elenco di app. Scorri l'elenco per trovare l'app che desideri scaricare.
Passaggio 5: quando trovi l'app desiderata, selezionarla e verrà visualizzata una nuova schermata con i dettagli dell'app. Qui, puoi leggere una descrizione dell'app, visualizzare le schermate e vedere le recensioni degli utenti se disponibili.
Passaggio 6: se si desidera scaricare e installare l'app, selezionare il pulsante "Download" o "Installa". Se l'app è gratuita, inizierà a scaricare immediatamente. Se l'app è pagata, potrebbe essere chiesto di accedere al tuo account Samsung o crearne uno nuovo.
Passaggio 7: Dopo il download, l'app verrà visualizzata nella sezione "Le mie app" della Samsung Smart TV, a cui è possibile accedere premendo nuovamente il pulsante Smart Hub e selezionando "App".
Passaggio 8: Se desideri eliminare o rimuovere un'app dal tuo Samsung Smart TV, vai alla sezione "Le mie app", seleziona l'app che desideri rimuovere, premi il pulsante "Opzioni" sul telecomando e scegli "opzione "Elimina".
Nota: è importante notare che non tutti i modelli Samsung Smart TV supportano il download e l'installazione di app. Alcuni modelli meno recenti, come quelli rilasciati prima del 2015, potrebbero avere un supporto limitato per le app o potrebbero non supportare affatto le app. Inoltre, la disponibilità delle app può variare a seconda della regione e le app esaminate in questo articolo sono aggiornate al 2022.
Ora che conosci i semplici passaggi per scaricare e installare app sul tuo Samsung Smart TV, puoi sbloccare un mondo completamente nuovo di opzioni di intrattenimento e streaming. Godere!