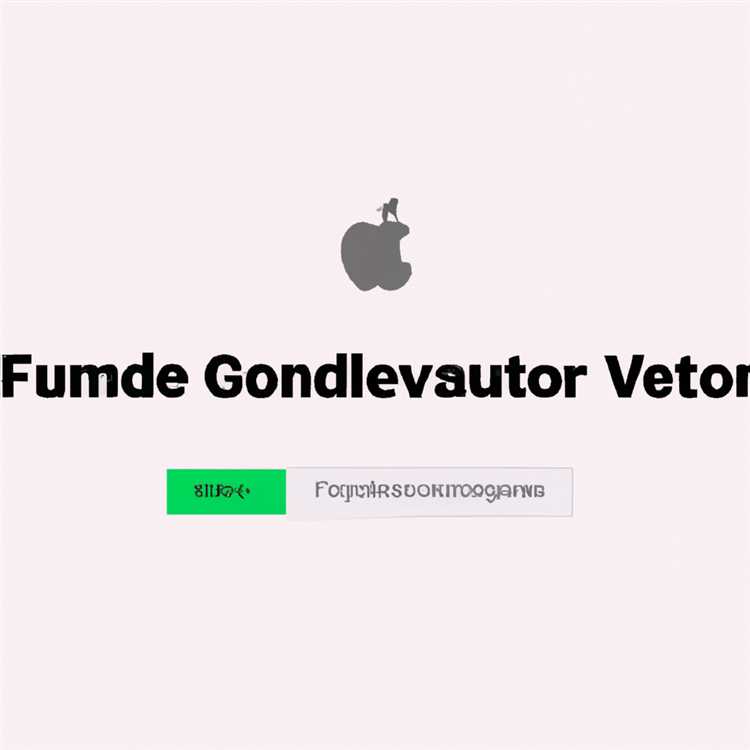Benvenuti nella nostra guida passo-passo su come formattare un disco rigido esterno per Windows! In questo tutorial completo, ti guideremo attraverso il processo di formattazione del disco rigido esterno in modo semplice e facile da seguire. Che tu sia un appassionato di computer, uno studente o un professionista, questa guida è qui per aiutarti a formattare il tuo disco rigido esterno con facilità e precisione.
Prima di immergerci nel processo passo-passo, capiamo prima perché è necessaria la formattazione di un disco rigido esterno. Quando si forma un disco rigido, lo stai essenzialmente preparando per essere utilizzato con un sistema operativo specifico, come Windows, MacOS o Linux. La formattazione cancella tutti i dati esistenti sull'unità e imposta il file system che verrà utilizzato per archiviare e gestire i file. È importante notare che la formattazione di un'unità cancellerà permanentemente tutti i dati, quindi è fondamentale eseguire il backup di eventuali file importanti prima di procedere.
Ora, iniziamo con il processo passo-passo della formattazione del disco rigido esterno per Windows. Il primo passo è collegare il disco rigido esterno al tuo computer. Assicurarsi che l'unità sia correttamente collegata e accesa. Una volta connesso, aprire lo strumento di gestione del disco in Windows. Puoi farlo facendo clic con il pulsante destro del mouse sul menu "Start" e selezionando "Gestione disco" dal menu.
Nella finestra di gestione del disco, individuare il disco rigido esterno. Sarà elencato come un disco con un'etichetta e una lettera di unità, come "disco 1" o "unità E."Fare clic con il pulsante destro del mouse sull'unità e selezionare "Formato" dal menu di contesto. Si aprirà una nuova finestra, consentendo di specificare le opzioni di formattazione.
Nella finestra Formato, è possibile scegliere il file system per il disco rigido esterno. Windows supporta due file system principali: NTFS ed EXFAT. NTFS è il file system consigliato per Windows in quanto fornisce migliori funzionalità di prestazioni e sicurezza. Tuttavia, se si prevede di utilizzare l'unità con altri sistemi operativi, come MacOS o Linux, è possibile scegliere EXFAT per una migliore compatibilità.
Dopo aver selezionato il file system, puoi anche specificare l'etichetta del volume, che è il nome che verrà visualizzato per l'unità in Windows. Puoi inserire qualsiasi nome che ti piace, oppure puoi lasciarlo vuoto utilizzare l'etichetta predefinita.
Dopo aver selezionato le opzioni di formattazione, fare clic sul pulsante "OK" per iniziare il processo di formattazione. Verrà visualizzato un messaggio di avviso, avvisando che tutti i dati sull'unità verranno cancellati. Assicurati di aver eseguito il backup di eventuali file importanti prima di procedere. Se sei pronto per continuare, fai clic su "OK" per iniziare il processo di formattazione. Windows formerà l'unità e, una volta completato il processo, avrai un disco rigido esterno appena formattato che è pronto per essere utilizzato con Windows.
Questo è tutto! Hai formattato con successo un disco rigido esterno per Windows. Ora puoi iniziare a utilizzare l'unità per archiviare e gestire i tuoi file con facilità. È importante notare che il processo di formattazione può richiedere del tempo, a seconda delle dimensioni dell'unità e della velocità del computer. Quindi, sii paziente e lascia finire il processo prima di scollegare l'unità.
In sintesi, la formattazione di un disco rigido esterno per Windows è un processo semplice ed essenziale che garantisce che l'unità sia compatibile con il sistema operativo di Windows. Seguendo la nostra guida passo-passo, puoi facilmente formattare il disco rigido esterno e scatenare il suo pieno potenziale. Quindi, non preoccuparti se sei nuovo nella formattazione di unità: segui la nostra guida e sarai attivo e funzionante in pochissimo tempo!
Guida passo-passo: formattazione di un disco rigido esterno per Windows

La formattazione di un disco rigido esterno per Windows è un processo semplice che garantisce che l'unità sia impostata per un uso ottimale. Sia che tu debba formattare l'unità per cancellare qualsiasi file esistente o per modificare il file system per soddisfare meglio le tue esigenze, questa guida passo-passo ti guiderà attraverso il processo.
Prima di iniziare
Prima di iniziare, è importante notare che la formattazione di un disco rigido cancellerà tutti i dati su di esso, quindi assicurati di aver eseguito il backup di eventuali file importanti. Inoltre, assicurarsi che l'unità che prevedi di formattare sia connessa al tuo computer e riconosciuta come dispositivo utilizzabile.
Se non sei sicuro se l'unità è già formattata o meno, è possibile aprire lo strumento di gestione del disco su Windows digitando Diskmgmt. MSC nella barra di ricerca e aprendo il programma. Da lì, sarai in grado di vedere se l'unità è inizializzata e se ha partizioni esistenti.
Formattazione dell'unità

Una volta che sei pronto a formattare l'unità, segui questi passaggi:
- Apri File Explorer facendo clic sull'icona della cartella nella barra delle applicazioni o premendo i tasti Win + E sulla tastiera.
- Nella barra laterale sinistra, fai clic con il tasto destro sull'unità che si desidera formattare e selezionare il formato ...
- Apparirà una finestra di dialogo. Qui puoi scegliere il file system. L'impostazione predefinita è di solito NTFS, che è consigliato per la maggior parte degli utenti. Se hai una necessità specifica per un file system diverso, selezionalo dal menu a discesa.
- Assicurati che la scatola accanto al formato rapido sia incontrollata. Si consiglia un formato approfondito per garantire che tutti i dati sull'unità siano cancellati e cancellati correttamente.
- Fai clic su Inizia per iniziare il processo di formattazione. Un messaggio di avviso apparirà avvisare che tutti i dati sull'unità verranno cancellati. Doppia ricontrolla che hai eseguito il backup di eventuali file importanti prima di procedere.
- Una volta completata la formattazione, riceverai una notifica. Il tuo disco è ora pronto per essere utilizzato.
Suggerimenti e risoluzione dei problemi
Ecco alcuni suggerimenti e metodi di risoluzione dei problemi per tenere a mente:
- Se non sei in grado di formattare l'unità utilizzando i passaggi sopra, prova a utilizzare un altro strumento di formattazione o software consigliato dal produttore dell'unità.
- Se si prevede di utilizzare l'unità su entrambi i sistemi Windows e Mac, considera di formattarla nel file system EXFAT. Ciò garantirà la compatibilità tra i due sistemi operativi.
- Se si riceve un messaggio di errore durante il processo di formattazione, assicurarsi che l'unità sia correttamente collegata al tuo computer e che non ci siano problemi con il cavo o la porta USB.
- Se stai formattando una nuova unità, è una buona idea verificare gli aggiornamenti del firmware o del software per l'unità stessa. Ciò può aiutare a garantire che le caratteristiche dell'unità e il funzionamento adeguato siano intatti.
Conclusione
La formattazione di un disco rigido esterno per Windows è un semplice processo che può essere eseguito utilizzando gli strumenti Windows integrati. Assicurati di eseguire il backup di eventuali file importanti prima di procedere e tenere presente eventuali esigenze specifiche o requisiti di compatibilità. Seguendo queste istruzioni dettagliate, sarai in grado di formattare il disco rigido esterno e iniziare a usarlo con il tuo sistema Windows.
Per istruzioni più approfondite, puoi anche controllare i video tutorial o leggere recensioni su strumenti di formattazione e metodi per dischi rigidi esterni su vari siti Web tecnologici.
Formattazione felice!
Preparare il disco rigido esterno
Prima di formattare il disco rigido esterno, è importante prepararlo correttamente per evitare qualsiasi potenziale perdita di dati. Ecco una guida passo-passo per aiutarti a garantire un processo di formattazione regolare:
1. Backup dei tuoi dati
Il primo e più cruciale passo è eseguire il backup di eventuali file e dati importanti sul disco rigido esterno. La formattazione dell'unità cancellerà tutti i dati esistenti, quindi è essenziale creare una copia dei file per prevenire la perdita permanente. È possibile spostare i file in un'altra posizione sul tuo computer o utilizzare un servizio di archiviazione cloud per il backup.
2. Scollegare qualsiasi altro dispositivo
Prima di procedere con il processo di formattazione, assicurarsi che non vi siano altri dispositivi collegati al tuo computer. Ciò include eventuali unità USB, SSD esterni o schede di memoria. Scollegare questi dispositivi aiuterà a evitare qualsiasi formattazione accidentale della spinta sbagliata.
3. Controlla il file system
Controlla l'attuale file system del disco rigido esterno. Windows supporta il file system NTFS, mentre MacOS utilizza un formato diverso chiamato HFS+. Per controllare il file system, è possibile aprire il file Explorer su Windows o l'utilità del disco su MACOS. Se il disco rigido esterno è già formattato correttamente per il sistema operativo, è possibile saltare il processo di formattazione.
4. Scegli lo strumento di formattazione corretto
Per gli utenti di Windows, lo strumento di gestione del disco integrato è un'opzione eccellente per la formattazione del disco rigido esterno. Ti consente di partizionare e formattare facilmente l'unità. Si trovano le istruzioni passo-passo Qui
per gli utenti MACOS, è possibile utilizzare lo strumento di utilità disco per la formattazione del disco rigido esterno. Si trovano le istruzioni passo-passo Qui
5. Etichetta la tua unità

Dopo aver formattato il disco rigido esterno, è una buona pratica dargli un'etichetta o un nome. Ciò ti renderà più facile identificare la tua spinta tra gli altri dispositivi. È possibile assegnare un'etichetta durante il processo di formattazione o farlo in seguito facendo clic con il pulsante destro del mouse sull'unità e selezionando l'opzione "Rinomina".
Seguendo questi passaggi, è possibile assicurarsi che il disco rigido esterno sia correttamente preparato per la formattazione. Ricorda di prendere le precauzioni necessarie e ricontrollare le tue azioni per evitare qualsiasi perdita di dati o formattazione dell'unità errata. Ora che hai preparato il tuo disco rigido esterno, sei pronto a procedere con il processo di formattazione.
Processo di formattazione: istruzioni di Windows
La formattazione di un disco rigido esterno per Windows è un processo semplice che può essere completato in alcuni semplici passaggi. Di seguito, ti guideremo attraverso il processo:
1. Innanzitutto, assicurati che il disco rigido sia collegato al computer Windows. Se hai utilizzato il disco rigido su un Mac, potresti riscontrare un errore quando si tenta di accedervi su Windows. Non preoccuparti, abbiamo anche una soluzione per questo!
2. Apri Windows Explorer facendo clic sull'icona della cartella sulla barra delle applicazioni o premendo il tasto Windows + E sulla tastiera.
3. In Windows Explorer, individuare il disco rigido esterno. Dovrebbe essere elencato sotto "questo PC" o "computer" sul lato sinistro.
4. Fare clic con il pulsante destro del mouse sull'unità e selezionare l'opzione "Formato" dal menu di contesto.
5. Si aprirà una nuova finestra. Qui, puoi scegliere la dimensione del file system e dell'allocazione per il disco rigido. Per una compatibilità e prestazioni ottimali, si consiglia di selezionare il file system "NTFS" e lasciare la dimensione dell'unità di allocazione come impostazione predefinita.
6. Puoi anche dare al tuo disco rigido una nuova etichetta, ma questo passaggio è facoltativo.
7. Prima di procedere, assicurarsi di avere copie di backup di eventuali file importanti sul disco rigido, poiché la formattazione cancellerà tutti i dati.
8. Una volta pronto, fare clic sul pulsante "Avvia" per avviare il processo di formattazione.
9. Windows ti avvertirà che la formattazione cancellerà tutti i dati sull'unità. Se hai eseguito il backup dei file, fai clic su "OK" per confermare e procedere. In caso contrario, fare clic su "Annulla" per abortire il processo di formattazione.
10. La formattazione ora inizierà e puoi monitorare i progressi nella finestra di formattazione. Potrebbero essere necessari qualche minuto o più per completare, a seconda delle dimensioni e della velocità del disco rigido.
11. Una volta completata la formattazione completa al 100%, Windows visualizzerà una notifica che l'unità è stata formattata correttamente.
12. Ora puoi chiudere la finestra di formattazione e utilizzare il disco rigido esterno appena formattato sul computer Windows.
Congratulazioni! Hai formattato correttamente il disco rigido esterno per Windows. Ora puoi divertirti a usarlo senza problemi di compatibilità. Se hai ulteriori domande o riscontri problemi durante il processo di formattazione, sentiti libero di consultare le nostre FAQ o contattare il supporto.
Compatibilità con Mac: ulteriori istruzioni
Se sei un utente MAC e vuoi formattare un disco rigido esterno da utilizzare con i sistemi Mac e Windows, ci sono alcuni passaggi aggiuntivi che devi seguire.
Innanzitutto, dovrai aprire lo strumento di gestione del disco in Mac. Fai clic sull'icona "Search" situata nell'angolo in basso a sinistra dello schermo, digita "Diskmgmt. MSC" nella barra di ricerca e fai clic sul collegamento "Diskmgmt. msc" che appare.
Nella finestra di gestione del disco, vedrai un elenco di tutte le unità connesse al tuo Mac. Trova il disco rigido esterno che desideri formattare e assicurarsi che non sia bloccato o bloccato da altri dispositivi o software.
Se l'unità è già partizionata e ha volumi esistenti, dovrai eliminare tutte le partizioni e i volumi per pulire completamente l'unità. Fare clic con il tasto destro su ogni partizione o volume e fare clic su "Elimina" per cancellarli/pulirli.
Una volta eliminate tutte le partizioni e i volumi, fai clic con il pulsante destro del mouse sullo spazio non allocato e fai clic su "Nuovo volume semplice". Segui le istruzioni nella procedura guidata per creare una nuova partizione.
Quando si forma la partizione, scegli il file system "FAT32" in quanto è compatibile con Mac e Windows. Puoi anche scegliere "Exfat" se si desidera trasferire file di grandi dimensioni (più grandi di 4 GB) tra i sistemi MAC e Windows.
Dopo aver formattato la partizione, il disco rigido esterno sarà compatibile con Mac. Ora puoi spostare file e dati tra i sistemi MAC e Windows perfettamente.
È sempre una buona idea eseguire il backup di file importanti prima di formattare un'unità. Se si forma accidentalmente l'unità o la partizione errata, è possibile utilizzare strumenti di recupero dei dati come la procedura guidata per il recupero dei dati Easeus per recuperare i file.
Segui attentamente queste istruzioni e avrai un disco rigido esterno supportato da Mac Windows in pochissimo tempo.