Google Docs è un popolare strumento di creazione di documenti online e editing che offre una vasta gamma di funzionalità per rendere il tuo lavoro più semplice ed efficiente. Una delle funzionalità più frequentemente utilizzate in Google Docs è la possibilità di aggiungere caselle di controllo ai tuoi documenti. Aggiungendo caselle di controllo, è possibile creare facilmente elenchi di cose da fare, elenchi della spesa e altro ancora in un posto comodo.
L'aggiunta di una casella di controllo in Google Documenti è un compito semplice che può essere eseguito in pochi passaggi. In questa guida, ti insegneremo come aggiungere una casella di controllo al tuo documento Google, sia che tu stia utilizzando un computer desktop, un laptop o persino il tuo telefono.
Per iniziare, aprire il documento di Google Docs in cui si desidera aggiungere le caselle di controllo. Una volta aperto il documento, vai al menu in alto e seleziona la scheda "Inserisci". Qui vedrai un elenco di diverse opzioni per l'aggiunta di elementi interattivi al tuo documento.
Tra le opzioni elencate, selezionare l'opzione "caratteri speciali". Questo aprirà una nuova finestra in cui puoi scegliere tra una varietà di caratteri speciali da inserire nel tuo documento. Nella barra di ricerca, digita "casella di controllo" e premi Invio. I risultati della ricerca visualizzano diverse caselle di controllo tra cui scegliere.
Seleziona la casella di controllo che si desidera utilizzare facendo clic su di essa. Una volta selezionata, verrà visualizzata un'anteprima della casella di controllo, insieme al codice HTML corrispondente. Per aggiungere la casella di controllo al documento, fai semplicemente clic sul pulsante "Inserisci".
E questo è tutto! La casella di controllo verrà ora aggiunta al tuo documento. Puoi spostarlo, disporre con altri testi o immagini o persino raggrupparlo insieme ad altre caselle di controllo. La casella di controllo può essere spuntata o distratta, a seconda delle tue esigenze. Per rendere interattiva la casella di controllo, fai semplicemente clic su di essa.
Oltre all'utilizzo delle caselle di controllo, Google Documenti offre anche altre opzioni di formattazione per i tuoi documenti, come punti elenco, numerazione e persino il testo di StrikeThrough. Utilizzando queste opzioni di formattazione, è possibile semplificare il documento e renderlo più organizzato e visivamente accattivante.
Ora che sai come aggiungere una casella di controllo in Google Documenti, puoi facilmente creare documenti interattivi che ti aiuteranno a rimanere organizzato e in cima alle tue attività. Che tu stia utilizzando Google Documenti sul desktop, sul laptop o persino sul telefono, l'aggiunta di caselle di controllo è un metodo semplice ed efficace per tenere traccia delle cose da fare e rimanere produttive.
In caso di domande o hai bisogno di ulteriori indicazioni, Google Docs fornisce una vasta gamma di risorse e migliori pratiche per aiutarti. Basta andare al menu "Aiuto" nella barra degli strumenti in alto e selezionare "Docs Aiute". Lì, troverai una vasta gamma di tutorial e articoli che coprono tutto ciò che devi sapere sull'uso efficace di Google Docs.
Passaggio 1: apri Google Documenti e crea un nuovo documento
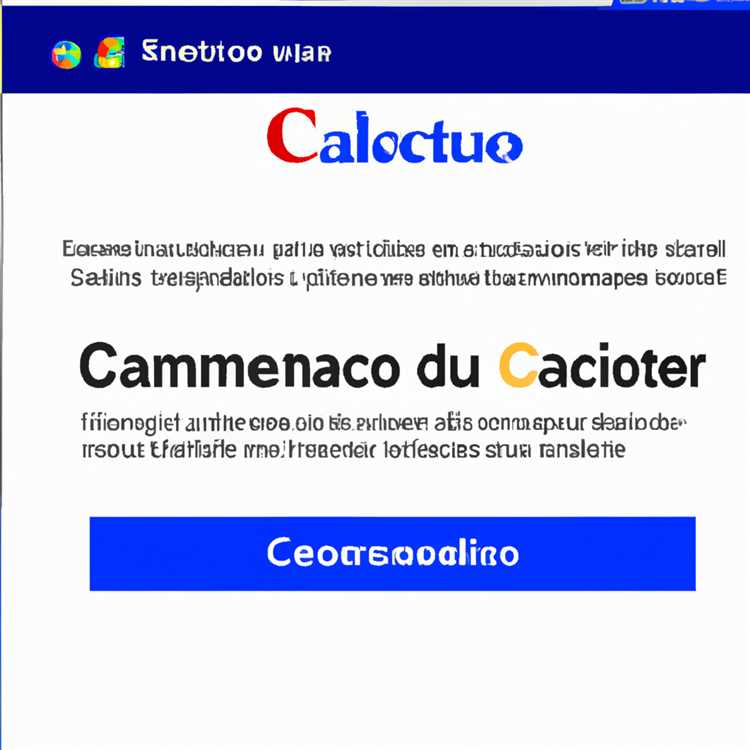
Prima di poter iniziare ad aggiungere caselle di controllo in Google Documenti, è necessario aprire il sito Web o l'app di Google Docs sul tuo dispositivo. Assicurati di avere un account Google, poiché dovrai accedere per accedere a questa piattaforma.
Se stai utilizzando un browser sul tuo PC o Mac, puoi semplicemente digitare "docs. google. com" nella barra degli indirizzi e premi Invio. Su piattaforme mobili come Android o iPhone, puoi trovare l'app Google Docs nella tua schermata principale o nel cassetto delle app. Tocca l'icona dell'app per aprirla.
Dopo aver aperto Google Documenti, è possibile creare un nuovo documento selezionando l'opzione "vuota" o scegliendo un modello se preferisci. Ora avrai un nuovo documento con cui lavorare.
Se sei nuovo in Google Documenti, vale la pena ricordare che si tratta di uno strumento di editing di documenti online versatile sviluppato da Google. Offre una gamma di opzioni e strumenti per la creazione e la modifica di documenti, rendendolo ampiamente utilizzato da individui e aziende.
Ora che hai aperto il tuo documento, passiamo al passaggio successivo e impariamo come aggiungere caselle di controllo!
Passaggio 2: selezionare i dati

Dopo aver aggiunto la casella di controllo al tuo documento Google Docs, ora puoi selezionare i dati che si desidera associare alla casella di controllo. Questi dati possono essere qualsiasi cosa da una semplice scelta "sì" o "no" a opzioni più complesse.
Per selezionare i dati per la casella di controllo, seguire questi passaggi:
- Individua la casella di controllo aggiunta in precedenza nel documento.
- Fare clic sulla casella di controllo una volta per selezionarla. Dovresti vedere un segno di spunta vuoto apparire all'interno della casella di controllo per indicare che è selezionato.
- Con la casella di controllo selezionata, è ora possibile digitare o incollare l'etichetta o il testo desiderato accanto o sopra la casella di controllo.
- Se si desidera aggiungere più caselle di controllo, ripetere semplicemente i passaggi da 1 a 3 per ogni casella di controllo.
Le caselle di controllo inserite saranno separate l'una dall'altra, permettendoti di raggrupparle e utilizzarle per tracciare e disporre i dati in modo interattivo.
In conclusione, la selezione dei dati per le caselle di controllo in Google Documenti è un passaggio cruciale per creare elenchi e moduli interattivi e utili. Seguendo le istruzioni dettagliate sopra menzionate, puoi facilmente aggiungere e disporre le caselle di controllo senza problemi. Ora, passiamo al passaggio 3 per imparare a rimuovere o modificare le caselle di controllo, se necessario.
Passaggio 3: inserire la casella di controllo
Dopo aver deciso dove si desidera inserire la casella di controllo nel tuo documento Google Docs, segui queste istruzioni passo-passo per aggiungerlo:
Metodo 1: utilizzando il menu Inserisci

1. Apri il tuo documento Google Docs.
2. Tocca sul posto nel tuo documento in cui si desidera inserire la casella di controllo.
3. Nella barra dei menu in alto, fare clic su "Inserisci".
4. Nel menu a discesa, passa il mouse su "caratteri speciali".
5. Nel sottomenu che appare, fare clic su "Casella di controllo".
6. Un'icona di controllo verrà inserita nella posizione specifica selezionata.
Metodo 2: utilizzando fogli di Google
1. Apri il tuo documento Google Sheets.
2. Copia la casella di controllo selezionandola e premendo "Ctrl" + "C" o facendo clic con il pulsante destro del mouse e scegliendo "Copia".
3. Torna al tuo documento Google Docs.
4. Fare clic sul luogo nel documento in cui si desidera inserire la casella di controllo.
5. Nella barra dei menu in alto, fare clic su "Modifica".
6. Nel menu a discesa, fare clic su "Incolla".
7. La casella di controllo verrà inserita nella posizione specifica selezionata.
Guida passo-passo per rimuovere la casella di controllo
Se si desidera rimuovere la casella di controllo dal tuo documento Google Docs, segui queste istruzioni:
1. Fare clic sulla casella di controllo per selezionarla.
2. Premere il tasto "Elimina" o "Backspace" sulla tastiera.
3. La casella di controllo verrà rimossa dal documento.
In conclusione, l'aggiunta di caselle di controllo al documento di Google Documenti può aiutarti a tenere traccia delle attività, creare elenchi di cose da fare o semplificare gli articoli con domande. La funzionalità della casella di controllo può essere utilizzata su varie piattaforme come Google Documenti, fogli e persino Microsoft Word. Utilizzando le caselle di controllo, gli utenti possono contrassegnare chiaramente attività o articoli completati e persino utilizzare la funzione StrikeThrough per indicare progressi. Quindi, se sei motivato a fare le cose o semplicemente desideri un modo visivo per tracciare i tuoi progressi, l'aggiunta di caselle di controllo è uno strumento utile.



![Guida pass o-passo - Come aprire i file XLSX su dispositivi Android - [Nome del sito Web]](http://digiist.com/img/android-open-xlsx-file---step-by-step-guide-website-name.jpg)

