Benvenuti nella Guida per principianti su come utilizzare la funzione Green Screen su CapCut, la migliore app di video editor per il tuo dispositivo mobile! Se sei nuovo nella modifica dei video e vuoi imparare a aggiungere e rimuovere gli sfondi, cambiare i colori e creare effetti sbalorditivi, allora sei arrivato nel posto giusto.
Prima di tutto, cos'è uno schermo verde? Conosciuta anche come Chroma Key, è una tecnica utilizzata nella modifica di film e video in cui lo sfondo di uno scatto viene sostituito con un'immagine o un video diverso. Ciò consente ai cineasti di mettere i loro attori in qualsiasi ambiente, che si tratti di una spiaggia tropicale o di un paesaggio urbano futuristico. Ora, Capcut ha svelato la potenza della modifica dello schermo verde e lo ha portato sul tuo dispositivo mobile.
Quindi, come si utilizza la funzione dello schermo verde in capcut? Ecco una guida passo-passo per aiutarti:
- Scarica e installa Capcut dal tuo App Store mobile. È disponibile sia per Android che per iOS.
- Importa il tuo video in Capcut. Puoi scegliere di importare dalla tua galleria o girare direttamente un nuovo video utilizzando la funzione della fotocamera dell'app.
- Trova lo strumento dello schermo verde. Si trova nel menu di editing, di solito rappresentato da un'icona con un quadrato verde all'interno.
- Scegli la parte del tuo video da cui si desidera rimuovere lo sfondo verde utilizzando il cursore. Puoi anche applicare un colore chiave per rimuovere più sfondi o applicare un effetto colore per migliorare i tuoi video.
- Premi il pulsante "Rimuovi" e osserva mentre lo sfondo verde viene rimosso, lasciando l'oggetto o il soggetto desiderato in primo piano.
Capcut offre anche una funzione bonus chiamata "Green Screen Remover" che consente di rimuovere lo sfondo verde da un video in movimento. È uno strumento dettagliato che può aiutarti a creare animazioni straordinarie ed effetti di sovrapposizione.
Una volta che hai finito di modificare il tuo video, puoi esportarlo nella migliore qualità possibile e salvarlo sul tuo dispositivo o condividerlo direttamente su piattaforme di social media.
Ora, immergiamoti in alcune FAQ sulla funzione dello schermo verde in capcut:
- D: Posso usare la funzione dello schermo verde in capcut senza scaricare hitpaw?
- A: Sì, lo strumento Green Screen di Capcut è integrato, quindi non è necessario ulteriori app o software per utilizzarlo.
- D: Come posso cambiare il colore dello sfondo dopo averlo rimosso?
- A: Capcut ti consente di scegliere tra una gamma di colori o aggiungere la tua immagine o video di sfondo personalizzati.
- D: Il capcut è disponibile per Windows?
- R: Attualmente CapCut è disponibile solo per dispositivi mobili e non ha una versione per Windows.
- D: Quali sono le altre funzionalità di CapCut?
- R: CapCut offre una varietà di funzionalità di modifica come sovrapposizioni di testo, filtri, transizioni e altro per migliorare i tuoi video.
Con la funzione schermo verde di CapCut, creare video dall'aspetto professionale con sfondi ed effetti straordinari non è mai stato così facile. Quindi inizia il tuo viaggio creativo e libera le tue capacità di editing con CapCut!
Iniziare con lo schermo verde su CapCut
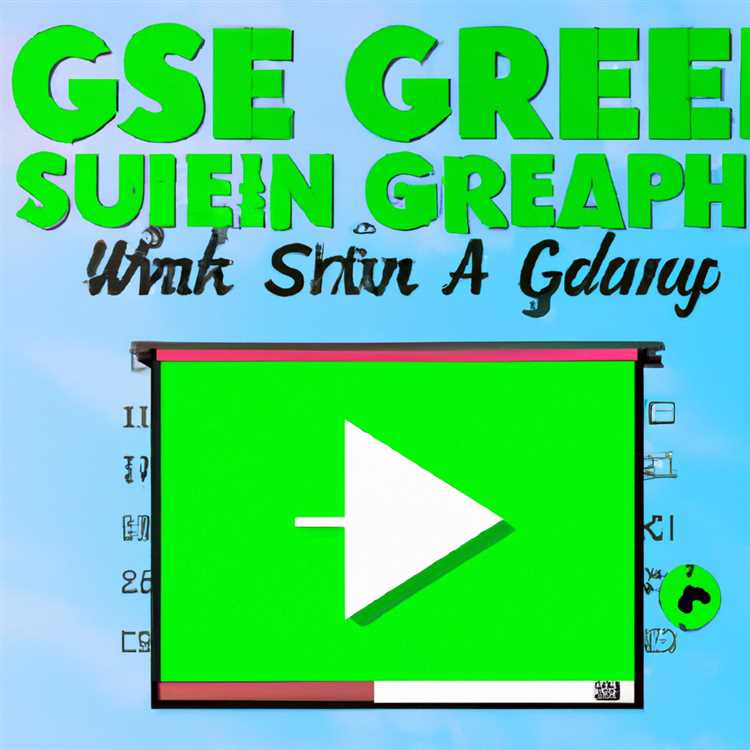
Se sei nuovo nel mondo dell'editing video, potresti aver sentito parlare dell'effetto schermo verde. CapCut, un'app di editing video all-in-one, fornisce una guida dettagliata su come utilizzare lo schermo verde nei tuoi video. In questo tutorial passo passo imparerai come creare modifiche sorprendenti utilizzando la funzione schermo verde su CapCut.
- Carica il tuo video clip: per iniziare, apri CapCut e carica il video clip che desideri migliorare con un effetto schermo verde. Puoi farlo toccando il pulsante "Carica" nell'interfaccia dell'app.
- Seleziona la funzione schermo verde: una volta caricato il video, scorri le opzioni dell'editor e trova la funzione schermo verde. È rappresentato da un blocco colorato a forma di persona con un segno più.
- Applica l'effetto schermo verde: dopo aver selezionato la funzione schermo verde, vedrai un'interfaccia dettagliata con opzioni per cambiare lo sfondo. Utilizza lo strumento di selezione colore per selezionare l'esatta tonalità di verde che desideri rimuovere.
- Rimuovi lo sfondo verde: CapCut fornisce uno strumento di rimozione del chroma key che ti aiuta a rimuovere lo sfondo verde dal tuo video clip. Trascina semplicemente il cursore finché lo sfondo verde non viene completamente rimosso.
- Aggiungi sfondi alternativi: una volta rimosso lo sfondo verde, puoi sovrapporre sfondi alternativi al tuo video clip. CapCut fornisce una libreria di sfondi digitali tra cui puoi scegliere. Seleziona semplicemente lo sfondo desiderato e verrà applicato al tuo video.
- Apporta modifiche aggiuntive: CapCut offre anche una gamma di funzionalità di modifica per migliorare ulteriormente il tuo video. Puoi ruotare, spostare e ridimensionare gli sfondi sovrapposti per adattarli al tuo video. Puoi anche aggiungere ulteriori effetti e filtri per far risaltare il tuo video.
- Esporta il tuo video: quando sei soddisfatto delle modifiche, puoi esportare il tuo video toccando il pulsante di esportazione. CapCut ti consente di scegliere la risoluzione e il formato video.
Con questi semplici passaggi, ora puoi creare video dall'aspetto professionale con l'effetto schermo verde utilizzando CapCut. Che tu sia un principiante o un regista esperto, la funzione schermo verde di CapCut è un potente strumento che può aiutarti a portare i tuoi video al livello successivo.
Domande frequenti sullo schermo verde su CapCut:
- Cos'è lo schermo verde in CapCut? La funzione schermo verde di CapCut ti consente di rimuovere lo sfondo verde dal tuo video e sostituirlo con sfondi alternativi.
- Dove posso scaricare CapCut? CapCut è disponibile per il download su entrambe le piattaforme iOS e Android.
- Posso usare CapCut gratuitamente? Sì, CapCut è un'app di editing video gratuita con funzionalità aggiuntive disponibili per l'acquisto.
- Come posso utilizzare la funzione schermo verde su CapCut?
Queste sono solo alcune delle domande più frequenti sulla funzionalità schermo verde su CapCut. Se hai altre domande o hai bisogno di ulteriore assistenza, fai riferimento alla guida dettagliata di CapCut o chiedi aiuto nella comunità CapCut.
Scopri come utilizzare gli effetti dello schermo verde come un professionista!
Sei interessato a creare video accattivanti con un tocco professionale? Allora è il momento di tuffarsi nel mondo degli effetti schermo verde! Con un editor video tutto in uno come CapCut, puoi rimuovere lo sfondo dalle tue clip e sovrapporle con qualsiasi sfondo digitale desideri. In questa guida passo passo ti guideremo attraverso il processo di utilizzo degli effetti schermo verde su CapCut, così potrai migliorare i tuoi video e portarli al livello successivo.
Cos'è CapCut e perché dovresti usarlo?
CapCut è una popolare piattaforma di editing video disponibile sia per dispositivi mobili che per PC. Fornisce un'interfaccia intuitiva e un'ampia gamma di strumenti per la modifica dei video, incluso uno strumento per la rimozione dello schermo verde. CapCut è progettato per supportare tutti i tipi di creatori digitali, dai principianti ai professionisti. Che tu voglia realizzare video divertenti per i social media o creare film professionali, CapCut ti copre.
Passaggio 1: avvia CapCut e seleziona il tuo video
Per iniziare a utilizzare la funzione schermo verde su CapCut, innanzitutto scarica e avvia l'app CapCut sul tuo dispositivo mobile o aprila sul tuo PC. Una volta entrato nell'editor, seleziona il video clip che desideri modificare e aggiungi l'effetto schermo verde.
Passaggio 2: applica l'effetto schermo verde
Ora che hai selezionato il tuo video, è il momento di applicare l'effetto schermo verde. Fare clic sulla scheda "Effetti" e quindi selezionare l'opzione "Chiave". Da lì, puoi scegliere un metodo per rimuovere lo sfondo verde dalla clip. CapCut offre diversi modi per farlo, ad esempio utilizzando la chiave colorata o il dispositivo di rimozione della chiave AI.
Passaggio 3: regola le impostazioni dello schermo verde
Dopo aver selezionato il metodo di rimozione dello schermo verde preferito, potrebbe essere necessario modificare le impostazioni per ottenere il risultato migliore. Gioca con la gamma di colori, la soglia e altre opzioni finché lo sfondo non viene completamente rimosso e il soggetto è chiaramente visibile. CapCut offre vari strumenti per aiutarti a ottenere l'aspetto desiderato.
Passaggio 4: aggiungi una sovrapposizione o uno sfondo
Ora che lo schermo verde è stato rimosso, è il momento di aggiungere una sovrapposizione o uno sfondo al tuo video. CapCut fornisce una vasta libreria di effetti, immagini e video tra cui puoi scegliere. Seleziona l'opzione di sovrapposizione e sfoglia le opzioni disponibili. Puoi anche importare il tuo overlay se ne hai uno specifico in mente.
Passaggio 5: finalizza e salva il video modificato
Dopo aver aggiunto la sovrapposizione o lo sfondo, prenditi un momento per rivedere le modifiche e apportare eventuali modifiche finali, se necessario. Quando sei soddisfatto del risultato, premi il pulsante "Salva" per salvare il video modificato. CapCut elaborerà il tuo video e ti fornirà la versione finale che potrai condividere con altri.
Domande frequenti (FAQ)

D: Cos'è l'effetto schermo verde?
R: L'effetto schermo verde, noto anche come chiave cromatica, è una tecnica utilizzata nell'editing video per rimuovere un colore specifico (solitamente verde) e sostituirlo con uno sfondo o una sovrapposizione diversa.
D: Posso utilizzare gratuitamente gli effetti dello schermo verde su CapCut?
R: Sì, CapCut offre una versione gratuita che ti consente di utilizzare la funzione schermo verde e molti altri strumenti di modifica. Tuttavia, potrebbero essere disponibili funzionalità o contenuti aggiuntivi per l'acquisto.
D: Come posso rendere gli effetti dello schermo verde più professionali?
R: Per rendere gli effetti dello schermo verde più professionali, presta attenzione all'illuminazione e agli angoli di ripresa durante le riprese delle clip. Ciò contribuirà a creare una rimozione dello schermo verde più pulita e fluida.
D: Posso utilizzare CapCut sia su dispositivo mobile che su PC?
R: Sì, CapCut è disponibile sia per dispositivi mobili che per PC. Puoi utilizzare lo stesso account per accedere ai tuoi progetti su dispositivi diversi.
D: Esistono altri editor video che forniscono supporto per lo schermo verde?
A: Sì, ci sono molti altri software di editing video e app che offrono supporto per lo schermo verde, come Hitpaw e Adobe Premiere Pro.
Con questi passaggi e l'editor di Green Screen di Capcut, ora sei attrezzato per creare video dall'aspetto professionale con sfondi mozzafiato. Quindi vai avanti e scatena la tua creatività con gli effetti dello schermo verde!
Tutorial passo-passo per lo schermo verde in capcut
Se sei nuovo per l'editing per lo schermo verde e vuoi imparare a utilizzare la funzione dello schermo verde sulla piattaforma di capcut, sei arrivato nel posto giusto. Questo tutorial passo-passo ti guiderà attraverso il processo di modifica del background del tuo video utilizzando CapCut.
Passaggio 1: avvia il capcut e seleziona il tuo video
Inizia scaricando e installando Capcut sul tuo dispositivo mobile o PC se non l'hai già fatto. Una volta che l'app è pronta, aprila e seleziona il video che si desidera modificare con l'effetto dello schermo verde.
Passaggio 2: rimuovere il verde
Dopo aver selezionato il video, tocca la scheda "Effetti" nella parte inferiore dello schermo. Cerca lo strumento "Rimuovi lo sfondo" e applicalo al tuo video.
Passaggio 3: carica o seleziona uno sfondo verde schermo
In Capcut, ci sono due modi per aggiungere uno sfondo dello schermo verde. Puoi caricare la tua immagine o video o scegliere tra le opzioni precaricate disponibili nell'app. Seleziona lo sfondo che desideri utilizzare e applicarlo al tuo video.
Passaggio 4: regola l'effetto dello schermo verde
Nel caso in cui l'effetto dello schermo verde non sia perfetto, puoi migliorarlo regolando le impostazioni. Usa le opzioni "Colore" e "Effetti" per rendere lo sfondo più naturale e aggiungere ulteriori effetti che ti piacciono.
Passaggio 5: modifica e migliora il tuo video
Ora che hai rimosso correttamente lo schermo verde e aggiunto un nuovo background, puoi procedere a modificare e migliorare ulteriormente il tuo video. Usa gli strumenti di editing all-in-one di Capcut per tagliare, ritagliare, aggiungere testo e applicare vari effetti per rendere il tuo video ancora migliore.
Domande frequenti (FAQ)
D: Posso usare Capcut su Windows?
A: Sì, Capcut è disponibile su Windows e dispositivi mobili.
D: Come posso rimuovere lo schermo verde dal mio video?
A: È possibile utilizzare lo strumento "Rimuovi lo sfondo" in capcut per rimuovere lo schermo verde e sostituirlo con un nuovo sfondo.
D: Dove posso trovare sfondi di schermo verde?
A: Capcut fornisce una selezione di sfondi a schermo verde precaricato oppure puoi caricarne il tuo dal tuo dispositivo.
D: Qual è il metodo migliore per rimuovere uno schermo verde in capcut?
R: Lo strumento "Rimuovi sfondo" è il metodo migliore per rimuovere uno schermo verde in CapCut.
Seguendo queste istruzioni passo passo, sarai in grado di utilizzare con successo la funzione schermo verde in CapCut per cambiare lo sfondo del tuo video e creare clip visivamente sbalorditive.
Segui queste semplici istruzioni per ottenere effetti visivi sorprendenti.
Il primo passo per creare video accattivanti con l'app CapCut è scaricare e avviare l'editor sul tuo PC o dispositivo mobile. Una volta entrato nell'editor, importa il video clip che desideri modificare trascinandolo nella timeline.
Successivamente, scorri la sequenza temporale per trovare la sezione in cui desideri aggiungere l'effetto schermo verde. Fare clic sulla clip per selezionarla, quindi fare clic sulla funzione "Chroma Key" dal menu. Questa funzione ti consente di rimuovere lo sfondo verde o blu dal tuo video.
Dopo aver selezionato l'opzione Chroma Key, ti verrà chiesto di scegliere il colore dello sfondo che desideri rimuovere. In genere, viene utilizzato il verde perché tende a fornire i migliori risultati, ma puoi scegliere il blu o qualsiasi altro colore che funzioni per il tuo video.
Dopo aver selezionato il colore di sfondo, CapCut lo rimuoverà automaticamente dal tuo video. Potrebbe essere necessario regolare la sensibilità o altre impostazioni per ottenere l'effetto desiderato, quindi non aver paura di sperimentare e provare diverse opzioni.
Se nel tuo video sono presenti oggetti o persone in movimento, puoi utilizzare lo strumento "Fotogramma chiave" per tracciarne i movimenti e assicurarti che l'effetto dello schermo verde rimanga al suo posto per tutta la clip.
Una volta che sei soddisfatto del risultato, puoi aggiungere altri strumenti di modifica, come la rotazione, per migliorare ulteriormente il tuo video. CapCut offre anche un'ampia gamma di sfondi scaricabili e altre funzionalità per ravvivare i tuoi video.
Quando sei pronto per esportare il video modificato, premi semplicemente il pulsante "Esporta" e scegli il formato e la qualità desiderati. CapCut elaborerà il video e creerà la versione finale da condividere con gli altri.
Come puoi vedere, CapCut fornisce un'interfaccia intuitiva e potenti strumenti per aiutarti a creare video straordinari con effetti schermo verde. Che tu sia un principiante o un editor esperto, questa guida passo passo ti guiderà attraverso il processo e scatenerà la tua creatività.
Per qualsiasi domanda o supporto frequente, CapCut ha una guida dettagliata e una community utile per assisterti. Quindi non esitare a esplorare questa innovativa app di editing video e a scoprire le infinite possibilità che offre.





