Hai mai incontrato una situazione in cui stavi lavorando su un importante foglio di calcolo nei fogli di Google e poi ti sei reso conto che c'erano alcune modifiche o errori fatti nel file di cui non eri a conoscenza? Se è così, non sei solo. Molte persone usano fogli Google per gestire i loro dati finanziari, tenere traccia dei progressi del progetto o semplicemente creare fogli di calcolo complessi. Tuttavia, tenere traccia di tutte le modifiche apportate in un documento può essere una sfida.
Fortunatamente, Google Sheets fornisce una funzione utile che consente di rivedere la cronologia di modifica di un file e identificare facilmente eventuali modifiche o errori. Convertendo il tuo documento Google Sheets in una cronologia della cronologia della versione, puoi scorrere il registro delle attività e vedere esattamente quali modifiche sono state apportate, chi li ha apportati e quando si sono verificati.
Per accedere alla cronologia di modifica di un file di fogli Google, segui questi semplici passaggi:
- Apri il foglio di calcolo che vuoi rivedere.
- Fai clic sul menu "File" nell'angolo in alto a sinistra dello schermo.
- Seleziona "cronologia della versione" dal menu a discesa.
- Una barra laterale apparirà sul lato destro dello schermo, che mostra la sequenza temporale della cronologia di modifica del documento.
- Scorri attraverso la sequenza temporale per vedere tutte le modifiche e i commenti che sono stati fatti. Puoi anche fare clic su date specifiche per vedere un'istantanea del foglio di calcolo in quel momento.
- Se si desidera confrontare due versioni del foglio di calcolo, fai semplicemente clic sull'opzione "Confronta due versioni" nella parte inferiore della barra laterale.
- Da lì, puoi selezionare due diverse versioni del foglio di calcolo per vedere le differenze fianco a fianco.
- Se trovi errori o modifiche che devono essere corretti, è possibile tornare facilmente a una versione precedente del foglio di calcolo facendo clic sul pulsante "Ripristina questa versione".
Questa funzionalità può essere particolarmente utile per coloro che collaborano a fogli di calcolo con gli altri. Ti consente di tracciare e gestire facilmente più modifiche, identificare eventuali modifiche duplicate o contrastanti e garantire l'accuratezza dei tuoi dati.
Inoltre, se sei un utente di Power o un individuo esperto di tecnologia, è possibile automatizzare e semplificare ulteriormente questo processo utilizzando lo script di Google Apps. Con un po 'di conoscenza della codifica, è possibile creare script personalizzati che controllano automaticamente le modifiche in un foglio di calcolo e inviarti una notifica e-mail o aggiornare un altro documento con la cronologia di modifica.
In conclusione, la capacità di rivedere la cronologia della modifica nei fogli di Google è uno strumento potente che può migliorare significativamente il tuo flusso di lavoro e aiutarti a identificare facilmente cambiamenti o errori in un foglio di calcolo. Che tu sia un analista finanziario, un project manager o solo un individuo interessato che desidera tenere traccia dei propri dati, questa funzione è una funzione affidabile ed essenziale dei fogli di Google.
Come rivedere la cronologia della modifica nei fogli di Google
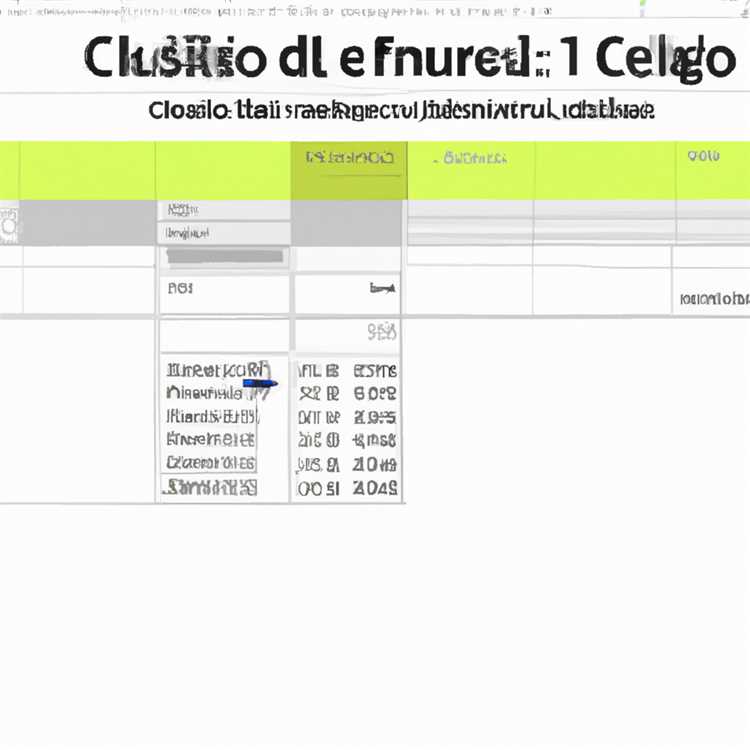
Tenere traccia delle modifiche apportate in un documento di Google Sheets è essenziale per mantenere l'accuratezza e identificare errori. Fortunatamente, Google Sheets fornisce una funzionalità utile chiamata Edit History che ti consente di rivedere tutte le modifiche precedenti apportate in un foglio di calcolo.
Accesso alla cronologia di modifica
Per accedere alla cronologia di modifica nei fogli di Google, seguire questi passaggi:
- Apri il documento Google Sheets che desideri rivedere.
- Fai clic sulla scheda "File", situata nell'angolo in alto a sinistra dello schermo.
- Nel menu a discesa, selezionare "Cronologia versione" e quindi scegliere "Vedi la cronologia di modifica".
In alternativa, è possibile accedere rapidamente alla cronologia di modifica utilizzando la scorciatoia CTRL + Alt + Shift + H.
Una volta che hai acceduto alla cronologia della modifica, vedrai una barra laterale sul lato destro dello schermo che mostra la sequenza temporale di modifica. Ogni modifica è rappresentata da un triangolo, con le modifiche più vecchie posizionate nella parte superiore e le modifiche più recenti in fondo.
Identificare modifiche ed errori
Per identificare cambiamenti o errori nel foglio di calcolo, puoi:
- Passa su una modifica specifica per vedere ulteriori informazioni al riguardo, come il nome dell'editore e la data e l'ora della modifica.
- Fai clic su una modifica per vedere quali modifiche sono state apportate. Le versioni precedenti e attuali delle celle modificate verranno visualizzate fianco a fianco, rendendo facile individuare eventuali discrepanze.
- Usa i pulsanti "precedente" e "Avanti" per navigare tra le modifiche.
- Utilizzare il pulsante "Confronta" per unire le modifiche apportate nella modifica selezionata nella versione corrente del foglio di calcolo.
Se sei interessato alle modifiche di un editor specifico, puoi filtrare la cronologia di modifica per editor facendo clic sul loro nome nella sequenza temporale.
Suggerimenti e trucchi aggiuntivi
Ecco alcuni suggerimenti e trucchi aggiuntivi per sfruttare al massimo la funzione di cronologia delle modifiche nei fogli di Google:
- Puoi salvare versioni specifiche del tuo foglio di calcolo selezionando una modifica e facendo clic sul pulsante "Salva come nuova versione".
- Se hai eliminato accidentalmente un foglio, puoi ripristinarlo andando al menu "Cronologia versione" e selezionando la versione precedente del foglio di calcolo che conteneva il foglio eliminato.
- Puoi accedere alla cronologia Modifica su un dispositivo mobile aprendo l'app Google Sheets, selezionando un foglio di calcolo, toccando l'icona del menu a tre punti e scegliendo "cronologia della versione".
- Se è necessario vedere la cronologia di modifica di una cella o una gamma specifica di celle, è possibile fare clic con il pulsante destro del mouse sulle celle e selezionare "Mostra la cronologia di modifica" dal menu di contesto.
- Per facilitare l'accesso, è possibile assegnare un collegamento della tastiera personalizzato alla funzione di cronologia di modifica. Per fare ciò, vai al menu "Aiuto", seleziona "Scorciatoie da tastiera" e cerca "Modifica cronologia".
Seguendo questi passaggi e utilizzando la funzione di cronologia della modifica, è possibile rivedere e gestire rapidamente le modifiche apportate al foglio di calcolo dei fogli di Google, garantendo l'accuratezza e rendendo più facile individuare errori.
Identifica modifiche o errori in un foglio di calcolo

Quando si lavora con un foglio di calcolo, è essenziale tenere traccia di eventuali modifiche o errori che possono verificarsi. Sia che tu stia collaborando con gli altri o lavori individualmente, assicurando che l'accuratezza dei tuoi dati sia cruciale. Ecco alcuni modi per identificare cambiamenti o errori in un foglio di calcolo:
1. Rivedi la cronologia modifica: i fogli di Google ti consentono di visualizzare la cronologia di modifica di un documento. Facendo clic su "File" e poi "cronologia della versione", puoi vedere un elenco di tutte le modifiche apportate al foglio di calcolo. Questa funzione è utile quando si desidera individuare eventuali modifiche apportate da qualcun altro o anche se si desidera confermare le modifiche apportate.
2. Utilizzare le modifiche alle tracce: Google Sheets ha una funzione "Traccia modifiche" che ti aiuta a tenere traccia di ogni modifica apportata al documento. Facendo clic su "Modifica" e quindi "suggerendo", è possibile abilitare questa funzione e vedere tutte le modifiche apportate da altri. È uno strumento prezioso quando collabora con più persone sullo stesso foglio di calcolo.
3. Assegna i commenti delle celle: facendo clic con il pulsante destro del mouse su una cella specifica e selezionando "Inserisci un commento", è possibile aggiungere un commento a quella cella. Ciò è particolarmente utile quando si desidera fornire ulteriori informazioni o contesto sui dati in quella cella. Aiuta a organizzare e comunicare cambiamenti o errori in modo efficace.
4. Utilizzare la formattazione condizionale: la formattazione condizionale consente di formattare le celle in base a condizioni specifiche. È possibile impostare regole che evidenziano le celle con errori o cambiamenti formattandole con un colore o uno stile diverso. Questo rende facile individuare rapidamente qualsiasi discrepanza.
5. Confronta le versioni: Google Sheets ti consente di confrontare le diverse versioni di un foglio di calcolo fianco a fianco. Facendo clic su "File", quindi "Vedi cronologia delle revisioni", è possibile selezionare due versioni da confrontare. Questa funzione è utile quando si desidera visualizzare le differenze tra versioni più vecchie e più recenti del tuo foglio di calcolo.
6. Scorri attraverso la storia delle celle: i fogli di Google ti consentono anche di accedere alla storia delle singole celle. Selezionando una cella e facendo clic con il pulsante destro del mouse su di essa, puoi scegliere l'opzione "Mostra cronologia modifica" dal menu. Ciò ti consente di vedere tutte le modifiche apportate a quella cella specifica, aiutando a tracciare eventuali modifiche o errori.
Seguendo questi metodi, è possibile garantire che gli errori o le modifiche nel foglio di calcolo non siano mai mancati. Sia che tu stia lavorando su un documento complesso o una semplice scheda tecnica, tenere d'occhio eventuali modifiche è essenziale per mantenere l'accuratezza e l'integrità dei dati.
Suggerimento bonus: se si utilizza Microsoft Excel, ci sono anche modi per tracciare e gestire le modifiche. È possibile abilitare la funzione "Traccia modifiche" o utilizzare la funzione "Confronta e unire le cartelle di lavoro" per combinare più versioni dello stesso file. Ad ogni modo, questi strumenti possono aiutarti a rivedere e ripristinare eventuali modifiche o errori.
Comprendere l'importanza della storia della modifica

Una delle caratteristiche chiave dei fogli di Google è la possibilità di tenere traccia di tutte le modifiche apportate a un foglio di calcolo utilizzando la funzione di cronologia della modifica. Questa funzione è particolarmente utile quando si lavora in collaborazione con gli altri o quando si gestiscono dati importanti.
Quando si lavora con un grande team, non è insolito per più utenti apportare modifiche a un documento contemporaneamente. Con i fogli di Google Modifica cronologia, puoi facilmente identificare chi ha apportato quali modifiche e quando sono state apportate. Ciò fornisce trasparenza e responsabilità, facilitando la gestione del flusso di lavoro e garantire l'accuratezza.
Esaminando la cronologia delle modifiche, puoi visualizzare un registro dettagliato di tutte le modifiche apportate a un foglio di calcolo. Puoi vedere quali celle sono state modificate, quali dati sono stati aggiunti o eliminati e persino la data e l'ora specifiche in cui si sono verificate le modifiche. Questo livello di copertura consente di individuare rapidamente eventuali errori che potrebbero essere stati introdotti accidentalmente nel foglio di calcolo, semplificando il ripristino del documento allo stato corretto.
Quando accedi alla Cronologia delle modifiche, hai la possibilità di visualizzare le modifiche facendo clic con il pulsante destro del mouse su una cella o su un intervallo di celle e selezionando "Mostra cronologia delle modifiche" dal menu a comparsa. In alternativa, puoi fare clic sull'opzione "Vedi cronologia modifiche" nel menu "File" per visualizzare l'intera cronologia modifiche del documento.
Se più persone lavorano sullo stesso foglio di calcolo, è essenziale essere in grado di distinguere chi ha apportato ciascuna modifica. La colonna "Modifiche di" nel registro della cronologia delle modifiche specifica il nome o l'indirizzo email della persona che ha apportato la modifica, consentendoti di assegnare la responsabilità per eventuali errori o confermare l'accuratezza di eventuali modifiche finanziarie o relative ai dati.
Non è raro eliminare o sovrascrivere accidentalmente dati importanti in un foglio di calcolo. Con la funzione di cronologia delle modifiche, puoi facilmente ripristinare tutti i dati cancellati o modificati al loro stato iniziale. Trova semplicemente la modifica desiderata nel registro della cronologia delle modifiche e fai clic su "Ripristina questa versione" per ripristinare una versione precedente del foglio di calcolo.
Inoltre, Fogli Google ti consente di tenere traccia della cronologia delle modifiche delle singole celle, semplificando la gestione di fogli di calcolo complessi con più contributori. Facendo clic con il tasto destro su una cella specifica, puoi selezionare l'opzione "Mostra cronologia modifiche" per vedere tutte le modifiche apportate a quella particolare cella.
Un altro vantaggio derivante dall'utilizzo della funzione di cronologia delle modifiche è la possibilità di convertire il registro della cronologia delle modifiche in un documento di Google Documenti. Ciò può essere utile per la tenuta dei registri o per condividere la cronologia delle modifiche con altri che potrebbero non avere accesso al foglio di calcolo.
In conclusione, la funzione di cronologia delle modifiche in Fogli Google è uno strumento prezioso per gestire e rivedere le modifiche apportate a un foglio di calcolo. Aiuta a garantire l'accuratezza, fornisce trasparenza e consente una facile identificazione e ripristino degli errori. Comprendendo l'importanza della cronologia delle modifiche, puoi monitorare e gestire in modo efficace la cronologia delle modifiche dei tuoi fogli di calcolo.
Guida dettagliata per visualizzare la cronologia delle modifiche in Fogli Google
Quando si collabora a un documento di Google Sheets, è importante tenere traccia di eventuali modifiche apportate per garantire l'accuratezza e identificare eventuali errori che potrebbero essere stati introdotti. Google Sheets fornisce una funzionalità conveniente chiamata "Modifica cronologia" che consente di visualizzare le modifiche apportate al tuo foglio di calcolo nel tempo. Questa guida passo-passo ti guiderà attraverso il processo di accesso e revisione della cronologia di modifica nei fogli di Google.
| Passo 1: | Apri il documento Google Sheets per cui desideri rivedere la cronologia Modifica. Se non sei sicuro di quale documento stai cercando, puoi utilizzare la funzionalità di ricerca per individuarlo rapidamente. |
| Passo 2: | Una volta aperto il documento, fare clic sulla scheda "File" in alto a sinistra dello schermo. Apparirà un menu a comparsa. |
| Passaggio 3: | Nel menu pop-up, scorrere verso il basso e fare clic sull'opzione "Cronologia versione". Un nuovo pannello si aprirà sul lato destro dello schermo. |
| Passaggio 4: | Nel pannello "Version History", vedrai una sequenza temporale di tutte le modifiche apportate al documento, insieme alla data e all'ora in cui sono state apportate. Puoi scorrere questa sequenza temporale per vedere le diverse versioni del tuo documento. |
| Passaggio 5: | Per visualizzare una versione specifica del documento, fai semplicemente clic su di esso nella sequenza temporale. È inoltre possibile utilizzare le scorciatoie da tastiera per navigare attraverso la sequenza temporale: su un Mac, è possibile utilizzare comando + [o comando +] per spostarsi avanti e indietro attraverso le versioni, mentre su Windows, è possibile utilizzare Ctrl + [o Ctrl +]. |
| Passaggio 6: | Mentre fai clic su una versione specifica, verrai portato a quella versione del documento. È possibile confrontare le modifiche tra la versione corrente e la versione selezionata e individuare eventuali differenze o errori che potrebbero essere stati introdotti. |
| Passaggio 7: | Se si desidera ripristinare una versione precedente del tuo documento, fai clic sul pulsante "Ripristina questa versione" situato nella parte superiore del pannello "Version History". Questo riporterà il tuo documento corrente alla versione selezionata. |
| Consiglio bonus: | Se si desidera aggiungere commenti alle diverse versioni del tuo documento, puoi farlo facendo clic sul pulsante "Aggiungi un commento" nel pannello "Cronologia versione". Ciò può essere utile per documentare i motivi alla base di modifiche specifiche o per comunicare con altri collaboratori. |
Seguendo questi semplici passaggi, è possibile accedere e rivedere facilmente la cronologia modifica del tuo documento Google Sheets. Questa funzionalità può essere particolarmente utile quando si lavora su fogli di calcolo più grandi o collaborano con più persone, in quanto consente di tracciare e confrontare le modifiche nel tempo. Assicurati l'accuratezza del tuo foglio di calcolo e identifica eventuali errori utilizzando la funzione di cronologia di modifica nei fogli di Google.





