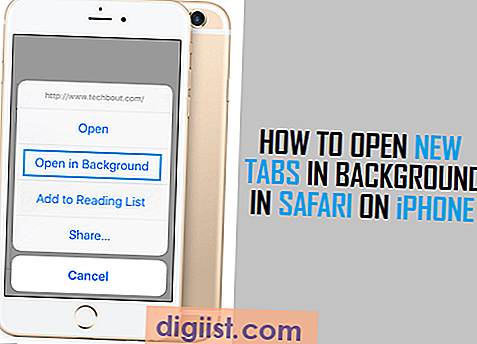Procreate è uno strumento straordinario per gli artisti digitali, che consente di creare facilmente progetti dettagliati e intricati. Ma cosa succede quando hai più livelli e devi eseguire azioni in blocco? Come puoi selezionare, spostare, eliminare o persino raggrupparli?
In questa guida passo-passo, ti mostreremo come navigare l'interfaccia intuitiva di Procreate ed eseguire varie azioni su più livelli. Che tu sia un principiante o un utente esperto, questa guida ti guiderà attraverso il processo, rispondendo a qualsiasi domanda tu possa avere sul lavoro con più livelli di Procreate.
Innanzitutto, parliamo di selezionare più livelli. Per selezionare più di uno strato alla volta, basta scorrere a destra con il dito o lo stilo attraverso gli strati che si desidera selezionare. Mentre scorrerai, noterai che i livelli che tocchi verranno evidenziati. Dopo aver selezionato i livelli che desideri, puoi eseguire azioni su di essi senza perdere tempo.
Quindi, passiamo a muoverci ed eliminare più livelli. Dopo aver selezionato i livelli che si desidera spostare o eliminare, tocca e tieni premuto uno dei livelli selezionati e trascinali nella posizione desiderata. Se si desidera eliminare i livelli selezionati, tocca semplicemente l'icona della cestino nella barra degli strumenti. Procreate offre anche la possibilità di unire più livelli in uno, il che può essere utile se si desidera combinare elementi o ridurre il numero di livelli nella tela.
Se stai lavorando con un gran numero di livelli, Procreate fornisce uno strumento speciale chiamato strumento "Clump". Utilizzando lo strumento Clump, puoi raggruppare rapidamente e facilmente più livelli insieme, rendendo più facile gestire e organizzare la tua opera d'arte. Per utilizzare lo strumento Clump, selezionare i livelli che si desidera raggruppare e toccare la freccia nell'angolo in alto a destra dello schermo. Dal menu che appare, selezionare "Gruppo" e procreare raggrupperà automaticamente i livelli selezionati.
Procreate offre anche un controllo dettagliato sulle selezioni, consentendoti di ridimensionare, copiare o persino trasferire le selezioni tra tele. Una volta effettuata la selezione, puoi ridimensionarla toccando e trascinando i bordi della selezione. Per copiare la selezione, tocca semplicemente il pulsante "Copia" nella barra degli strumenti. E se desideri trasferire la selezione su un'altra tela, tocca il pulsante "Azioni" nella barra degli strumenti, seleziona "Condividi" e scegli la tela su cui desideri trasferire la selezione.
In conclusione, Procreate semplifica la selezione, lo spostamento, l'eliminazione e il raggruppamento di più livelli, offrendoti il pieno controllo sul flusso di lavoro. Che tu sia un artista professionista o che tu abbia appena iniziato, questi suggerimenti e trucchi ti aiuteranno a semplificare il processo di progettazione e a sfruttare al meglio le potenti funzionalità di Procreate.
Come gestire i livelli in Procreate: suggerimenti e trucchi


Procreate è uno strumento straordinario per gli artisti digitali, che offre un sistema di gestione dei livelli dettagliato e potente. Con Procreate puoi organizzare e controllare più facilmente la tua grafica, offrendoti un'esperienza semplificata durante la modifica e la creazione di progetti.
Quando lavori all'interno di Procreate, hai accesso a una varietà di opzioni per la gestione dei tuoi livelli. Dalla selezione, spostamento, eliminazione e raggruppamento di più livelli, Procreate offre numerosi strumenti per aiutarti a mantenere organizzati i tuoi progetti.
Per gestire i tuoi livelli in Procreate, inizia aprendo la tua opera d'arte. Nella parte inferiore dello schermo troverai una barra degli strumenti con vari pulsanti e opzioni. Tocca il pulsante "Livello" sul lato destro per aprire il pannello dei livelli.
All'interno del pannello dei livelli puoi vedere tutti i livelli che compongono la tua opera d'arte. Puoi scorrere orizzontalmente per navigare tra i livelli e toccare un livello specifico per selezionarlo. Ciò consente di eseguire azioni come lo spostamento, l'eliminazione o l'applicazione di effetti specifici a un particolare livello.
Se desideri selezionare più livelli contemporaneamente, tieni semplicemente premuto un livello e quindi tocca gli altri livelli che desideri includere nella selezione. Dopo aver selezionato più livelli, puoi applicare azioni come spostarli insieme o eliminarli tutti in una volta.
Per raggruppare i livelli, tocca i livelli che desideri raggruppare per selezionarli, quindi tocca il pulsante "Raggruppa" nella parte inferiore del pannello dei livelli. Questo creerà un nuovo livello che contiene i livelli raggruppati. Puoi quindi gestire questo nuovo livello come una singola entità, incluso lo spostamento, l'eliminazione o l'applicazione di effetti a tutti i livelli all'interno del gruppo.
Raggruppare i livelli può essere particolarmente utile per organizzare la tua opera d'arte. Ad esempio, se disponi di più livelli che costituiscono una parte specifica del tuo progetto, puoi raggrupparli insieme per mantenerli organizzati e facilmente accessibili. Inoltre, il raggruppamento dei livelli consente di eseguire azioni sull'intero gruppo, invece di dover applicare l'azione a ciascun livello individualmente.
Procreate offre anche la possibilità di unire insieme i livelli. Questo può essere utile se hai finito di lavorare su una parte specifica della tua opera d'arte e desideri consolidare i livelli per mantenere la tela più organizzata. Per unire i livelli, seleziona semplicemente i livelli che desideri unire, tocca il pulsante "Azioni" nella parte inferiore del pannello dei livelli e scegli "Unisci" dalle opzioni.
Nel complesso, il sistema di gestione dei livelli di Procreate è un potente strumento per gli artisti digitali. Che tu sia un principiante o un designer esperto, imparare a gestire i livelli in Procreate può migliorare notevolmente il tuo flusso di lavoro e rendere il processo di modifica molto più rapido ed efficiente.
Continua a esplorare le opzioni di gestione dei livelli di Procreate e a sperimentare diverse tecniche per scoprire cosa funziona meglio per il tuo stile artistico e flusso di lavoro specifici. Non aver paura di provare nuove funzionalità e tecniche e assicurati di dare un'occhiata ai tutorial di Procreate per saperne di più sulle incredibili possibilità offerte da Procreate.
Selezione, spostamento ed eliminazione dei livelli in Procreate
Quando si lavora con più livelli in Procreate, è importante sapere come selezionarli, spostarli ed eliminarli per mantenere il processo di modifica organizzato ed efficiente. Questa guida ti guiderà attraverso i passaggi per eseguire queste azioni, aiutandoti a diventare un professionista nella gestione dei tuoi livelli in Procreate.
Selezione dei livelli
Per selezionare un livello in Procreate, toccalo semplicemente nel menu Livelli. Se disponi di più livelli uniti insieme, puoi toccare e tenere premuto su un livello e scorrere orizzontalmente per selezionare più livelli contemporaneamente. Ciò è particolarmente utile quando desideri eseguire azioni su una serie di livelli, come trascinarli o applicare effetti.
Se desideri deselezionare uno o più livelli, puoi toccare all'esterno del livello o toccare un altro livello. Ciò garantirà di avere selezionato solo i livelli desiderati.
Strati in movimento
Spostare i livelli in procreato è semplice come trascinarli nella posizione desiderata. Per spostare un livello, tocca e tieni premuto nel menu Layer e poi trascinalo dove lo si desidera. Se si desidera spostare più livelli insieme, puoi selezionarli come discusso nella sezione precedente e poi trascinarli insieme. Procreate offre anche una pratica opzione per riordinare i livelli toccando e scorrendo il livello che si desidera spostarsi nella posizione secondaria.
Eliminazione di livelli

Per eliminare un livello in Procreate, segui questi passaggi:
- Seleziona il livello che si desidera eliminare nel menu Layer.
- Tocca l'icona del menu Layer situata nella barra degli strumenti superiore.
- Tocca l'opzione "Elimina livello".
Una volta confermata l'azione, il livello verrà eliminato dalla tela. In caso di domande o hai bisogno di ulteriore assistenza, puoi fare riferimento ai tutorial dettagliati di Procreate o scaricare contenuti aggiuntivi dalla community Procreate.
Come puoi vedere, selezionare, spostarsi ed eliminare i livelli in Procreate è semplice. Padroneggiando queste azioni, puoi organizzare e gestire facilmente i tuoi livelli, rendendo il tuo processo di editing molto più fluido.
Raggruppando più livelli per un'organizzazione facile
Se stai usando Procreate per creare arte digitale, la gestione di più livelli è una parte importante del processo di modifica. Raggruppando più livelli insieme, è possibile organizzare e modificare facilmente parti specifiche della tua opera d'arte senza influire su altri elementi. Questo può essere particolarmente utile quando si lavora su progetti dettagliati o complessi.
Per raggruppare più livelli in Procreate, segui questi passaggi:
- Seleziona i livelli che desideri raggruppare toccandoli con il dito. È inoltre possibile utilizzare lo strumento di selezione per selezionare più livelli contemporaneamente facendo scorrere il dito attraverso gli strati che si desidera selezionare.
- Una volta selezionati i livelli, tocca il pulsante freccia nell'angolo in alto a destra dello schermo.
- Nel menu che appare, scegli "Gruppo" per combinare i livelli selezionati in un nuovo gruppo.
- Verrà creato un nuovo livello con il nome "Gruppo X" (X essendo un numero). Questo livello conterrà tutti i livelli che hai raggruppato insieme.
- Ora puoi visualizzare e modificare i livelli raggruppati nel loro insieme. Per espandere o crollare il gruppo, tocca semplicemente la freccia accanto al nome del gruppo.
- Se si desidera eseguire azioni specifiche su un singolo livello all'interno del gruppo, come spostarlo o eliminarlo, puoi farlo selezionando il livello all'interno del gruppo e utilizzando gli strumenti di modifica appropriati.
Il raggruppamento di più livelli non solo rende più semplice la gestione e l'organizzazione delle opere d'arte, ma consente anche di applicare le modifiche a più livelli contemporaneamente. Ad esempio, se si desidera regolare l'opacità o la posizione di più livelli contemporaneamente, puoi semplicemente selezionare il gruppo e apportare le modifiche desiderate. Questo può farti risparmiare tempo e darti un maggiore controllo sul tuo processo di editing.
Inoltre, se sei abituato a usare Photoshop o affinità, raggruppando i livelli in procreato funziona in modo simile. È un'ottima caratteristica che può aiutare a semplificare il tuo flusso di lavoro e mantenere organizzati i tuoi livelli, soprattutto quando si lavora su progetti complessi con molti livelli.
Quindi, la prossima volta che stai lavorando a un progetto a Procreate e ti ritrovi a dover gestire più livelli, prova a raggruppare. È un modo rapido e semplice per mantenere tutto organizzato e garantire un editing efficiente.
Un modo rapido e conveniente per spostare i gruppi di livello

Se lavori spesso con più livelli di Procreate, sai quanto sia importante essere in grado di gestirli e organizzarli facilmente. Procreate offre una varietà di strumenti e funzionalità per aiutarti in questo processo e uno dei modi più convenienti per spostare i gruppi di livello è l'utilizzo della funzione di trascinamento.
Per spostare un gruppo di livello, devi prima selezionare il gruppo che si desidera spostare. Puoi farlo toccando e trattenendo la miniatura del gruppo fino a quando non viene selezionata. Una volta selezionato un gruppo, puoi facilmente trascinarlo in una nuova posizione nella tua opera usando il dito o la matita di mele. Procreate ti darà un'anteprima dal vivo del gruppo mentre lo sposti, permettendoti di posizionarlo esattamente dove vuoi.
Se si desidera spostare un gruppo di livello su un altro gruppo, trascina semplicemente il gruppo selezionato sul gruppo target e il rilascio. Procreate unirà automaticamente i due gruppi insieme, mantenendo intatti tutti gli strati all'interno di ciascun gruppo.
Se è necessario copiare un gruppo di livello invece di spostarlo, puoi farlo usando un tocco a due dita e trattenere il gesto sul gruppo selezionato. Ciò aprirà un menu con varie opzioni, inclusa la possibilità di duplicare il gruppo.
Oltre a muoversi e fondere gruppi di livello, Procreate offre anche metodi rapidi per eliminare e deselezionarli. Per eliminare un gruppo, scorre semplicemente a sinistra sulla miniatura del gruppo e tocca il simbolo "Elimina". Per deselezionare un gruppo, tocca ovunque al di fuori del gruppo sulla tela.
Imparando come selezionare, spostare, eliminare e raggruppare in modo efficiente i livelli in Procreate, è possibile semplificare il flusso di lavoro e mantenere organizzata la tua opera d'arte senza dover eseguire ogni passaggio singolarmente. La possibilità di gestire rapidamente e facilmente i gruppi di più livelli è una caratteristica straordinaria che Procreate offre e una volta che ne hai capito, ti chiederai come sei mai riuscito senza di essa.