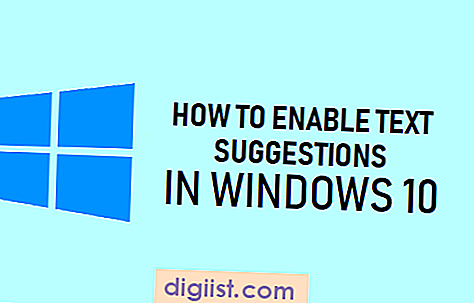Sei frustrato con i tuoi tasti di freccia Excel che non funzionano? Non preoccuparti, non sei solo. Questo problema comune influisce sugli utenti di tutto il mondo. Ma prima di buttare il tuo computer fuori dalla finestra in frustrazione, esploriamo alcuni semplici metodi per risolvere questo problema.
Quando i tasti della freccia Excel smettono di funzionare, può fermarti tutto. Il flusso di lavoro è interrotto e non puoi spostarti tra le celle o navigare facilmente attraverso il foglio di calcolo. Ma non temere, ti abbiamo coperto con queste 5 soluzioni veloci e veloci che ti faranno tornare indietro in pochissimo tempo.
Metodo 1: verificare se il blocco a scorrimento è acceso. A volte, una semplice pressione del tasto Lock Scroll può risolvere il problema. Cerca l'indicatore di blocco di scorrimento nella barra di stato nella parte inferiore della finestra Excel. Se è acceso, basta premere il tasto di blocco scorrimento per spegnerlo e riprendere il controllo dei tasti freccia.
Metodo 2: riavvia Excel o il tuo computer. Può sembrare un cliché, ma spegnerlo e ancora fa davvero miracoli. A volte, Excel ha solo bisogno di un nuovo inizio per riportare le cose in pista. Quindi, chiudi Excel, riavvia il computer e quindi avvia Excel per vedere se i tasti freccia ora funzionano correttamente.
Metodo 3: verificare la presenza di componenti aggiuntivi in conflitto. I componenti aggiuntivi di Excel possono talvolta interferire con il normale funzionamento dei tasti freccia. Per verificare se questo è il caso, apri Excel in modalità provvisoria trattenendo il tasto CTRL durante l'avvio di Excel. Se i tasti freccia funzionano bene in modalità provvisoria, è probabile che uno dei componenti aggiuntivi installati stia causando il problema. Per risolvere questo problema, è possibile disabilitare i componenti aggiuntivi uno per uno e verificare se i tasti freccia ricominciano a funzionare.
Metodo 4: sblocca le celle o i fogli. Se le chiavi della freccia non funzionano in celle o fogli specifici, è possibile che siano bloccati per la modifica. Per sbloccare una cella, selezionare la cella e andare alla scheda Home. Quindi, fare clic sulla finestra di dialogo Format celle per aprire la finestra delle celle in formato. Nella scheda Protezione, deseleziona la casella di controllo "bloccata" e fai clic su OK. Se l'intero foglio è bloccato per la modifica, fare clic con il pulsante destro del mouse sulla scheda del foglio, selezionare "Proteggi il foglio" e deseleziona l'opzione "Proteggi il foglio di lavoro e il contenuto delle celle bloccato".
Metodo 5: utilizza metodi alternativi per spostarti all'interno del foglio di calcolo Excel. Se tutto il resto fallisce, puoi utilizzare metodi alternativi per navigare all'interno di Excel senza utilizzare i tasti freccia. Puoi utilizzare il tasto Tab per spostarti tra le celle in orizzontale o Maiusc + Tab per spostarti nella direzione opposta. Puoi anche usare il tasto Invio per spostarti verso il basso nella cella sottostante o Maiusc + Invio per spostarti verso l'alto nella cella sopra. Inoltre, puoi utilizzare i tasti Pagina su e Pagina giù per navigare verticalmente nel foglio. Potrebbe essere necessario un po' di tempo per abituarsi a questi metodi, ma possono essere efficaci quando i tasti freccia si rifiutano di collaborare.
In conclusione, se i tasti freccia di Excel non funzionano, niente panico. Prova questi 5 semplici metodi per risolvere il problema. Che si tratti di un semplice problema relativo al blocco dello scorrimento, di componenti aggiuntivi in conflitto, di celle o fogli bloccati o semplicemente di alcuni trucchi di navigazione alternativi, c'è una soluzione per te. Non lasciare più che un cursore che non risponde distragga il tuo gioco Excel!
Domande frequenti:
D: Cosa devo fare se i tasti freccia continuano a non funzionare dopo aver provato questi metodi?
R: Se nessuno dei metodi qui menzionati funziona, potrebbe trattarsi di un problema con il sistema operativo del tuo computer o con l'installazione di Excel. In questi casi, è consigliabile consultare un esperto tecnico o contattare il supporto Microsoft per ulteriore assistenza.
D: Posso utilizzare questi metodi su tutte le versioni di Excel e sui sistemi operativi?
R: Questi metodi dovrebbero funzionare sulla maggior parte delle versioni di Excel, inclusi Excel 2010, Excel 2013, Excel 2016, Excel 2019 ed Excel per Microsoft 365. Dovrebbero funzionare anche su tutti i principali sistemi operativi, inclusi Windows e Mac.
D: Ci sono altre scorciatoie o trucchi di cui dovrei essere a conoscenza?
R: Assolutamente! Excel è ricco di varie funzionalità e scorciatoie utili. Dalla copia delle formule al passaggio rapido tra celle bloccate e sbloccate, ci sono molti trucchi che possono aiutarti a migliorare la tua esperienza con Excel. Una rapida ricerca online rivelerà un tesoro di suggerimenti e trucchi da esplorare.
Ricorda, quando i tasti freccia di Excel non funzionano, c'è sempre una soluzione. Non lasciare che un semplice problema ti impedisca di sfruttare la potenza di Excel. Torna a navigare tra quelle celle con facilità!
Riavvia Excel e il computer

Se i tasti freccia non funzionano in Excel, una soluzione semplice potrebbe essere quella di riavviare sia Excel che il computer. A volte, il problema può essere causato da piccoli problemi o problemi temporanei che possono essere risolti riavviando il software e il sistema.
Per riavviare Excel, chiudere l'applicazione e riaprirla. Se hai più finestre o libri di lavoro Excel, assicurati di chiuderle prima di riavviare. Una volta chiuso Excel, attendi qualche secondo e poi riavvolgi l'applicazione.
Oltre a riavviare Excel, si consiglia anche di riavviare il computer. Ciò contribuirà a garantire che eventuali processi di fondo o applicazioni contrastanti che potrebbero influire sul funzionamento di Excel siano chiuse. Il riavvio del computer può spesso fornire un nuovo inizio e risolvere vari problemi, inclusi i problemi con i tasti freccia di Excel.
Riavviando sia Excel che il tuo computer, stai dando al software e al sistema la possibilità di ripristinare eventuali configurazioni o conflitti temporanei che potrebbero aver causato il funzionamento corretto delle chiavi della freccia.
Prima di riavviare, assicurati di salvare qualsiasi lavoro non salvato e chiudere anche tutte le altre applicazioni. Una volta che il computer è stato riavviato, Apri Excel e verifica se i tasti freccia funzionano come previsto. Se il problema persiste, è possibile provare altri metodi di risoluzione dei problemi per risolvere il problema.
Controllare il tasto di blocco scorrimento
Se i tasti della freccia Excel non funzionano, potrebbe essere perché il tasto di blocco Scroll è abilitato. Questa chiave viene spesso trascurata e può causare problemi con i tasti freccia in Excel. Ecco un modo rapido e semplice per verificare se il tasto di blocco Scroll sta causando il problema:
- Innanzitutto, individuare il tasto di blocco scorrimento sulla tastiera. Di solito si trova vicino al
Schermata di stampaEPausatasti. - Una volta individuato il tasto di blocco scorrimento, premilo per disattivarlo se è attualmente abilitato. Potrebbe esserci una luce o un indicatore sulla tastiera che mostra lo stato del tasto di blocco di scorrimento.
- Dopo aver disattivato il tasto di blocco scorrimento, torna al foglio di lavoro Excel e controlla se i tasti freccia funzionano correttamente ora. Se lo sono, la chiave di blocco di scorrimento era il colpevole.
Perché il tasto di blocco di scorrimento influisce sui tasti freccia in Excel? Il tasto di blocco Scroll è una funzionalità legacy delle tastiere del computer precoce. È stato originariamente progettato per consentire agli utenti di scorrere i documenti senza cambiare la cella attiva in Excel. Tuttavia, nelle versioni moderne di Excel, il tasto di blocco Scroll viene utilizzato raramente e spesso provoca più problemi di quanto risolva.
Se stai usando un laptop o una tastiera senza un tasto di blocco di scorrimento dedicato, ci sono alcuni modi diversi per abilitare o disabilitare il blocco a scorrimento. Puoi provare a premere ilFnchiave (se disponibile) in combinazione con ilF12chiave o ilFnchiave con ilNum Lockchiave. In alternativa, è possibile cercare "scorrimento del blocco" nel menu Start sul computer e attivare l'impostazione da lì.
Vale la pena notare che alcuni componenti aggiuntivi di Excel o macro possono anche disabilitare o sovrascrivere il tasto di blocco di scorrimento, quindi se si dispone di componenti aggiuntivi o macro installati, è possibile disabilitarli temporaneamente per vedere se questo risolve il problema.
Quindi, se i tasti di freccia Excel non funzionano, ricontrolla lo stato del tasto di blocco scorrimento. È un trucco molto semplice che può farti risparmiare molto tempo e frustrazione quando si lavora con i fogli di calcolo in Excel.
Regola le opzioni in Excel
Se stai riscontrando problemi con i tasti freccia che non funzionano in Excel, la regolazione delle opzioni in Excel può essere una soluzione. Ecco i passaggi da seguire:
Passaggio 1: abilita il blocco per scorrimento

Una delle cause principali dei tasti freccia che non funzionano correttamente in Excel è l'opzione di blocco di scorrimento abilitato. Per disabilitare il blocco a scorrimento, seguire questi passaggi:
| 1. | Controlla la barra di stato nella parte inferiore della finestra Excel. Se si vede visualizzato "Scroll Lock", significa che è attualmente abilitato. |
| 2. | Premere il tasto di blocco scorrimento sulla tastiera per disabilitarlo. |
Una volta disabilitato il blocco Scroll, controlla se i tasti freccia funzionano di nuovo correttamente.
Passaggio 2: regola le opzioni Excel

Se la disabilitazione del blocco di scorrimento non risolve il problema, è possibile provare a regolare le opzioni in Excel. Ecco come:
| 1. | Fai clic sulla scheda "File" in Excel per aprire il menu. |
| 2. | Fai clic su "Opzioni" per aprire la finestra Opzioni Excel. |
| 3. | Sul lato sinistro della finestra, fare clic su "Avanzate". |
| 4. | Scorri verso il basso fino alla sezione "Visualizza opzioni per questa cartella di lavoro". |
| 5. | Controlla se l'opzione "Disabilita l'accelerazione grafica hardware" è abilitata. Se lo è, disabilitalo decollando la scatola. |
| 6. | Fai clic su "OK" per salvare le modifiche. |
Dopo aver regolato le opzioni, chiudi e riapri Excel per vedere se i tasti freccia ora funzionano correttamente.
Passaggio 3: controlla i componenti aggiuntivi

I componenti aggiuntivi utilizzati in Excel possono talvolta interferire con il funzionamento dei tasti freccia. Per verificare e disabilitare eventuali componenti aggiuntivi che potrebbero causare il problema, seguire questi passaggi:
| 1. | Fai clic sulla scheda "File" in Excel. |
| 2. | Fai clic su "Opzioni" per aprire la finestra Opzioni Excel. |
| 3. | Sul lato sinistro della finestra, fare clic su "Aggiungenti". |
| 4. | Nel menu a discesa "Gestisci", seleziona "Componenti aggiuntivi com" e fai clic su "GO". |
| 5. | Decendi tutti i componenti aggiuntivi che sono attualmente abilitati e fare clic su "OK". |
Dopo aver disabilitato i componenti aggiuntivi, chiudere e riaprire Excel per verificare se i tasti freccia funzionano correttamente ora.
In conclusione, se le chiavi della freccia non funzionano in Excel, regolare le opzioni come menzionato sopra può aiutare a risolvere il problema. Disabilitando il blocco di scorrimento, regolando le opzioni Excel e verificando l'interferenza dei componenti aggiuntivi, è possibile assicurarsi che il funzionamento regolare dei tasti freccia nella cartella di lavoro di Excel.
Perché i tasti freccia sono importanti in Excel?
I tasti freccia svolgono un ruolo vitale nella navigazione e nella selezione dei dati in Excel. Sono spesso usati per spostare il cursore tra celle, colonne e righe, rendendo più facile trovare e modificare informazioni specifiche in un foglio di lavoro. Sia che tu stia usando Excel su un PC Windows o su un macOS, i tasti freccia sono una parte essenziale dell'esperienza Excel.
Una delle funzioni chiave dei tasti freccia è selezionare celle e intervalli. Premendo i tasti della freccia, è possibile muoversi rapidamente e selezionare celle contigue in qualsiasi direzione, consentendo di eseguire varie attività come la copia e l'incollaggio dei dati, la creazione di formule o la formattazione delle celle.
In Excel, i tasti freccia svolgono anche un ruolo in modalità Scroll-Lock. Quando è abilitata la funzione Scroll-Lock, i tasti freccia possono essere utilizzati per scorrere il foglio di lavoro senza influire sulle celle o l'intervallo selezionato. Ciò è particolarmente utile quando si lavora con set di dati di grandi dimensioni o più fogli in Excel.
Excel fornisce anche diverse scorciatoie da tastiera che coinvolgono i tasti della freccia. Ad esempio, premendo la combinazione del tasto CTRL + freccia consente di saltare nell'ultima cella in una colonna o una riga contenente dati. Allo stesso modo, premendo il tasto Maiusc + Arrow estende la selezione alla cella o all'intervallo successivo.
Se stai riscontrando problemi con i tasti freccia in Excel, ci sono diverse semplici correzioni che puoi provare. Innanzitutto, assicurarsi che la funzione Scroll-Lock non sia abilitata, in quanto potrebbe impedire ai tasti freccia di funzionare correttamente. Inoltre, è necessario verificare se qualsiasi altro programma o funzione sul tuo computer sta utilizzando i tasti freccia e causando conflitti con Excel.
Un altro problema comune è il tasto di blocco NUM sulla tastiera. Se viene spento, i tasti freccia potrebbero non funzionare come previsto. Attiva il tasto di blocco NUM per vedere se risolve il problema.
Se nessuna di queste correzioni funziona, puoi provare a riavviare Excel, il tuo computer o entrambi per vedere se risolve il problema. È inoltre possibile verificare eventuali aggiornamenti disponibili per Excel e installarli se necessario.
In alcuni casi, i tasti freccia possono essere disabilitati nelle impostazioni di Excel. Per correggere questo, andare alle opzioni Excel, fare clic su "Advanced", quindi scorrere verso il basso fino alla sezione "Visualizza le opzioni per questo foglio di lavoro". Assicurati che siano controllati le opzioni "Show Sheet Navigation" e "Mostra barra di scorrimento orizzontale".
Nel complesso, i tasti freccia sono uno strumento essenziale in Excel e vengono utilizzati per varie funzioni, dalla semplice navigazione alla manipolazione dei dati complessi. Comprendere la loro importanza e sapere come risolvere eventuali problemi relativi a loro può migliorare notevolmente il tuo flusso di lavoro Excel.
Facile navigazione
Se stai riscontrando problemi con i tasti freccia che non funzionano correttamente in Excel, può essere un problema frustrante da affrontare. Tuttavia, ci sono diverse soluzioni semplici che puoi provare a risolvere il problema e garantire una navigazione regolare all'interno dei tuoi documenti Excel.
- Attivazione del tasto di blocco di scorrimento: uno dei motivi più comuni per cui i tasti freccia smettono di funzionare in Excel è perché il tasto di blocco scorrimento è abilitato. Premere una volta il pulsante di blocco scorrimento per disabilitarlo e vedere se il problema viene risolto.
- Controllo della tastiera: se i tasti freccia non funzionano sulla tastiera del tuo laptop, prova a collegare una tastiera esterna al dispositivo e controlla se il problema persiste. Questo può aiutare a determinare se il problema è specifico per la tastiera del tuo laptop o un problema a livello di sistema.
- Provare tasti freccia alternativi: Excel offre un set alternativo di tasti freccia che possono essere utilizzati per la navigazione. Invece di usare i tasti freccia standard, prova a usare la combinazione di tasti freccia CTRL + per muoversi attorno ai fogli Excel.
- Abilitare l'opzione consentire la modifica direttamente nelle celle: in alcuni casi, i tasti freccia potrebbero non funzionare se l'opzione "consenti la modifica direttamente nelle celle" è disabilitata. Per abilitare questa opzione, fare clic sulla scheda File, visitare le opzioni, selezionare la scheda avanzata e controllare la casella "Consenti la modifica direttamente nelle celle".
- Verifica dei componenti aggiuntivi: a volte, i componenti aggiuntivi di terze parti possono interferire con il funzionamento di Excel e causare problemi con i tasti freccia. Per verificare se eventuali componenti aggiuntivi stanno causando il problema, fare clic sulla scheda File, visitare le opzioni, selezionare la scheda ADS-in e disabilitare eventuali componenti aggiuntivi di cui non è necessario.
Seguendo questi semplici passaggi, dovresti essere in grado di risolvere il problema delle chiavi di freccia Excel che non funziona correttamente. Ricorda di controllare ogni soluzione e provarli uno per uno fino a quando non trovi quello che funziona per te. Buon navigazione!