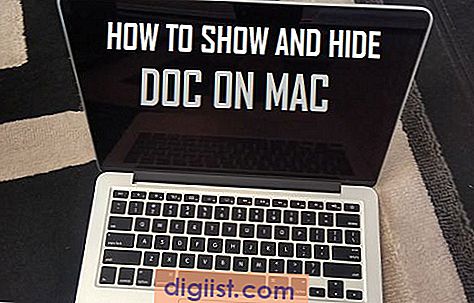Sei un orgoglioso proprietario di Apple AirPods o AirPods Pro? Vuoi collegarli al tuo computer Windows? Bene, sei fortunato! In questa guida passo passo ti mostreremo come associare i tuoi AirPods o AirPods Pro a un PC Windows.
Collegare i tuoi AirPods o AirPods Pro al tuo computer Windows è abbastanza semplice, grazie alla funzionalità Bluetooth integrata in entrambi i dispositivi. Potrai goderti tutta la tua musica preferita, i tuoi podcast e altro ancora senza il fastidio dei cavi!
Ma prima di immergerci nel processo di abbinamento, assicurati di avere a portata di mano quanto segue:
- Una custodia per AirPods o AirPods Pro con auricolari carichi
- Un computer o laptop Windows con funzionalità Bluetooth
Una volta che hai tutto ciò di cui hai bisogno, segui questi semplici passaggi per connettere i tuoi AirPods o AirPods Pro al tuo computer Windows:
- Sul tuo computer Windows, fai clic sul menu Start (logo Windows) situato nell'angolo in basso a sinistra del desktop.
- Nella barra di ricerca, digita "Bluetooth" e seleziona l'opzione "Impostazioni Bluetooth e altri dispositivi" dai risultati della ricerca.
- Nel menu delle impostazioni Bluetooth, assicurati che l'interruttore Bluetooth sia attivato. In caso contrario, fai clic sull'interruttore per abilitare la funzionalità Bluetooth sul tuo computer.
- Apri la custodia degli AirPods o degli AirPods Pro. Assicurati che gli auricolari siano all'interno della custodia.
- Sul retro della custodia degli AirPods o degli AirPods Pro è presente un piccolo pulsante. Tieni premuto il pulsante finché la luce LED sulla parte anteriore della custodia non inizia a lampeggiare in bianco.
- Torna al tuo computer Windows e fai clic sull'opzione "Aggiungi Bluetooth o altro dispositivo" nel menu delle impostazioni Bluetooth.
- Nella finestra "Aggiungi un dispositivo", seleziona l'opzione "Bluetooth".
- Attendi che il computer rilevi i tuoi AirPods o AirPods Pro. Potrebbero essere necessari alcuni secondi, quindi sii paziente.
- Una volta che i tuoi AirPods o AirPods Pro appaiono nell'elenco dei dispositivi disponibili, fai clic su di essi per selezionarli. Quindi fare clic sul pulsante "Connetti" per associarli al computer.
- Dopo alcuni secondi, i tuoi AirPods o AirPods Pro dovrebbero essere associati correttamente al tuo computer Windows. Sullo schermo apparirà un messaggio di conferma.
- Per verificare se i tuoi AirPods o AirPods Pro funzionano correttamente, puoi riprodurre un suono o musica sul tuo computer e ascoltarli tramite gli AirPods o AirPods Pro collegati.
Questo è tutto! Hai accoppiato con successo i tuoi AirPods o AirPods Pro con il tuo computer Windows. D'ora in poi, ogni volta che vuoi utilizzare i tuoi AirPods o AirPods Pro con il tuo computer, assicurati di essere caricati e seguire questi passaggi per riconnetterli. Divertiti ad ascoltare wireless!
Nota: se si utilizza un MacBook o altri dispositivi Apple, il processo di accoppiamento è molto simile. Basta seguire i passaggi sopra menzionati, ma invece di cercare "Bluetooth" nel menu Start, vai alle impostazioni Bluetooth nei menu del sistema.
Speriamo che questa guida passo-passo ti abbia aiutato ad abbinare i tuoi AirPods o AirPods Pro con il tuo computer Windows. In caso di domande o hai bisogno di ulteriore assistenza, sentiti libero di contattarci. Felice abbinamento!
Abilita Bluetooth sul dispositivo Windows

Prima di poter accoppiare AirPods o AirPods Pro al tuo computer Windows, è necessario assicurarsi che il Bluetooth sia abilitato sul dispositivo. Ecco come farlo:
- Fai clic sul pulsante del menu Avvia sul desktop, quindi fai clic sull'icona Impostazioni.
- Nella finestra Impostazioni, fare clic sull'opzione Dispositivi.
- Sul lato sinistro della finestra dei dispositivi, fare clic su Bluetooth e altri dispositivi.
- Se il tuo Bluetooth è già disattivato, fai clic sull'interruttore per accenderlo.
- Se i tuoi AirPods o AirPods Pro sono già collegati a un altro dispositivo, assicurati di disporre prima da quel dispositivo. Puoi farlo aprendo il coperchio della custodia AirPods e tenendo tenendo il pulsante circolare sul retro della custodia fino a quando il LED sul fronte inizia a lampeggiare il bianco. Quindi, sul dispositivo Windows, fai clic sull'opzione Bluetooth in "Aggiungi Bluetooth o altro dispositivo".
- Nella finestra Bluetooth e altri dispositivi, fare clic sul pulsante "Aggiungi Bluetooth o altro dispositivo".
- Verrà visualizzata una nuova finestra con le opzioni per aggiungere un dispositivo, aggiungere una stampante o un altro. Fare clic sull'opzione Bluetooth.
- Attendi che il tuo computer scruti i dispositivi Bluetooth disponibili. I tuoi AirPods o AirPods Pro dovrebbero apparire nell'elenco dei dispositivi disponibili. Fai clic sui tuoi AirPods per selezionarli.
- Apparirà una finestra di conferma. Fare clic sul pulsante SÌ per confermare l'accoppiamento.
- Una volta accoppiati, i tuoi AirPods o AirPods Pro saranno collegati al tuo dispositivo Windows e puoi iniziare a usarli per ascoltare musica, prendere chiamate e altro ancora.
Se riscontri problemi durante il processo di abbinamento, assicurati che i tuoi AirPods o AirPods Pro siano carichi e si trovino nel raggio di portata del tuo computer. Puoi anche provare a collegarli manualmente facendo clic sull'icona Bluetooth nella barra delle applicazioni, facendo clic sui tuoi AirPods nell'elenco dei dispositivi disponibili e quindi facendo clic sul pulsante Connetti. Se i problemi persistono, potrebbe essere necessario aggiornare i driver Bluetooth o risolvere i problemi relativi alle impostazioni Bluetooth sul computer.
Apri la custodia degli AirPods
Prima di poter associare i tuoi AirPods o AirPods Pro al tuo dispositivo Windows, dovrai aprire la custodia degli AirPods. La custodia si presenta come una piccola scatola bianca rettangolare con angoli arrotondati. Ha un coperchio che puoi aprire per accedere agli AirPods all'interno.
Per aprire il caso, attenersi alla seguente procedura:
- Tieni la custodia degli AirPods in una mano.
- Usa l'altra mano per sollevare il coperchio della custodia.
- Quando sollevi il coperchio, vedrai gli AirPods all'interno. Saranno seduti nei loro slot di ricarica, che sembrano piccoli punti bianchi.
- Se hai AirPods Pro, vedrai anche un piccolo pulsante sul retro della custodia. Questo pulsante ti consente di controllare manualmente alcune funzionalità degli AirPods Pro.
È importante notare che se i tuoi AirPods sono già associati a un dispositivo Apple, come un iPhone o un Mac, dovrai annullarne l'abbinamento prima di poterli associare al tuo computer Windows. Per disaccoppiare i tuoi AirPods da un dispositivo Apple, vai alle impostazioni Bluetooth e disconnettili.
Se utilizzi AirPods o AirPods Pro per la prima volta, dovrai assicurarti che siano carichi. Collega la custodia degli AirPods a una fonte di alimentazione utilizzando il cavo Lightning in dotazione. Durante la ricarica degli AirPods, la luce all'interno della custodia si accenderà. Una volta che saranno completamente carichi, potrai procedere con il processo di abbinamento.
Ora che hai la custodia degli AirPods aperta e gli AirPods sono carichi (se necessario), sei pronto per associarli al tuo computer Windows. Nei passaggi successivi ti guideremo attraverso il processo di connessione dei tuoi AirPods o AirPods Pro al tuo PC Windows 10.
Tieni premuto il pulsante di associazione sulla custodia degli AirPods
Quando si tratta di associare i tuoi AirPods o AirPods Pro al tuo dispositivo Windows, il primo passo è tenere premuto il pulsante di accoppiamento sulla custodia degli AirPods. Questo pulsante si trova sul retro della custodia, vicino al fondo. Potrebbe sembrare un piccolo pulsante circolare o un piccolo pulsante con una luce LED accanto.
To begin, make sure your AirPods are in the case and open the lid. Then, on your Windows computer or laptop, navigate to the Bluetooth settings. If you're using Windows 10, you can do this by clicking on the Start button, then going to Settings > Devices >Bluetooth e altri dispositivi. Se stai utilizzando una versione precedente di Windows, i passaggi potrebbero essere leggermente diversi, ma il processo dovrebbe essere simile.
Una volta che sei nelle impostazioni Bluetooth, assicurarsi che il Bluetooth sul computer sia acceso. Sulla maggior parte dei dispositivi Windows, è possibile trovare l'interruttore bluetooth a levetta nel vassoio di sistema o nel centro di azione.
Ora torna alla custodia AirPods e premi e tieni premuto il pulsante di abbinamento. Dovrai tenerlo per alcuni secondi fino a quando la luce a LED sulla custodia non inizia a lampeggiare il bianco. Ciò indica che i tuoi AirPods sono in modalità di accoppiamento e pronti per connettersi a un nuovo dispositivo.
A questo punto, torna al laptop o al computer Windows e dovresti vedere i tuoi AirPods o AirPods Pro elencati nella sezione dispositivi disponibili o dispositivi simili. Fai clic su AirPods per selezionarli e quindi fare clic su Connetti o coppia.
Il processo di accoppiamento potrebbe richiedere alcuni secondi. Una volta fatto, riceverai un messaggio di conferma sul dispositivo Windows, indicando che i tuoi AirPod sono connessi e pronti per l'uso.
Ora puoi iniziare a utilizzare i tuoi AirPod con il tuo dispositivo Windows. Mettili semplicemente nelle orecchie e divertiti ad ascoltare la tua musica preferita, audiolibri o podcast. Se vuoi tornare al tuo MacBook o a qualsiasi dispositivo Apple, scollegare semplicemente i tuoi AirPod dal dispositivo Windows e collegarli di nuovo al tuo dispositivo Apple.
Come collegare AirPods a un laptop PC o Windows
Collegare i tuoi AirPods a un laptop per PC o Windows può sembrare una cattiva idea all'inizio, ma in realtà è abbastanza facile da fare. Segui questa guida passo-passo per abbinare i tuoi AirPods o AirPods Pro al tuo computer:
- Sul tuo PC o laptop, fai clic sul menu Start e apri l'app Impostazioni.
- Seleziona l'opzione "Dispositivi" dal menu Impostazioni.
- Nella sezione Bluetooth e altri dispositivi, assicurarsi che i tuoi AirPod siano in modalità di accoppiamento. Per fare ciò, aprire il coperchio della custodia AirPods e premere e tenere il pulsante di configurazione sul retro della custodia fino a quando la luce a LED sulla parte anteriore non inizia a lampeggiare il bianco.
- Sul tuo PC o laptop, fai clic sul pulsante "Aggiungi Bluetooth o altro dispositivo".
- Nella finestra Aggiungi un dispositivo, selezionare l'opzione "Bluetooth".
- Il tuo computer inizierà a cercare dispositivi Bluetooth vicini. Quando vedi i tuoi AirPods o AirPods Pro compaiono nell'elenco, fai clic su di essi per connettersi.
- Apparirà una finestra pop-up che ti chiede di confermare l'accoppiamento. Fai clic su "coppia" per continuare.
- I tuoi AirPods dovrebbero ora essere collegati al tuo PC o laptop. Puoi verificarlo andando nella barra delle applicazioni e facendo clic sull'icona "Bluetooth". I tuoi AirPods dovrebbero apparire come connessi.
- Se l'audio dei tuoi AirPods non funziona correttamente, potrebbe essere necessario selezionarli manualmente come dispositivo di riproduzione predefinito. Per fare ciò, fai clic con il pulsante destro del mouse sull'icona del volume nella barra delle applicazioni e seleziona "Apri impostazioni audio". Nella sezione "Output", fai clic sui tuoi AirPods, quindi fai clic sul pulsante "Imposta come predefinito".
Questo è tutto! Hai accoppiato correttamente i tuoi AirPods o AirPods Pro al tuo PC o laptop Windows. Ora puoi divertirti ad ascoltare musica o rispondere alle chiamate sul tuo computer.
Vai al menu Start sul tuo PC o laptop

Per iniziare il processo di associazione dei tuoi AirPods o AirPods Pro con Windows, segui queste istruzioni passo passo:
- Innanzitutto, assicurati che i tuoi AirPods siano nella custodia di ricarica con il coperchio aperto.
- Sul tuo PC o laptop, vai al menu Start (solitamente situato nell'angolo in basso a sinistra dello schermo) e fai clic su di esso.
- Verrà visualizzato un menu che mostra varie opzioni. Cerca l'opzione "Impostazioni" e fai clic su di essa.
- Nella finestra Impostazioni, trova l'opzione "Dispositivi" e fai clic su di essa.
- Si aprirà una nuova finestra con diverse opzioni sul lato sinistro. Cerca l'opzione "Bluetooth e altri dispositivi" e fai clic su di essa.
- Nella finestra Bluetooth e altri dispositivi, dovresti vedere un'opzione che dice "Aggiungi Bluetooth o altro dispositivo". Cliccaci sopra.
- Si aprirà una nuova finestra che ti offrirà diverse opzioni per aggiungere un dispositivo. Poiché desideri accoppiare i tuoi AirPods, seleziona l'opzione che dice "Bluetooth".
- Dopo aver selezionato Bluetooth, il computer inizierà a cercare i dispositivi Bluetooth disponibili. Assicurati che i tuoi AirPods siano nelle vicinanze e in modalità di accoppiamento.
- Sulla custodia degli AirPods è presente un piccolo pulsante sul retro. Tieni premuto il pulsante finché non appare una piccola luce LED sulla parte anteriore della custodia.
- Una volta che i tuoi AirPod appaiono nell'elenco dei dispositivi disponibili sul tuo PC o laptop, fai clic su di essi per selezionarli.
- Il tuo PC o laptop tenterà ora di connettersi ai tuoi AirPods. Potrebbero essere necessari alcuni secondi per stabilire una connessione.
- Se richiesto, conferma la richiesta di associazione sia sul PC o laptop che sugli AirPods.
- Una volta completato l'abbinamento, i tuoi AirPods saranno connessi al tuo dispositivo Windows. Dovresti essere in grado di sentire l'audio attraverso i tuoi AirPods.
Questo è tutto! Hai accoppiato con successo i tuoi AirPods o AirPods Pro al tuo PC o laptop Windows. Divertiti ad ascoltare la tua musica preferita, i tuoi podcast o altro audio senza il fastidio dei cavi!