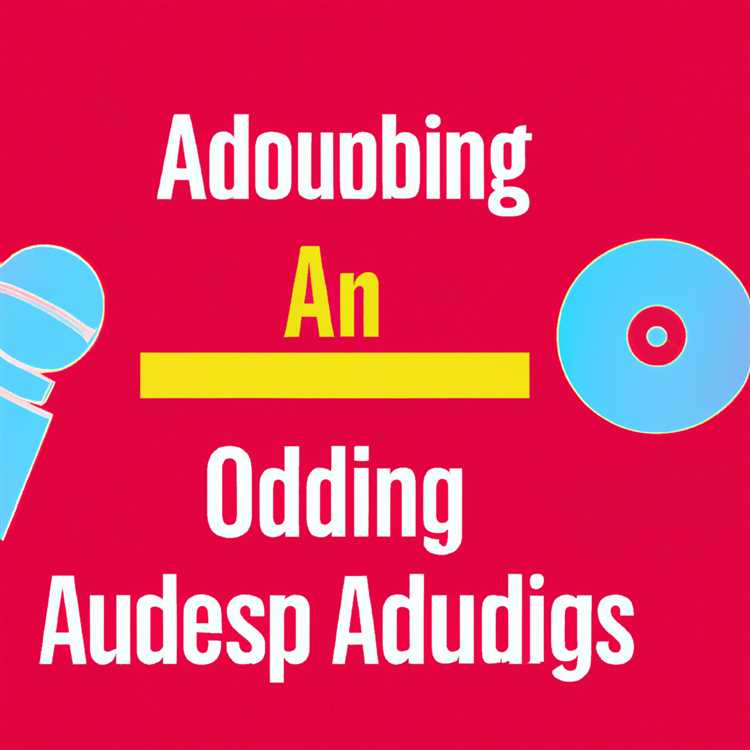Se sei uno sviluppatore web o qualcuno che lavora con le pagine web, è probabile che tu abbia sentito parlare dello strumento Ispeziona elemento. È una funzionalità incredibilmente utile che ti consente di vedere il codice HTML, CSS e JavaScript che costituisce una pagina web. In questo articolo, approfondiremo lo strumento Ispeziona elemento in Google Chrome ed esploreremo alcune delle sue potenti funzionalità che possono aiutarti nel tuo percorso di sviluppo web.
Quando apri lo strumento Ispeziona elemento in Chrome, si apre un riquadro che mostra il contenuto della pagina Web attualmente aperta. Il riquadro è diviso in due sezioni: la colonna di sinistra mostra gli elementi della pagina web, mentre la colonna di destra fornisce maggiori informazioni sull'elemento selezionato.
Una delle funzionalità più potenti di Inspect Element in Chrome è la possibilità di modificare in tempo reale il codice HTML e CSS di una pagina web. Ciò significa che puoi apportare modifiche alla pagina web direttamente nello strumento Ispeziona elemento e vederle in tempo reale. È un ottimo modo per testare diverse opzioni di stile o eseguire il debug di problemi su una pagina Web attiva senza apportare modifiche permanenti.
Guida completa all'ispezione degli elementi in Chrome utilizzando Chrome DevTools

Quando si tratta di controllare gli elementi di un sito web, Chrome DevTools è lo strumento di riferimento per molti sviluppatori e tester. Non solo può mostrarti il codice sorgente HTML e gli stili CSS di qualsiasi elemento su una pagina, ma ti consente anche di modificarli e sperimentarli in tempo reale.
Per aprire Chrome DevTools, esistono tre modi principali per farlo:
- Fai clic con il pulsante destro del mouse sull'elemento che desideri ispezionare e seleziona "Ispeziona" dal menu contestuale. Questo è solitamente il metodo più rapido ed è quello che probabilmente utilizzerai di più.
- Fai clic sull'icona a tre punti nell'angolo in alto a destra della finestra di Chrome, vai su "Altri strumenti", quindi seleziona "Strumenti per sviluppatori".
- Utilizza la scorciatoia da tastiera Ctrl + Maiusc + I (su Windows/Linux) o Comando + Opzione + I (su macOS) per aprire DevTools.
Una volta aperto DevTools, vedrai un riquadro suddiviso in due sezioni principali: il pannello Elementi e il pannello Console. Il pannello Elementi è il luogo in cui puoi controllare e modificare l'HTML e il CSS di una pagina web. Il pannello Console è il luogo in cui puoi eseguire comandi JavaScript e visualizzare eventuali errori o messaggi generati.
Per ispezionare un elemento, è possibile fare clic su di esso direttamente nel pannello Elements oppure è possibile utilizzare l'icona "Seleziona un elemento nella pagina per ispezionarlo" (il vetro di ingrandimento) nell'angolo in alto a sinistra del pannello Elements. Quando si seleziona un elemento, verrà evidenziato nella pagina con un overlay blu.
Se si desidera ispezionare un elemento posizionato fuori dallo schermo o nascosto da altri elementi, è possibile fare clic con il pulsante destro del mouse sull'elemento nel pannello Elements e selezionare "Scorri in vista". Questo scorrerà la pagina in modo che l'elemento sia visibile.
Il pannello Elements ha anche funzionalità aggiuntive che possono aiutarti a ispezionare e modificare elementi. Ad esempio, è possibile utilizzare il riquadro Stili per visualizzare e modificare gli stili CSS applicati a un elemento. Puoi anche usare il riquadro calcolato per vedere gli stili calcolati per un elemento e il riquadro degli ascoltatori di eventi per vedere tutti gli ascoltatori di eventi collegati a un elemento.
Oltre all'ispezione di elementi, Chrome DevTools può anche aiutarti con editing dal vivo, debug e test delle prestazioni. Ad esempio, è possibile modificare HTML o CSS di una pagina e vedere le modifiche immediatamente senza aggiornare la pagina. Puoi anche impostare i punti di interruzione nel tuo codice JavaScript e passare attraverso la riga per riga per eseguire il debug di eventuali problemi. E puoi utilizzare il pannello delle prestazioni per analizzare le prestazioni di una pagina Web e identificare le aree per il miglioramento.
Nel complesso, Chrome Devtools è uno strumento potente che rende molto più semplice l'ispezione e il debug di siti Web. Che tu sia uno sviluppatore web, un tester o solo qualcuno che vuole saperne di più su come sono costruiti i siti Web, Chrome Devtools ha una vasta gamma di funzionalità e funzioni che possono aiutarti.
Quindi la prossima volta che vuoi ispezionare un elemento su un sito Web, apri Chrome Devtools e inizia a esplorare!
Impara a ispezionare l'elemento in Chrome
Quando si tratta di sviluppo web e debug, la funzione di elemento di ispezione di Chrome è uno strumento inestimabile. Questa funzione consente di immergerti nel codice sorgente di una pagina web ed esplorare i suoi elementi, stili e funzionalità.
Per accedere alla funzione di ispezione dell'elemento in Chrome, è necessario aprire Chrome DevTools. Esistono diversi modi per farlo, ma uno dei metodi più semplici è fare clic con il pulsante destro del mouse su un elemento su una pagina Web e scegliere "Ispeziona" dal menu. Un altro modo è quello di andare al menu Chrome (i tre punti verticali nell'angolo in alto a destra della finestra del browser), quindi fare clic su "più strumenti" e selezionare "Strumenti per sviluppatori". È inoltre possibile utilizzare la tastiera di scelta rapida Ctrl + Shift + I (o CMD + Opzione + I su un Mac) per aprire i DevTools.
Una volta aperta la finestra DevTools, vedrai diversi pannelli sovrapposti in cima alla pagina web che stai ispezionando. Il pannello principale è il pannello Elements, che mostra la struttura HTML della pagina. Qui, puoi navigare attraverso gli elementi della pagina e vedere come sono nidificati l'uno nell'altro.
Uno dei vantaggi chiave della funzione di ispezione è che consente di test di test live sul codice della pagina Web. Facendo doppio clic su un elemento HTML nel pannello Elements, è possibile modificare direttamente il suo contenuto e vedere le modifiche in tempo reale. Ciò è particolarmente utile per sviluppatori e designer che vogliono sperimentare diversi layout o stili.
Il pannello Styles è un altro potente strumento all'interno dei DevTools. Ti mostra tutti gli stili CSS che stanno colpendo un particolare elemento. Selezionando un elemento nel pannello Elements e visualizzando i suoi stili nel pannello Stili, puoi facilmente vedere quali stili vengono applicati e modificarli secondo necessità.
Un'altra caratteristica utile dello strumento di ispezione è la possibilità di visualizzare e modificare le proprietà di un elemento. Facendo clic con il pulsante destro del mouse su un elemento e selezionando "Ispeziona", è possibile accedere ai DevTools e modificare direttamente le proprietà di quell'elemento, come il suo testo o il suo colore.
Oltre agli elementi di ispezione e modifica, i DevTools forniscono anche varie altre caratteristiche e strumenti per sviluppatori e tester. Ad esempio, è possibile utilizzare il pannello di rete per analizzare la velocità e le prestazioni di una pagina Web, il pannello della console per visualizzare eventuali messaggi di errore o registri e il pannello delle fonti per eseguire il debug del codice JavaScript.
In conclusione, imparare a ispezionare l'elemento in Chrome è un'abilità essenziale per sviluppatori e designer web. Accedendo ai DevTools e utilizzando la funzione di ispezione dell'elemento, è possibile ottenere approfondimenti su come viene costruita una pagina Web, apportare modifiche in diretta al suo codice e risolvere eventuali problemi che possono sorgere.
Ispezionare correttamente un sito Web con Chrome DevTools
Quando si tratta di sviluppo web e design, uno degli strumenti più potenti nell'arsenale è Chrome DevTools. Questa eccellente caratteristica nel browser Chrome consente di ispezionare e modificare HTML e CSS di qualsiasi pagina Web. Se sei uno sviluppatore o un designer, sapere come utilizzare correttamente Chrome DevTools può migliorare notevolmente il tuo flusso di lavoro e aiutarti a creare siti Web belli e funzionali.
Allora, cos'è Chrome DevTools? È uno strumento ispettore che ti consente di vedere cosa sta succedendo dietro le quinte di un sito web. Quando apri Chrome DevTools, vedrai un riquadro che mostra molte informazioni sulla pagina web che stai guardando.
Ispezionare l'elemento e cambiare CSS
Uno dei compiti più comuni per cui utilizzi Chrome DevTools è ispezionare gli elementi su una pagina web. Per fare ciò, fai semplicemente clic con il pulsante destro del mouse su qualsiasi elemento e seleziona "Ispeziona" dal menu di contesto. Questo aprirà il riquadro DevTools ed evidenzia l'elemento selezionato.
Una volta selezionato l'elemento, puoi vedere la sua struttura HTML e gli stili CSS nel pannello Elements. È inoltre possibile modificare direttamente le proprietà CSS dell'elemento per vedere come influisce sulla pagina Web. Basta fare clic sulle regole CSS nel riquadro Stili per modificarle. È possibile modificare il colore, le dimensioni, la posizione o qualsiasi altra proprietà CSS per vedere le modifiche in tempo reale.
Trova e modifica le immagini
Se stai lavorando con le immagini su una pagina web, Chrome DevTools può anche aiutarti. Nel pannello degli elementi, è possibile individuare il& lt; img & gt;Tag che contiene l'immagine che ti interessa. Da lì, puoi fare clic con il pulsante destro del mouse sull'elemento e scegliere "Apri immagine nella nuova scheda" per visualizzare l'immagine da sola o "Copia Immagine Indirizzo" per ottenere l'URL delImmagine.
Se si desidera modificare l'immagine stessa, è possibile fare clic con il pulsante destro del mouse su di essa e selezionare "Modifica come HTML" o "Modifica come SVG" per aprire un editor di codice. Ciò consente di apportare modifiche al codice HTML o SVG dell'immagine e di vedere i risultati in tempo reale.
Ispezionare la rete e le risorse
Chrome DevTools va oltre la semplice ispezione e modifica dell'HTML e dei CS di una pagina web. Fornisce inoltre strumenti per ispezionare le richieste e le risorse di rete utilizzate dalla pagina Web. È possibile accedere al pannello di rete per vedere tutte le richieste effettuate dalla pagina Web, incluso il loro stato, dimensioni e tempi.
È inoltre possibile accedere al pannello delle applicazioni per ispezionare i metadati e le risorse associate alla pagina Web, come cookie, archiviazione locale e operatori di servizi. Ciò può essere utile quando si risolvono i problemi o si capiscono come una pagina web interagisce con il browser.
Utilizzare la barra degli strumenti del dispositivo
Se sei uno sviluppatore o un designer che vuole vedere come appare una pagina web su diversi dispositivi, Chrome DevTools ha una barra degli strumenti di dispositivi integrata. Puoi accedervi facendo clic sulla piccola icona che sembra un telefono o un tablet nell'angolo in alto a destra di DevTools.
La barra degli strumenti del dispositivo consente di simulare diversi dispositivi, risoluzioni dello schermo e orientamenti. Ciò è particolarmente utile per testare la progettazione reattiva e assicurarsi che la tua pagina web abbia un bell'aspetto su vari dispositivi.
Gride e sovrani sovrapposti
Un'altra caratteristica utile di Chrome Devtools è la capacità di sovrapporre griglie e sovrani su una pagina web. Questo può aiutarti a garantire che il tuo design si allinei correttamente e segua un sistema a griglia. Per abilitare questa funzione, vai al menu "Impostazioni" in DevTools e controlla le opzioni "Show Rulers" e "Show Grid Overlay".
Riepilogo

Chrome Devtools è uno strumento potente per lo sviluppo e il design del sito Web. Ti consente di ispezionare e modificare HTML, CSS e altre risorse di una pagina Web. Che tu sia uno sviluppatore o un designer, sapere come utilizzare correttamente Chrome DevTools può migliorare notevolmente il tuo flusso di lavoro e rendere i tuoi siti Web più reattivi e visivamente accattivanti.
| Vantaggi | Svantaggi |
|---|---|
| Accesso al codice sottostante e alla struttura di una pagina Web. | Può essere schiacciante per i principianti. |
| Anteprima in tempo reale delle modifiche apportate alle proprietà CSS. | Alcune modifiche apportate in DevTools potrebbero non persistere dopo l'aggiornamento. |
| Capacità di testare la reattività su diversi dispositivi. | Richiede alcune conoscenze di codifica per utilizzare pienamente. |