Se utilizzi Google Chrome come browser principale, potresti esserti imbattuto in siti Web che non ti consentono di salvare la password. Può essere frustrante, soprattutto se visiti frequentemente il sito e devi digitare ogni volta le tue credenziali di accesso. Tuttavia, esistono modi per aggirare questo problema e in questo articolo ti mostreremo come salvare una password in Chrome per un sito Web che in precedenza bloccava il salvataggio della password.
Chrome sembra avere alcune funzionalità integrate quando si tratta di salvare la password ed è in grado di riconoscere quando un sito Web blocca la funzionalità. Quando incontri un sito di questo tipo, Chrome visualizza il messaggio "Salva password" nell'angolo in alto a destra della finestra del browser. Ma cosa succede se il messaggio non viene visualizzato o se accidentalmente fai clic su "Mai" quando ti viene chiesto se desideri salvare la password? Fortunatamente, esiste un modo per gestire manualmente le password salvate in Chrome.
Per fare ciò, devi accedere alle impostazioni avanzate di Chrome. Fai clic sui tre punti nell'angolo in alto a destra della finestra del browser e seleziona "Impostazioni" dal menu a discesa. Scorri verso il basso e fai clic su "Avanzate" per espandere le opzioni. Vedrai una sezione "Password e moduli" in cui puoi fare clic su "Gestisci password" per aprire il gestore password integrato.
Una volta effettuato l'accesso al gestore password, puoi cercare il sito Web in cui desideri salvare la password. Se il sito Web è elencato, puoi semplicemente fare clic sui tre punti accanto ad esso e selezionare "Salva" per salvare la password. Se il sito web non è presente nell'elenco è possibile cliccare sul pulsante "Aggiungi" per inserire manualmente il sito web e le proprie credenziali di accesso.
Tieni presente che salvando le tue password in Chrome, ti fidi delle funzionalità di crittografia e sicurezza del browser per mantenere i tuoi dati al sicuro. È anche importante essere consapevoli degli svantaggi di affidarsi al gestore delle password di un browser. Se il tuo computer viene violato o dimentichi la password principale, tutte le password salvate potrebbero essere a rischio. Pertanto, è sempre una buona idea utilizzare password complesse e univoche e abilitare l'autenticazione a due fattori quando possibile.
Sblocca il potenziale delle password salvate in Chrome
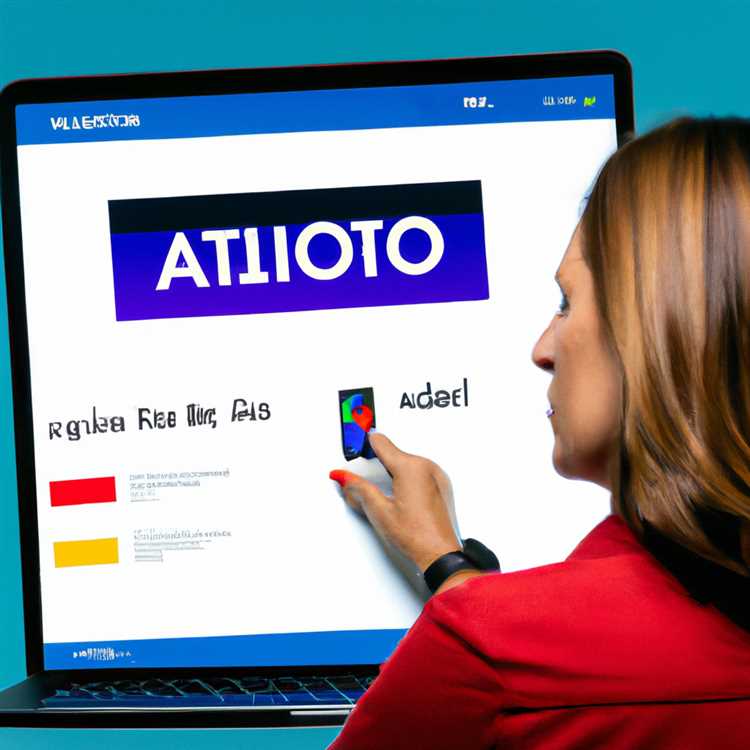
Sei a conoscenza della funzione di risparmio di tempo che Chrome offre con il suo gestore di password? Per impostazione predefinita, questa funzione è abilitata, consentendo di salvare le password per vari siti Web. Tuttavia, potrebbero esserci alcuni siti Web che bloccano la funzione di risparmio di password a causa di problemi di sicurezza. Ma non preoccuparti, perché ci sono modi per bypassare questa restrizione e salvare le password per questi siti Web in Chrome.
Al fine di salvare una password per un sito Web che ha precedentemente bloccato il salvataggio della password, seguire questi semplici passaggi:
- Innanzitutto, apri il sito Web in questione ed inserisci le credenziali di accesso come faresti normalmente.
- Quindi, fai clic sull'icona "Tre punti" situata nell'angolo in alto a destra della finestra Chrome.
- Dal menu a discesa, vai a "Impostazioni" e fai clic su di esso.
- Scorri verso il basso e fai clic su "Password" situate nella sezione "AutoFill".
- Ora vedrai una tabella con un elenco di tutte le password salvate. Scorri l'elenco e trova il sito Web per il quale si desidera salvare la password.
- Fai clic sull'icona "Tre punti" situata accanto al nome del sito Web.
- Dalle opzioni che vengono visualizzate, fare clic su "Offerta per salvare le password".
Attivando questa opzione, Chrome ora ti chiederà di salvare la password ogni volta che accedi a quel particolare sito Web.
In alternativa, è anche possibile modificare manualmente la password salvata per un sito Web bloccato seguendo questi passaggi:
- Torna al gestore di password seguendo i passaggi 1-4 sopra menzionati.
- Trova il sito Web per il quale si desidera modificare la password e fare clic sull'icona "tre punti" accanto ad essa.
- Dalle opzioni, fare clic su "Modifica".
- Immettere la nuova password nel campo fornito e fare clic su "Salva".
Con questi passaggi, puoi sfruttare al massimo il gestore delle password di Chrome e risparmiare il tuo prezioso tempo accedendo automaticamente ai tuoi account. Vale la pena notare che Chrome utilizza una crittografia avanzata significa mantenere le password sicure, quindi non devi preoccuparti dell'accesso non autorizzato.
Se si dispone di più account sullo stesso sito Web e non sono in grado di spostarsi tra loro utilizzando Password Manager, è possibile eliminare la voce duplicata dal gestore di password o scorrere fino in fondo alla pagina di accesso del sito Web e fare clic sulle "salva credenziali"opzione.
Ma cosa succede se stai passando da diversi dispositivi? Chrome ti ha coperto anche lì. Accedendo al tuo account Chrome, le password salvate saranno sincronizzate su tutti i dispositivi, che si tratti del tuo PC, iPhone/iPad o Android.
Per gestire in modo efficace le password salvate, Chrome offre anche un'opzione di "Accesso automatico". Questa funzionalità ti consente di accedere automaticamente ai siti Web per i quali hai salvato le password. Per abilitare questa funzione, scorri fino alla fine della pagina delle impostazioni Password e attiva "Accesso automatico".
Seguendo questa guida, puoi sbloccare tutto il potenziale delle tue password salvate in Chrome e goderti un'esperienza di navigazione senza interruzioni. Non preoccuparti mai più di dimenticare le tue password!
Riprendi il controllo sulle password salvate in Chrome
Se ti è mai capitato di incontrare un sito web che bloccava il salvataggio delle password in Chrome, potresti esserti sentito frustrato dalla mancanza di controllo sulle password salvate. Fortunatamente, ci sono modi per superare questa limitazione e riprendere il controllo sulle password salvate.
Uno dei modi più semplici per forzare Chrome a consentire il salvataggio della password su un sito Web è utilizzare una funzionalità integrata chiamata "Accesso automatico". Per abilitare questa funzione, fai clic sui tre punti nell'angolo in alto a destra del browser Chrome, vai su "Impostazioni" e scorri verso il basso per trovare "Password" nel menu a sinistra. Dopo aver selezionato "Password", scorri verso il basso per trovare la funzione "Accesso automatico". Attivando questa funzionalità, consenti a Chrome di salvare automaticamente le tue password, anche su siti web che in precedenza bloccavano il salvataggio delle password.
Se la funzione "Accesso automatico" non è disponibile o non funziona per un sito Web specifico, puoi provare un metodo alternativo. Nella sezione "Password" delle impostazioni di Chrome, troverai un'opzione chiamata "Consenti l'accesso a Chrome". Abilitando questa opzione, autorizzi Chrome a salvare le tue password quando accedi a un sito web. Tieni presente che questa opzione potrebbe non essere visualizzata per tutti i siti Web, poiché alcuni siti Web la disabilitano intenzionalmente.
Se nessuno dei metodi sopra indicati funziona, puoi anche provare a utilizzare un gestore di password. Sono disponibili diversi strumenti di gestione delle password, come ad esempio NordPass o il gestore di password integrato nel tuo account Google. I gestori di password offrono funzionalità avanzate come la crittografia delle password e suggeriscono password complesse per i tuoi account. Utilizzando un gestore di password, puoi assumere il pieno controllo sulle password salvate, indipendentemente dal fatto che un sito Web consenta o meno il salvataggio delle password.
Un'altra opzione è importare le password salvate da altri browser. Nella stessa sezione "password" delle impostazioni di Chrome, troverai un'opzione chiamata "Importa". Facendo clic su questa opzione, è possibile importare le password da altri browser come Safari su Mac o anche dal tuo iPhone/iPad. In questo modo, puoi avere tutte le password salvate in un unico posto e gestirle in modo più conveniente.
In alcuni casi, un sito Web potrebbe chiederti di non salvare la password per motivi di sicurezza. Se si desidera salvare comunque la password, è possibile utilizzare l'opzione "mai" che appare quando ti viene chiesto di salvare una password. Selezionando "mai", stai dicendo a Chrome di ignorare la richiesta e salvare la password indipendentemente. Tuttavia, tieni presente che questa potrebbe non essere sempre la migliore pratica di sicurezza, ed è consigliabile utilizzare questo approccio solo con i siti Web di cui ti fidi.
Seguendo questi suggerimenti, puoi rivendicare il controllo sulle password salvate in Chrome e assicurarti di avere un facile accesso a loro ogni volta che ne hai bisogno.
Come salvare le password in Google Chrome quando non è stato chiesto
Se ti sei mai chiesto dove Google Chrome memorizza le tue password salvate e come accedervi, questa guida ti mostrerà come. Google Chrome offre una funzione di gestione delle password integrata, ma in alcuni casi potrebbe non richiedere automaticamente di salvare le password per determinati siti Web che bloccano frequentemente il salvataggio della password. In questo caso, non ci sono altri modi per salvare una password a meno che non ti venga detto di farlo.
Uno degli svantaggi della funzione di risparmio password di Google Chrome è che non consente di inserire manualmente e salvare le password sui siti Web che hanno disabilitato la funzione di risparmio di password. Tuttavia, esiste una soluzione alternativa che ti consente di salvare password anche su siti Web che non offrono questa funzionalità. Nella sezione successiva, tratteremo come modificare i flag di Google Chrome per abilitare il salvataggio della forza della password.
Per modificare i flag Chrome e abilitare il salvataggio della forza della password, seguire questi passaggi:
| Fare un passo | Istruzioni |
|---|---|
| 1 | Apri Google Chrome e digita "Chrome: // Flags" nella barra degli indirizzi. |
| 2 | Scorri verso il basso nella pagina dei flag di Chrome e individua l'opzione "Abilita la password-risparmio". |
| 3 | Fare clic sul menu a discesa accanto all'opzione e selezionare "abilitato". |
| 4 | Fai clic sul pulsante "Riaunch" nella parte inferiore della pagina per riavviare Google Chrome e applicare le modifiche. |
Dopo aver abilitato la funzione di risparmio di forza password, Google Chrome offrirà di salvare password per siti Web che di solito non consentono il salvataggio delle password. Questo è un modo conveniente per passare da diversi siti Web e accedere senza dover inserire la password ogni volta.
Vale la pena notare che l'accensione della funzionalità di risparmio della password potrebbe avere alcuni svantaggi. Ad esempio, può aumentare il rischio di duplicazione della password se si dispone di più password per lo stesso account. Inoltre, alcuni siti Web potrebbero avere il proprio sistema avanzato di gestione delle password che non funziona bene con la funzionalità di risparmio di password integrata di Google Chrome.
Se non sei in grado di accedere alle password salvate in Google Chrome o se vuoi condividerle su diversi dispositivi o browser, ci sono altri modi per farlo. Google Chrome offre una funzione di sincronizzazione della password che consente di sincronizzare le password salvate su diversi dispositivi e piattaforme, tra cui Windows, Mac e Android. In alternativa, è possibile utilizzare uno strumento di gestione delle password di terze parti specializzato nella crittografia delle password e nell'archiviazione sicura.
In conclusione, imparare a salvare le password in Google Chrome quando non richiesto può essere un'abilità utile da avere. Modificando i flag di Google Chrome per abilitare la forza di password di salvataggio, è possibile salvare le password sui siti Web che hanno precedentemente bloccato il salvataggio della password. Basta essere consapevoli dei potenziali svantaggi e assicurati la sicurezza delle password quando si utilizza questa funzione.
Scopri la funzione nascosta per salvare le password in Chrome

Se hai mai incontrato un sito Web che ha bloccato l'opzione per salvare le password in Chrome, esiste una funzione nascosta che può aiutarti a configurare il browser per salvarli comunque. Google Chrome offre uno strumento segreto che ti consente di forzare il salvataggio delle password per questi siti particolari.
Per abilitare questa funzione, dovrai accedere ai flag Chrome digitando Chromeflags: // nella barra degli indirizzi. Quindi, cerca il flag "Abilita la password per il salvataggio della forza" e passa a "abilitato".
Successivamente, dovrai riavviare Chrome affinché le modifiche abbiano effetto. Una volta che il browser è attivo e in esecuzione, i siti Web che in precedenza hanno negato il salvataggio della password forniranno ora l'opzione per salvare le password durante l'accesso.
Per utilizzare questa funzione, inserisci semplicemente i dettagli di accesso sul sito Web come al solito. Quando Chrome chiede se si desidera salvare la password, selezionare "Salva". La password salvata sarà disponibile per l'accesso automatico la prossima volta che visiti il sito.
È importante notare che la forzatura del salvataggio della password può avere alcuni svantaggi. Alcuni siti Web hanno in atto misure di sicurezza che impediscono specificamente il salvataggio delle password per motivi di privacy e sicurezza. Abilitando questa funzione, sovrascrivi tali misure ed esponi potenzialmente le password all'accesso non autorizzato. Pertanto, si consiglia di utilizzare questa funzione solo per siti Web di fiducia.
Se si desidera disattivare la funzione di salvataggio della password, puoi farlo facendo clic sul menu Chrome nell'angolo in alto a destra, selezionando "Impostazioni" e scorrere verso il basso nella sezione "Completamento automatico". Da lì, fai clic sull'opzione "Password" e attiva l'interruttore accanto a "Offerta per salvare le password" in posizione OFF.
In alternativa, se si dispone di più dispositivi o utilizzare Chrome su piattaforme diverse (come Android o un PC), è possibile utilizzare l'opzione "Importa ed esporta" nelle impostazioni delle password per sincronizzare le password salvate. In questo modo, puoi accedere alle tue password su qualsiasi dispositivo abilitato Chrome.
In conclusione, utilizzando questa funzionalità nascosta in Chrome, è possibile bypassare i siti Web che bloccano il salvataggio della password e salvare le informazioni di accesso per un'esperienza di accesso più conveniente. Assicurati di utilizzare questa funzione in modo responsabile e solo su siti Web di fiducia per garantire la sicurezza delle password salvate.
Prendi carico e salva le password in Chrome alle tue condizioni

Quando si inserisce una password su un sito Web, Chrome potrebbe offrirsi automaticamente per salvarlo per te. Tuttavia, ci sono casi in cui alcuni siti non consentono la funzione di salvataggio della password, che può essere scomoda se si desidera salvarla per un uso futuro. Ma non temere, poiché ci sono modi per gestire e salvare le password in Chrome alle tue condizioni.
Per impostazione predefinita, Chrome si offre di salvare la password ogni volta che accedi a un sito Web. Ma se si desidera rimuovere una password salvata o gestire manualmente le password, ci sono opzioni disponibili. In Chrome, puoi andare al gestore password facendo clic sul menu a tre punti nell'angolo in alto a destra della finestra del browser, quindi selezionando "Impostazioni" e navigando nella sezione "Password".
In alternativa, è anche possibile accedere al gestore di password digitando "Chrome: // Impostazioni/password" nella barra degli indirizzi e premendo Invio.
Nel gestore delle password puoi vedere un elenco di tutte le password salvate. Puoi rimuovere una password salvata facendo clic sul menu a tre punti accanto ad essa e selezionando "Rimuovi" o "Modifica". Se desideri inserire manualmente una password e impedire a Chrome di salvarla automaticamente, puoi fare clic sul pulsante "Aggiungi" nel gestore password e inserire manualmente il nome del sito web, il nome utente e la password.
Se utilizzi un Mac, la procedura è leggermente diversa. Invece di navigare nel menu a tre punti, puoi accedere al gestore delle password facendo clic su "Chrome" nella barra dei menu, selezionando "Preferenze", quindi accedendo alla sezione "Password".
Per gli utenti iPhone/iPad, il gestore password è accessibile tramite l'app "Impostazioni" sul tuo dispositivo. Scorri verso il basso e tocca "Password e account", quindi seleziona "Password per siti Web e app". Qui puoi gestire e salvare le tue password.
Anche se salvare le password in Chrome può essere comodo, ci sono alcuni inconvenienti da considerare. Se qualcuno riesce ad accedere al tuo dispositivo, potrebbe potenzialmente avere accesso a tutte le tue password salvate. Inoltre, se utilizzi Chrome su più dispositivi, le password potrebbero non sincronizzarsi automaticamente tra loro. Tuttavia, puoi abilitare la sincronizzazione nelle impostazioni di Chrome per mantenere aggiornate le tue password su tutti i dispositivi.
Se preferisci non fare affidamento sul gestore password integrato di Chrome, sono disponibili altri strumenti e app di gestione delle password. Questi gestori di password specializzati offrono più funzionalità e opzioni per la gestione e la protezione delle tue password. Alcune opzioni popolari includono LastPass, 1Password e Dashlane.
| Navigatore | Sistema |
|---|---|
| Cromo | finestre |
| Cromo | Mac |
| Cromo | iPhone/iPad |
| Cromo | Androide |
In conclusione, Chrome offre un modo conveniente per salvare e gestire le password, ma è importante essere consapevoli dei potenziali rischi per la sicurezza. Prendendo in carico le tue password e utilizzando strumenti di gestione delle password alternativi, puoi garantire che le tue password siano sicure e facilmente accessibili quando necessario.





