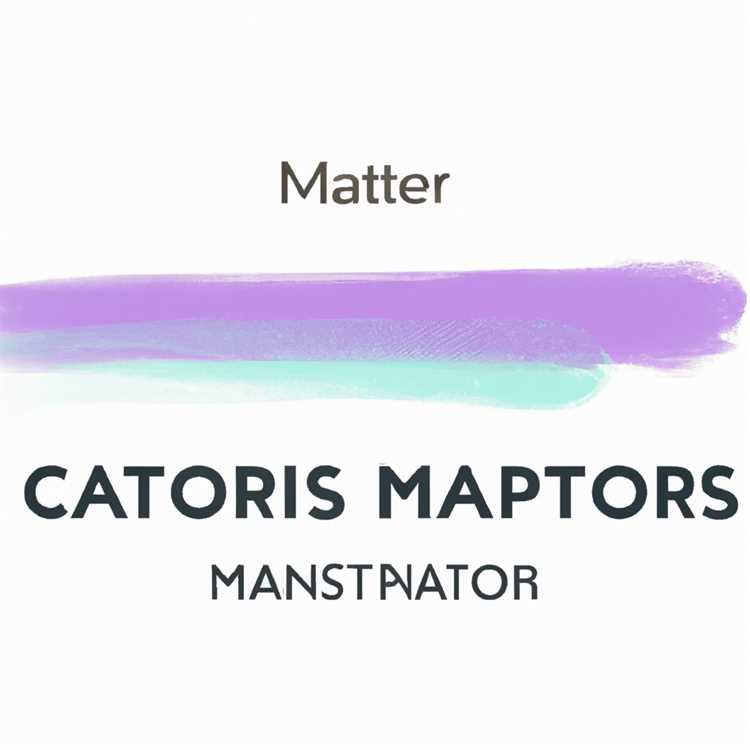Quando si tratta di computer, avere le giuste impostazioni può fare la differenza. Se sei un giocatore, hai bisogno di un po 'di supporto per risolvere eventuali problemi che potrebbero emergere mentre esegui gli ultimi videogiochi. Uno di questi problemi in cui potresti riscontrare è un menu a discesa nella frequenza di aggiornamento del monitor. Potresti aver pensato che stavi ricevendo un monitor a 144Hz, ma poi scoprire che in realtà funziona a un ritmo inferiore. Non preoccuparti, c'è un modo per risolvere questo problema!
Passaggio 1: controlla le specifiche del monitor
Per assicurarti che il monitor funzioni al meglio, devi sapere di quale frequenza di aggiornamento è capace. Apri le impostazioni di Windows e vai alle impostazioni di visualizzazione. Puoi accedervi facilmente a fare clic con il pulsante destro del mouse sul desktop e scegliendo "Impostazioni di visualizzazione". Quindi, fai clic su "Impostazioni di visualizzazione avanzate" e vedrai un menu a discesa chiamato "Display Adapter Properties". In questa finestra, fai clic sulla scheda "Monitor" e troverai le opzioni di velocità di aggiornamento lì.
Passaggio 2: regolare manualmente la velocità di aggiornamento
Se stai eseguendo Windows 10, puoi facilmente modificare la frequenza di aggiornamento seguendo questi passaggi:
- Fare clic con il pulsante destro del mouse sul desktop e scegliere "Impostazioni di visualizzazione".
- Scorri verso il basso e fai clic su "Impostazioni di visualizzazione avanzate".
- In "Scegli Display", selezionare il monitor per cui si desidera regolare la frequenza di aggiornamento.
- Fare clic su "Visualizza proprietà dell'adattatore per il display x" (X è il numero del monitor selezionato).
- Nella nuova finestra, vai alla scheda "Monitor".
- Nella sezione "Schermata di aggiornamento", scegli la frequenza di aggiornamento desiderata dal menu a discesa.
- Fare clic su "Applica" e quindi "OK" per salvare le modifiche.
Passaggio 3: risoluzione dei problemi e pensieri finali
Se hai provato a cambiare la frequenza di aggiornamento e non andrà ancora più in alto di ciò che è pubblicizzato, potrebbero esserci altri fattori in gioco. Un problema comune è i driver obsoleti o incompatibili. Assicurati di eseguire gli ultimi driver per la tua scheda grafica. È anche una buona idea verificare se ci sono guide di risoluzione dei problemi o suggerimenti di esperti disponibili per il modello di monitor specifico.
La modifica della frequenza di aggiornamento sul monitor può aiutare a migliorare la qualità dell'immagine e rendere tutto funzionato in modo più fluido. Che tu sia un appassionato di gioco o semplicemente hai bisogno di un display più veloce per le tue attività quotidiane, la regolazione della frequenza di aggiornamento è un'attività che può essere facilmente realizzata con un paio di clic nelle impostazioni di Windows. Quindi vai avanti e provalo!
Ricorda, ogni monitor ha le sue esigenze e capacità specifiche, quindi è importante sapere con cosa stai lavorando. E non dimenticare che frequenze di aggiornamento più elevate possono cambiare le regole del gioco quando si tratta di individuare i nemici o semplicemente di godersi un'immagine più fluida. Quindi prenditi un minuto, controlla le impostazioni della frequenza di aggiornamento del tuo monitor e assicurati di ottenere il massimo dal tuo display!
Modifica della frequenza di aggiornamento del monitor in Windows: una guida passo passo

Se riscontri problemi con la qualità delle immagini sul tuo computer Windows o se stai semplicemente cercando di aggiornare il modo in cui il tuo monitor aggiorna le immagini, potrebbe essere necessario modificare la frequenza di aggiornamento. La frequenza di aggiornamento è il numero di volte in cui il monitor aggiorna l'immagine visualizzata al secondo. Una frequenza di aggiornamento più elevata, come 120 Hz o 144 Hz, può comportare movimenti più fluidi e una migliore esperienza visiva complessiva. Ecco una guida passo passo su come modificare la frequenza di aggiornamento sul monitor in Windows.
Passaggio 1: controlla la frequenza di aggiornamento supportata dal monitor

Prima di poter modificare la frequenza di aggiornamento, è necessario conoscere le frequenze di aggiornamento supportate dal monitor. Non tutti i monitor sono in grado di visualizzare frequenze di aggiornamento più elevate, quindi è importante controllare le specifiche. Di solito, le frequenze di aggiornamento supportate si trovano nel manuale del monitor o sul sito web del produttore.
Passaggio 2: aggiorna i driver della scheda grafica
Per abilitare frequenze di aggiornamento più elevate, dovrai assicurarti che i driver della scheda grafica siano aggiornati. Driver obsoleti o incompatibili possono impedirti di utilizzare frequenze di aggiornamento più elevate. Di solito è possibile aggiornare i driver della scheda grafica tramite il sito Web del produttore o tramite Gestione dispositivi di Windows.
Passaggio 3: modifica la frequenza di aggiornamento in Windows
Dopo aver aggiornato i driver della scheda grafica, puoi procedere a modificare la frequenza di aggiornamento in Windows. Ecco come:
- Fai clic con il pulsante destro del mouse sul desktop e seleziona "Impostazioni schermo".
- Nella finestra Impostazioni schermo, scorri verso il basso fino alla sezione "Impostazioni schermo avanzate" e fai clic su "Proprietà scheda schermo".
- Apparirà una nuova finestra chiamata "Proprietà". Vai alla scheda "Monitoraggio".
- Nella sezione "Impostazioni monitor", vedrai un menu a discesa denominato "Frequenza di aggiornamento dello schermo". Fare clic sul menu a discesa e selezionare la frequenza di aggiornamento desiderata.
- Fare clic su "Applica" per salvare le modifiche. Windows ti chiederà di confermare le modifiche: fai clic su "Mantieni modifiche" se tutto sembra a posto.
- La frequenza di aggiornamento del monitor ora dovrebbe essere modificata.
È importante notare che non tutti i monitor supportano frequenze di aggiornamento più elevate. Se riscontri problemi o le frequenze di aggiornamento più elevate non sono disponibili nel menu a discesa, è possibile che il tuo monitor non le supporti. Inoltre, tieni presente che la modifica della frequenza di aggiornamento su un valore non supportato dal monitor può causare uno schermo vuoto o distorto. In questi casi, Windows tornerà automaticamente all'impostazione precedente dopo un breve periodo di tempo.
Ricorda, la modifica della frequenza di aggiornamento può avere i suoi vantaggi, ma potrebbe non comportare sempre un notevole miglioramento della qualità dell'immagine. Dipende molto dalle attività e dalle applicazioni che usi sul tuo computer. Tuttavia, se ti piacciono i giochi o lavori con attività visivamente impegnative, una frequenza di aggiornamento più elevata può fare una differenza significativa nella fluidità e nella chiarezza dei contenuti visualizzati sullo schermo.
Quindi, se non sei soddisfatto della frequenza di aggiornamento attuale del tuo monitor e vuoi provarla, segui questi passaggi e vedi se una frequenza di aggiornamento più alta migliora la tua esperienza visiva complessiva.
Comprendere la frequenza di aggiornamento e la sua importanza per il monitor

Quando si tratta di monitor per computer, una delle caratteristiche chiave che dovresti sicuramente tenere a mente è la frequenza di aggiornamento. Ma cos’è esattamente la frequenza di aggiornamento e perché è importante?
La frequenza di aggiornamento si riferisce al numero di volte al secondo in cui il monitor aggiorna le immagini sul display. Questo numero viene misurato in hertz (Hz) e maggiore è la frequenza di aggiornamento, maggiore è il numero di volte al secondo in cui il monitor regola l'immagine visualizzata. Ad esempio, una frequenza di aggiornamento di 60 Hz significa che il monitor aggiorna l'immagine 60 volte al secondo.
Allora perché la frequenza di aggiornamento è importante? Bene, influisce sulla fluidità del movimento visualizzato sullo schermo. Una frequenza di aggiornamento più elevata riduce il motion blur e rende tutto più fluido. Ciò è particolarmente importante quando si guardano video, si gioca o si svolgono altre attività che comportano molto movimento.
Se sei un appassionato giocatore, potresti aver sentito parlare di funzionalità come G-Sync o FreeSync. Queste tecnologie sincronizzano la frequenza di aggiornamento del monitor con la frequenza dei fotogrammi della scheda grafica per ridurre lo strappo dello schermo e fornire un'esperienza di gioco più fluida.
I vantaggi di una frequenza di aggiornamento più elevata
- Immagini più fluide e fluide
- Sfocatura del movimento ridotta
- Esperienza di gioco migliorata
- Strappo dello schermo ridotto
Ora che comprendiamo l'importanza della frequenza di aggiornamento, come possiamo adattarla? In Windows 10, è possibile modificare facilmente la frequenza di aggiornamento seguendo questi passaggi:
- Fare clic con il tasto destro sul desktop e selezionare "Impostazioni di visualizzazione".
- Scorri verso il basso fino alle "impostazioni di visualizzazione avanzate" e fai clic su di esso.
- Nella sezione "Aggiorna", vedrai la velocità di aggiornamento corrente del monitor. Fai clic sul menu a discesa per visualizzare le opzioni disponibili.
- Seleziona la frequenza di aggiornamento desiderata e fai clic su "Applica".
È importante notare che non tutti i monitor supportano velocità di aggiornamento elevate, quindi assicurati di controllare le specifiche del monitor prima di regolare le impostazioni. Inoltre, se si dispone di una scheda grafica Nvidia o AMD, potrebbe essere necessario aggiornare i driver per consentire velocità di aggiornamento più elevate.
Con una migliore comprensione della frequenza di aggiornamento e dell'importanza che detiene per il monitor, ora puoi facilmente regolare le impostazioni in base alle tue esigenze. Quindi vai avanti e goditi un'esperienza informatica più liscia e più visivamente piacevole!
Come controllare e modificare la frequenza di aggiornamento sul monitor in Windows
Se stai vivendo fantasma o un'immagine mosse sul monitor, potrebbe essere il momento di controllare e potenzialmente cambiare la frequenza di aggiornamento. La frequenza di aggiornamento determina quante volte al secondo il monitor aggiorna l'immagine visualizzata, misurata in Hertz (Hz).
La maggior parte dei monitor supporta una frequenza di aggiornamento predefinita di 60Hz, ma sapevi che ci sono monitor che offrono velocità di aggiornamento più elevate, come 144Hz, 165Hz o persino 240Hz? Se sei un giocatore o lavori con contenuti in rapido movimento, l'aggiornamento a un monitor di frequenza di aggiornamento più elevato può fare una differenza significativa in quanto sono fluide e fluide le immagini sullo schermo.
Per controllare e regolare la frequenza di aggiornamento sul monitor in Windows, seguire questi passaggi:
- Fai clic sul pulsante di avvio di Windows e vai su "Impostazioni".
- Selezionare "Sistema" e quindi fare clic su "Display" nel menu a sinistra.
- Scorri verso il basso e fai clic sul collegamento "Impostazioni di visualizzazione avanzate".
- Nel menu a discesa "Aggiorna", vedrai la velocità di aggiornamento corrente del monitor.
- Se si desidera modificare la velocità di aggiornamento, fare clic sul menu a discesa e selezionare un valore diverso. Potresti vedere opzioni come 60Hz, 120Hz, 144Hz o anche più in alto, a seconda delle specifiche del monitor.
- Se si modifica la frequenza di aggiornamento, un messaggio pop-up chiederà se si desidera conservare le nuove impostazioni. Seleziona "Mantieni le modifiche" se sei soddisfatto.
È importante notare che non tutti i monitor supportano velocità di aggiornamento più elevate. Se stai cercando di abilitare una frequenza di aggiornamento che il monitor non supporta, potresti riscontrare problemi come un display vuoto o un'immagine distorta. In tal caso, è possibile tornare alla frequenza di aggiornamento precedente per ripristinare il display.
Un altro fattore da considerare è se il tuo computer e la scheda video possono gestire velocità di aggiornamento più elevate. I computer più vecchi o meno potenti possono avere difficoltà a supportare le tariffe di aggiornamento oltre il 60Hz, con conseguente esperienza di gioco o di visualizzazione tutt'altro che ideale.
Se non sei sicuro se il monitor supporti tariffe di aggiornamento più elevate o se si riscontra problemi con una velocità di aggiornamento specifica, è possibile controllare il sito Web del produttore o consultare il manuale del monitor per ulteriori informazioni. Puoi anche provare ad aggiornare i driver e le impostazioni grafiche per garantire una compatibilità ottimale.
Infine, se sei un giocatore, potresti aver sentito parlare di funzionalità come G-Sync o FreeSync. Queste tecnologie sincronizzano la frequenza di aggiornamento del monitor con la frequenza dei fotogrammi dei giochi, risultando in un gameplay più fluido senza problemi come la lacrima dello schermo. Se il monitor supporta queste funzionalità, assicurarsi che siano abilitate nelle impostazioni di sfruttarle.
Seguendo questi passaggi e considerando i vari fattori coinvolti, è possibile controllare e modificare facilmente la frequenza di aggiornamento sul monitor in Windows, migliorando alla fine la vostra esperienza di visualizzazione e gioco complessive.
Sbloccare il pieno potenziale del monitor: abilitazione della frequenza di aggiornamento a 144Hz
Stai cercando di migliorare la tua esperienza di gioco? Vuoi un movimento più fluido e una migliore reattività nei tuoi giochi preferiti? Quindi è il momento di sbloccare il pieno potenziale del monitor consentendo una frequenza di aggiornamento a 144Hz.
Cos'è una frequenza di aggiornamento e perché importa?
Quando si tratta di visualizzare immagini o giocare a giochi sul monitor, la frequenza di aggiornamento è un fattore cruciale. Determina la frequenza con cui il monitor aggiorna l'immagine visualizzata al secondo. Una frequenza di aggiornamento più elevata consente aggiornamenti più frequenti, con conseguente movimento più fluido e ridotta sfocatura del movimento.
La maggior parte dei monitor viene fornita con una frequenza di aggiornamento predefinita di 60Hz, il che significa che l'immagine sullo schermo viene aggiornata 60 volte al secondo. Tuttavia, se ti piacciono i giochi frenetici come le riprese o le corse, una frequenza di aggiornamento più elevata come 144Hz può migliorare notevolmente la tua esperienza di gioco.
Come abilitare la frequenza di aggiornamento a 144Hz
Abilitare una frequenza di aggiornamento più elevata sul monitor è un'attività abbastanza semplice. Ecco i passaggi che devi seguire:
- Innanzitutto, controlla se il monitor supporta una frequenza di aggiornamento più elevata. Alcuni monitor più vecchi o budget potrebbero supportare solo fino a 60Hz, quindi assicurati di verificare le specifiche del monitor.
- Se il monitor supporta una frequenza di aggiornamento più elevata, dovrai collegarlo al tuo computer utilizzando i cavi appropriati. I connettori HDMI e DisplayPort di solito supportano velocità di aggiornamento più elevate, mentre le porte VGA o DVI potrebbero essere limitate a velocità di aggiornamento più basse come 30Hz.
- Una volta connesso il monitor, vai alle impostazioni del display del computer. Fare clic con il pulsante destro del mouse sul desktop e selezionare "Impostazioni di visualizzazione" o "Opzioni grafiche".
- Nelle impostazioni di visualizzazione, è necessario vedere un'opzione per regolare la frequenza di aggiornamento. Di solito, si trova nella sezione "Impostazioni display avanzate" o "Proprietà adattatore di visualizzazione".
- Seleziona la frequenza di aggiornamento desiderata dalle opzioni disponibili. Se il monitor supporta 144Hz, dovresti vederlo elencato. Scegli e fai clic su "Applica" o "OK" per salvare le modifiche.
- Ora, il monitor è impostato per funzionare a 144Hz, sbloccando il suo pieno potenziale. Puoi goderti il movimento più fluido, il ghosting ridotto e un'esperienza di gioco più reattiva.
I vantaggi di una frequenza di aggiornamento più elevata
Quando si passa a una frequenza di aggiornamento più elevata come 144Hz, noterai diversi vantaggi:
- Motion di levigatura: velocità di aggiornamento più elevate comportano un movimento più fluido, rendendo i giochi frenetici più fluidi.
- Ghosting ridotto: il ghosting, in cui le immagini sullo schermo si sfocano insieme, sono ridotte al minimo con velocità di aggiornamento più elevate.
- Resavività migliore: una velocità di aggiornamento più elevata riduce il ritardo di input, consentendo reazioni più rapide nei giochi.
- Maggiore chiarezza visiva: la maggiore frequenza di aggiornamento migliora la nitidezza e i dettagli dell'immagine, portando a un'esperienza di visualizzazione più coinvolgente.
Quindi, se stai ancora eseguendo il monitor a una frequenza di aggiornamento di 60Hz obsoleta, è tempo di aggiornare le tue impostazioni e sbloccare il pieno potenziale del monitor. Con solo alcuni semplici passaggi, puoi godere dei vantaggi di una frequenza di aggiornamento di 144Hz e portare la tua esperienza di gioco al livello successivo.
Scarica immagini