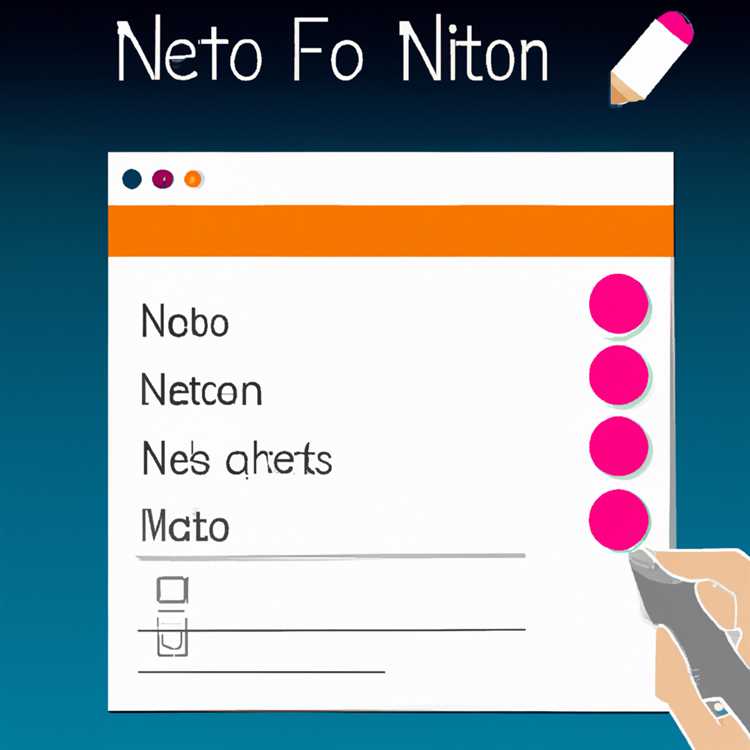In qualità di organizzatore, potresti ritrovarti a destreggiarti tra più attività e responsabilità all'interno della tua organizzazione. Uno degli strumenti chiave che possono aiutarti a creare un flusso di lavoro senza interruzioni è Microsoft Teams. Con le sue potenti funzionalità e un'interfaccia facile da usare, Teams ti consente di rimanere organizzato e connesso con i membri del tuo team, indipendentemente da dove si trovino.
Ma che ne dici di programmare una riunione? Come puoi garantire che tutti ricevano l'invito e sappiano quando e come partecipare alla chiamata? In questo articolo esploreremo i passaggi necessari per pianificare una riunione di Microsoft Teams da Outlook, uno dei software basati su posta elettronica più popolari utilizzati da molte organizzazioni.
Prima di approfondire i passaggi, parliamo di alcune delle funzionalità e degli strumenti aggiuntivi offerti da Teams. Ad esempio, sapevi che puoi pianificare riunioni ricorrenti, disattivare/attivare l'audio dei partecipanti e persino nascondere l'anteprima agli ospiti? Queste sono solo alcune delle tante opzioni che hai a portata di mano quando usi Teams.
Ora passiamo agli affari. Ecco i passaggi che devi seguire per pianificare una riunione di Microsoft Teams da Outlook:
- Accedi al tuo account Outlook sul tuo PC o dispositivo mobile.
- Fare clic sul pulsante "Nuovo" per iniziare una nuova email.
- Fare clic sull'icona "Riunione" nella barra dei menu in alto. Ciò espanderà le opzioni e ti darà accesso al pulsante "Riunione dei team".
- Fare clic con il pulsante destro del mouse sul pulsante "Riunione di Teams" e selezionare "Aggiungi alla barra di accesso rapido". Ciò ti consentirà di accedere facilmente all'opzione "Riunione di Teams".
- Ora torna alla schermata "Nuova email" e fai clic sull'opzione "Riunione Teams" nella barra di accesso rapido.
- Nella schermata "Pianifica una riunione di Teams", inserisci i dettagli richiesti come oggetto, partecipanti, data e ora.
- Scorri verso il basso fino alla sottosezione "Opzioni riunione" e apporta le modifiche necessarie, come abilitare/disabilitare la sala d'attesa, consentire ai partecipanti di ignorare la lobby o modificare le autorizzazioni predefinite.
- Una volta terminato, fare clic sul pulsante "Invia" per pianificare la riunione.
Questo è tutto! Hai pianificato correttamente una riunione di Microsoft Teams da Outlook. Ora tutto ciò che devi fare è sederti e attendere che i membri del tuo team ricevano l'invito alla riunione tramite e-mail. Nell'e-mail troveranno tutte le informazioni necessarie relative alla riunione, inclusa la data, l'ora e un collegamento per partecipare alla riunione.
Durante l'incontro, è possibile utilizzare i vari strumenti e funzionalità fornite dai team per garantire la piena partecipazione di tutti i partecipanti. Ad esempio, è possibile utilizzare il pulsante "Mute/U n-Mute" per controllare chi può parlare, utilizzare la funzione "chat" per inviare messaggi, reagire ai messaggi o persino condividere lo schermo. Queste opzioni sono disponibili sia per gli utenti desktop che per mobili, rendendo facile per tutti rimanere connessi e coinvolti.
Quindi la prossima volta che devi programmare una riunione, ricorda questi passaggi e goditi un'esperienza senza problemi con Microsoft Teams e Outlook.
Metodi per programmare una riunione di Microsoft Teams da Outlook

Quando si tratta di pianificare una riunione di Microsoft Teams da Outlook, ci sono tre metodi principali che è possibile utilizzare. In questa sottosezione, ho delineato i passaggi per ciascun metodo per aiutarti a pianificare la riunione in modo efficace.
Metodo 1: pianificare una riunione di Microsoft Teams dal software Desktop Outlook
Per programmare una riunione di team dal software desktop di Outlook:
- Apri Outlook e naviga sul tuo calendario.
- Fai clic sul pulsante "Nuovi team Meeting" nell'intestazione.
- Apparirà una nuova finestra, che consente di fornire tutti i dettagli necessari sulla riunione, come il titolo, la data, l'ora e la durata.
- Compila le informazioni richieste e fai clic sul pulsante "Invia" per programmare la riunione.
Metodo 2: pianificare una riunione di Microsoft Teams da Outlook. com
Se preferisci programmare una riunione di squadre da Outlook. com:
- Vai su Outlook. com e accedi con le tue credenziali.
- Passa alla vista del calendario.
- Fai clic su "+ Nuovo evento" nella barra di navigazione in alto.
- Nella finestra Dettagli dell'evento, selezionare "Aggiungi incontro online" nella sezione "Meeting Teams Meeting".
- Compila i dettagli della riunione e fai clic su "Salva" per programmare la riunione.
Metodo 3: programmare una riunione di Microsoft Teams dall'app Mobile Outlook

Se stai utilizzando l'app di Outlook Mobile sul tuo dispositivo Android o iOS:
- Apri l'app e passa alla vista del calendario.
- Tocca il pulsante "+" per creare un nuovo evento.
- Compila i dettagli della riunione, inclusi il verificarsi, la data e l'ora.
- Scorri verso il basso fino alla sezione "Aggiungi incontro online" e attiva il passaggio per generare il link alla riunione.
- Tocca il link alla riunione per copiarlo o invitare gli ospiti via e-mail toccando il pulsante "invito".
- Fai clic su "Salva" per programmare la riunione.
Si noti che durante la pianificazione di una riunione dei team, è anche possibile modificare le impostazioni come le preferenze audio e video, la fotocamera virtuale e le autorizzazioni per gli ospiti esterni. Inoltre, in ciascun metodo, ci sono correzioni e soluzioni alternative disponibili per eventuali problemi che possono verificarsi durante il processo di pianificazione. I video e le comunità online possono fornire dettagli completi sulla risoluzione dei problemi eventuali problemi che potresti riscontrare.
Usa l'app Web Outlook per programmare una riunione di team
Se usi Microsoft Teams per le tue riunioni virtuali, pianificare in anticipo una riunione utilizzando l'app Web Outlook è un processo semplice. Accedendo al tuo account Outlook, puoi facilmente creare una riunione di squadre e inviare gli inviti a tutti i partecipanti.
Ecco i passaggi per programmare una riunione dei team utilizzando l'app Web Outlook:
Passaggio 1: accedi al tuo account Outlook
Accedi al tuo account Outlook utilizzando il tuo indirizzo email e password. Assicurati di accedere alla versione web di Outlook.
Passaggio 2: creazione di un nuovo incontro
Fai clic sul pulsante "nuovo", che di solito si trova nella parte superiore dello schermo. Questo aprirà un modulo in cui è possibile inserire tutti i dettagli per la riunione. Compila il titolo, l'ora di inizio e la durata dell'incontro.
Passaggio 3: aggiunta dei partecipanti
Nel modulo di riunione, troverai una sezione per l'aggiunta dei partecipanti. Inserisci gli indirizzi e-mail dei partecipanti che desideri invitare. Puoi anche utilizzare il campo "a" per selezionare i partecipanti dall'elenco dei contatti.
Passaggio 4: aggiunta dei dettagli della riunione delle squadre
Per programmare una riunione delle squadre, fai clic sull'icona "Meeting Teams Meeting" situata in cima al modulo di incontro. Questo genererà un link di incontro di team unico che puoi includere nell' e-mail di invito. Il link consentirà ad altri di unirsi alla riunione direttamente dalla piattaforma dei team.
Passaggio 5: opzioni aggiuntive
Il modulo di riunione contiene diverse altre opzioni e impostazioni che potresti voler correggere prima di inviare gli inviti. È possibile impostare le autorizzazioni per i partecipanti (come consentire loro di registrare la riunione o condividere il loro schermo), scegliere le impostazioni di notifica per i partecipanti in arrivo e persino impostare riunioni ricorrenti.
Dopo aver compilato tutti i dettagli necessari, fare clic sul pulsante "Invia" per inviare gli inviti alla riunione. Gli inviti verranno inviati a tutti i partecipanti e avranno accesso al link alla riunione delle squadre.
Seguendo questi passaggi, è possibile programmare facilmente una riunione di team utilizzando l'app Web Outlook. Che si tratti di una riunione una tantum o di una serie ricorrente, l'app Web Outlook fornisce gli strumenti per l'organizzazione e il rendimento delle riunioni virtuali senza problemi.
Quindi, la prossima volta che devi programmare una riunione delle squadre, accedere semplicemente al tuo account Outlook e seguire questi passaggi per dare vita ai piani di incontro.
Conclusione
La pianificazione di una riunione di team dall'app Web Outlook è un modo conveniente per organizzare riunioni virtuali. Fornendo un processo semplice per la creazione e l'invio di inviti alle riunioni, l'app Web Outlook semplifica il passaggio degli utenti tra queste due piattaforme.
Sia che tu voglia avere il controllo delle opzioni di incontro, condividi importanti aggiornamenti con altri o crei riunioni ricorrenti, l'app Web Outlook offre le funzionalità necessarie. Garantisce inoltre che tutti gli utenti, siano essi organizzatori o partecipanti, possano accedere al collegamento della riunione e ai dettagli necessari senza problemi.
Pianifica una riunione dei team utilizzando l'applicazione Desktop Outlook
Se si utilizza l'applicazione Desktop Outlook, la pianificazione di una riunione di Microsoft Teams è un processo rapido e conveniente. Segui i passaggi seguenti per programmare una riunione delle squadre direttamente dal tuo account Outlook:
- Apri Outlook sul tuo desktop.
- Fai clic sul pulsante "Nuovo incontro" nell'angolo in alto a sinistra della finestra Outlook. Apparirà una nuova finestra di incontro.
- Inserisci i dettagli della riunione, come data, ora, soggetto e posizione.
- Nella finestra della riunione, fai clic sul pulsante "Meeting Teams Meeting". Ciò aggiungerà un link per l'incontro di team al tuo invito alla riunione.
- Se si desidera includere un programma di incontri o ulteriori informazioni, puoi scrivere un messaggio nel corpo dell'invito.
- Per invitare i partecipanti alla riunione, fare clic sul pulsante "a". Da lì, puoi selezionare le persone che desideri invitare dall'elenco dei contatti o inserire manualmente i loro indirizzi e-mail.
- Dopo aver selezionato gli invitati, fai clic su "OK" per aggiungerli all'invito della riunione.
- Rivedere i dettagli della riunione e apportare tutte le modifiche necessarie.
- Quando sei pronto, fai clic su "Invia" per programmare la riunione delle squadre.
Una volta che hai programmato la riunione delle squadre, verrà inviato un invito a tutti i partecipanti e l'incontro apparirà nel tuo calendario Outlook insieme al link alla riunione delle squadre.
Si prega di notare che per programmare una riunione dei team utilizzando l'applicazione Desktop Outlook, è necessario installare il software dei team sul tuo computer.
Seguendo questi passaggi, puoi pianificare facilmente riunioni utilizzando l'applicazione desktop Outlook e garantire una comunicazione e una collaborazione fluide con il tuo team o soggetti esterni.
Risoluzione dei problemi: le opzioni della riunione non mostrano tutti i partecipanti invitati nella visualizzazione Web
Se riscontri problemi con Microsoft Teams che non visualizza tutti i partecipanti invitati nella visualizzazione Web delle opzioni della riunione, puoi provare alcuni passaggi per la risoluzione dei problemi prima di contattare ulteriore supporto.
1. Verifica che tutti i partecipanti invitati siano aggiunti: prima di pianificare la riunione, assicurati di aver aggiunto tutti i partecipanti necessari all'invito alla riunione. Ricontrolla di non aver perso nessuno, poiché solo i partecipanti aggiunti verranno visualizzati nelle opzioni della riunione.
2. Controlla le autorizzazioni e l'accesso: a seconda delle impostazioni delle autorizzazioni all'interno della piattaforma Microsoft Teams, alcuni utenti potrebbero non disporre dei diritti necessari per visualizzare l'elenco completo dei partecipanti. Assicurarsi che tutti i partecipanti dispongano delle autorizzazioni appropriate per visualizzare le opzioni della riunione e l'elenco dei partecipanti.
3. Svuota cache e riavvia: prova a svuotare la cache del browser e a riavviare il dispositivo prima di accedere a Teams. Ciò può aiutare a risolvere eventuali problemi di memorizzazione nella cache che potrebbero causare la mancata visualizzazione corretta dell'elenco dei partecipanti.
4. Accedi e esci da Teams: se i passaggi precedenti non hanno funzionato, prova a uscire da Teams e quindi ad accedere nuovamente. Questo a volte può risolvere i problemi relativi alla mancata visualizzazione corretta delle opzioni della riunione.
5. Prova un dispositivo o un browser diverso: se riscontri il problema su un desktop, prova a passare a un browser o dispositivo diverso per vedere se il problema persiste. Vale anche la pena notare che alcune funzionalità di Teams potrebbero non essere completamente supportate sui dispositivi mobili.
6. Ricontrolla le impostazioni della riunione: prima di inviare l'invito alla riunione, assicurati che le impostazioni della riunione siano configurate correttamente. Assicurati che la riunione sia impostata per consentire ai partecipanti di partecipare con audio e video e che le autorizzazioni richieste siano abilitate.
Se nessuno di questi passaggi risolve il problema, potrebbe essere necessario contattare il supporto Microsoft per ulteriore assistenza. Assicurati di fornire quanti più dettagli possibili sul problema, inclusi eventuali messaggi di errore o comportamenti imprevisti riscontrati.