Hai mai desiderato arrotondare gli angoli di un rettangolo in Adobe Illustrator? Se è così, sei nel posto giusto. In questo articolo ti mostreremo diversi metodi per rendere i tuoi angoli più lisci e arrotondati, che possono essere particolarmente utili per creare forme o fissare angoli acuti sugli oggetti. Se sei nuovo a Illustrator, non preoccuparti! Ti forniremo istruzioni dettagliate insieme a suggerimenti e trucchi utili per assicurarti di ottenere i risultati desiderati. Immergiamoci!
Metodo 1: strumento di selezione diretta
Il primo e probabilmente il modo più semplice per arrotondare gli angoli in Illustrator è utilizzare lo strumento Selezione diretta. Ecco come farlo: innanzitutto seleziona il rettangolo o la forma che desideri modificare, quindi fai clic sui punti di ancoraggio degli angoli e trascinalo verso l'interno o verso l'esterno per arrotondare l'angolo. Puoi anche tenere premuto il tasto Maiusc durante il trascinamento per mantenere le proporzioni della forma.
Metodo 2: widget degli angoli live
Se non riesci a trovare lo strumento Selezione diretta o il metodo precedente non funziona per te, non preoccuparti! Illustrator fornisce un altro utile strumento chiamato widget Live Corners. Per accedere a questa funzione, seleziona innanzitutto la forma di cui desideri arrotondare gli angoli, quindi vai al pannello Proprietà e fai clic sul pulsante "Angoli arrotondati". Su ciascun angolo della forma selezionata apparirà un cerchio con due maniglie, che ti consentirà di trascinarle dentro o fuori per regolare la rotondità degli angoli. Semplice, vero?
Metodo 3: Effetti, distorsione e trasformazione
Another way to round corners in Illustrator is by using the Effects & Distort & Transform menu. Here's how you do it: first, select the shape you want to modify, then go to the menu and choose "Effects" > "Distort & Transform" >"Trasformare". Nella finestra delle opzioni, attiva la casella di controllo "Anteprima", inserisci un valore per la scala "Orizzontale" e "Verticale" e fai clic su "OK". Questo metodo consente di creare angoli arrotondati mantenendo intatta la forma originale.
In conclusione, Adobe Illustrator offre vari metodi per arrotondare gli angoli, ciascuno con i propri vantaggi e casi d'uso. Che tu preferisca la selezione diretta, i widget degli angoli attivi o il menu degli effetti e della distorsione e trasformazione, ora disponi delle conoscenze e degli strumenti per rendere gli angoli più arrotondati e creare forme più morbide. Quindi vai avanti, esplora questi metodi e libera la tua creatività! Buona progettazione!
Imparare come arrotondare gli angoli in Adobe Illustrator
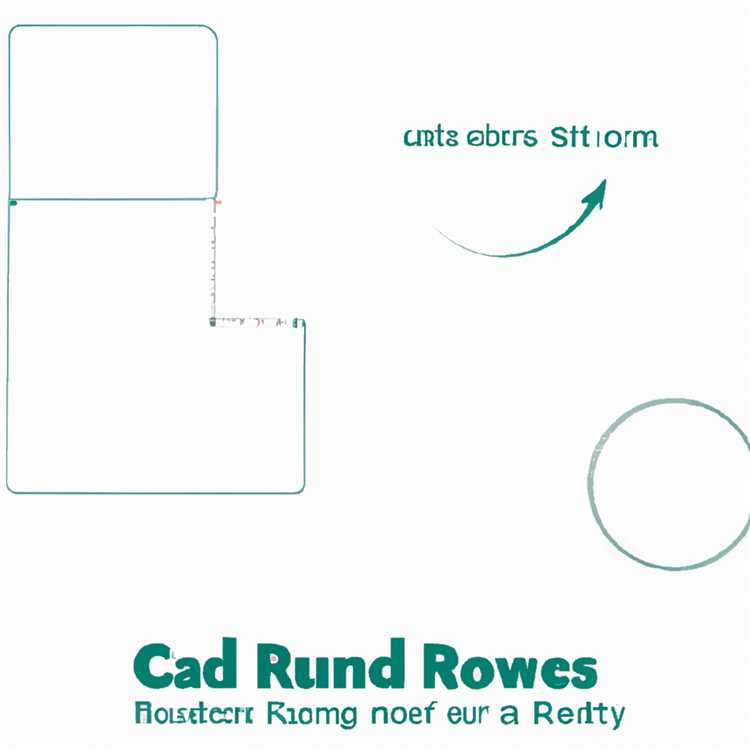

Hai mai avuto problemi con gli angoli acuti sulle forme che hai creato in Adobe Illustrator? Se è così, sei nel posto giusto. In questo tutorial ti mostreremo diversi metodi per arrotondare gli angoli in Illustrator, così potrai rendere i tuoi progetti più accattivanti e raffinati.
Metodo 1: utilizzo dello strumento Rettangolo arrotondato
- Seleziona lo strumento Rettangolo dalla barra degli strumenti e fai clic e trascina sulla tavola da disegno per creare una forma rettangolare.
- Nel pannello Proprietà o nel pannello Controllo, puoi trovare il valore "Raggio angolo". Regolando questo valore, è possibile rendere gli angoli più arrotondati o più nitidi.
- Immettere un valore specifico per impostare il raggio dell'angolo o utilizzare le piccole frecce per aumentare o diminuire il valore. Puoi anche utilizzare il dispositivo di scorrimento per ottenere un'anteprima dal vivo delle modifiche.
- Per applicare le modifiche, fai semplicemente clic in un punto qualsiasi all'esterno della forma o premi Invio/A capo sulla tastiera.
Metodo 2: utilizzo dello strumento selezione diretta e dello strumento Converti punto di ancoraggio
- Seleziona la forma con angoli acuti utilizzando lo strumento di selezione diretta.
- Individua i punti di ancoraggio agli angoli della forma.
- Utilizzando lo strumento Converti punto di ancoraggio dalla barra degli strumenti, fai clic e trascina i punti di ancoraggio per arrotondare gli angoli. Puoi anche regolare la lunghezza delle maniglie di direzione per controllare l'uniformità delle curve.
- Ripeti il procedimento per ogni angolo fino ad ottenere il risultato desiderato.
Method 3: Using the Effect > Stylize >Angoli arrotondati
- Seleziona la forma di cui vuoi arrotondare gli angoli.
- Go to the menu and navigate to Effect > Stylize >Angoli arrotondati.
- Nella finestra di dialogo Angoli arrotondati, immettere un valore specifico per impostare il raggio dell'angolo.
- Fare clic su "OK" per applicare l'effetto. Puoi sempre tornare indietro e modificare il valore, se necessario.
Questi sono solo alcuni metodi per arrotondare gli angoli in Adobe Illustrator. L'uso di questi strumenti e tecniche dipenderà dal progetto specifico e dalle preferenze personali. Ricorda, la pratica rende perfetti, quindi continua a sperimentare e imparare a padroneggiare l'arte di creare angoli arrotondati in Illustrator!
Cos’è Adobe Illustrator e perché è importante per i designer?
Adobe Illustrator è un potente software di progettazione che consente ai designer di creare e manipolare la grafica vettoriale. È ampiamente utilizzato nel settore del design per creare loghi, illustrazioni e altre risorse grafiche. Illustrator offre un'ampia gamma di strumenti e funzionalità che aiutano i designer a dare vita alle loro idee creative.
Una delle caratteristiche principali di Adobe Illustrator è la sua capacità di creare e modificare tracciati. I tracciati sono il fondamento di qualsiasi progetto in Illustrator e possono essere utilizzati per creare forme, linee e curve. Con lo strumento Penna, i progettisti possono creare manualmente percorsi posizionando punti di ancoraggio e manipolando i segmenti del percorso.
Un altro strumento importante in Adobe Illustrator è lo strumento Forma, che consente ai designer di creare rapidamente forme base come rettangoli, cerchi e poligoni. Queste forme possono quindi essere modificate regolandone le proprietà, come dimensione, posizione e rotazione.
Adobe Illustrator offre anche vari metodi per arrotondare gli angoli, che spesso è un effetto desiderato nel design. Un metodo consiste nell'utilizzare lo strumento Rettangolo arrotondato, che consente ai progettisti di creare forme con angoli arrotondati fin dall'inizio. Un altro metodo consiste nell'utilizzare lo strumento Selezione diretta per selezionare gli angoli di una forma e arrotondarli manualmente utilizzando la funzione Angoli vivi.
Oltre a questi strumenti, Illustrator offre una serie di altre funzionalità e funzionalità che lo rendono uno strumento essenziale per i designer. La sua vasta gamma di strumenti di disegno e modifica, insieme alla capacità di lavorare sia con grafica raster che vettoriale, offre ai progettisti la libertà di creare progetti altamente dettagliati e versatili. Inoltre, la compatibilità di Illustrator con altre applicazioni Adobe Creative Cloud, come Photoshop e InDesign, consente un flusso di lavoro fluido e un'integrazione perfetta tra progetti di design.
Che tu sia un designer professionista o che tu abbia appena iniziato, Adobe Illustrator offre numerosi strumenti e risorse per aiutarti a dare vita alla tua visione creativa. La sua interfaccia intuitiva, le potenti funzionalità e l'ampia gamma di opzioni di progettazione lo rendono uno strumento indispensabile per i designer in vari campi, tra cui pubblicità, illustrazione, web design e altro ancora.
Guida passo passo sull'arrotondamento degli angoli in Adobe Illustrator
Se hai sempre desiderato arrotondare gli angoli di una forma in Adobe Illustrator, sei fortunato! Con pochi semplici passaggi, puoi creare una forma liscia e gradevole alla vista. Ecco una guida rapida su come arrotondare gli angoli in Adobe Illustrator:
- Apri Adobe Illustrator e crea un nuovo documento o apri il file su cui stai lavorando.
- Seleziona la forma o il percorso di cui desideri arrotondare gli angoli. Puoi usare lo strumento di selezione (V) per farlo.
- Nel pannello Proprietà situato sul lato destro dello schermo, trova la sezione "trasforma". Sotto "trasforma", vedrai un pulsante che sembra un quadrato con angoli arrotondati.
- Fare clic sul pulsante "Converti i punti di ancoraggio selezionati per fiorire". Ciò cambierà automaticamente gli angoli affilati della tua forma in angoli arrotondati.
- Se si desidera un maggiore controllo sull'arrotondamento degli angoli, è possibile utilizzare lo strumento di selezione diretta (A). Seleziona uno dei punti di ancoraggio sulla forma e trascinalo per regolare la rotondità dell'angolo.
- Per arrotondare più angoli contemporaneamente, seleziona tutti i punti di ancoraggio che si desidera regolare trascinando una casella di selezione intorno a loro. Quindi, tenendo premuto il tasto Shift, trascina uno dei widget d'angolo per regolare contemporaneamente tutti gli angoli selezionati.
- Another method to round corners is by using the "Effects" panel. Go to "Effect" > "Stylize" >"Angoli rotondi". Nella finestra di dialogo ROUND CORNERS, imposta il raggio desiderato per gli angoli.
- Una volta che sei soddisfatto degli angoli arrotondati, puoi salvare il tuo lavoro o continuare a lavorare su altre parti del tuo progetto illustratore.
In conclusione, ci sono diversi modi per arrotondare gli angoli in Adobe Illustrator, ognuno dei quali fornisce diversi livelli di controllo. Che tu preferisca un metodo rapido e semplice o un approccio più preciso, Adobe Illustrator ha gli strumenti necessari per creare forme meravigliosamente arrotondate.
Freeby popolari per Adobe Illustrator
Se stai lavorando con Adobe Illustrator, probabilmente sai che ci sono molti omaggi disponibili che possono migliorare il tuo processo di progettazione e risparmiare tempo. In questa sezione, esploreremo alcuni omaggi popolari per illustratore che puoi utilizzare per creare disegni sorprendenti.
1. Fonts: i caratteri svolgono un ruolo cruciale nel design e avere una vasta gamma di caratteri a tua disposizione è essenziale. Esistono molti siti Web che offrono caratteri gratuiti per uso commerciale, come Google Fonts e Dafont.
2. Benuola: i pennelli possono aggiungere consistenza e profondità alla tua opera d'arte. Ci sono molti siti Web in cui è possibile trovare pennelli illustratori gratuiti, come Brusheezy e Deviantart. Questi pennelli possono essere utilizzati per creare effetti unici, come l'acquerello o il grunge.
3. Icone: le icone sono un ottimo modo per aggiungere interesse visivo ai tuoi progetti. Ci sono siti Web che offrono pacchetti di icone gratuiti, come Flaticon e Icons8. Queste icone possono essere personalizzate per abbinare il tuo design e utilizzate in vari progetti.
4. Modelli: i modelli sono file pre-progettati che possono essere facilmente personalizzati per creare progetti dall'aspetto professionale. Ci sono siti Web che offrono modelli di illustratore gratuiti, come Freepik e Creative Market. Questi modelli possono essere utilizzati per vari scopi, come biglietti da visita o volantini.
5. Effetti di testo: gli effetti di testo possono far risaltare la tipografia. Esistono siti Web che forniscono stili di effetto di testo gratuito, come Graphicburger e Behance. Questi effetti di testo possono essere facilmente applicati al tuo testo in Illustrator per un aspetto rapido e professionale.
6. Modelli: i modelli sono un ottimo modo per aggiungere ripetizione e interesse visivo ai tuoi progetti. Ci sono siti Web che offrono campioni di pattern illustratori gratuiti, come la libreria di pattern e la grafica a cucchiaio. Questi motivi possono essere applicati a forme o utilizzati come sfondi.
In conclusione, ci sono molti omaggi popolari disponibili per Adobe Illustrator che possono migliorare il processo di progettazione. Che tu abbia bisogno di caratteri, pennelli, icone, modelli, effetti di testo o motivi, c'è un omaggio là fuori che può fornire proprio quello che stai cercando. Approfitta di queste risorse per rendere i tuoi progetti ancora migliori!





