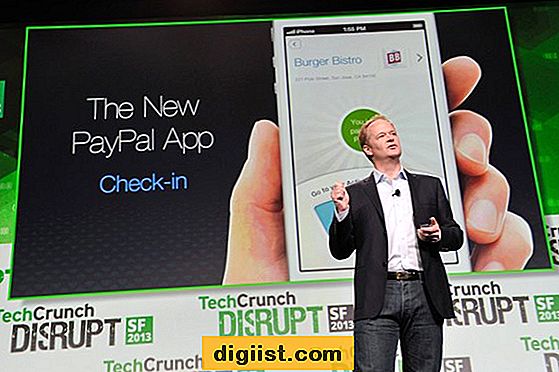Stai cercando di eseguire operazioni matematiche in Fogli Google? Sia che tu voglia aggiungere, sottrarre o applicare funzioni più complesse, Fogli Google ti copre. In questa guida ti mostreremo passo dopo passo come aggiungere numeri in Fogli Google, utilizzando vari metodi in base alle tue esigenze.
Se hai già esplorato Fogli Google, potresti notare che contiene un'ampia varietà di funzioni e caratteristiche. Ma se hai appena iniziato e hai domande su come aggiungere numeri in Fogli Google, sei nel posto giusto. Con gli esempi e le soluzioni forniti, potrai elaborare i numeri come un professionista in pochissimo tempo.
Cominciamo con il metodo più semplice: inserire manualmente i numeri. Per aggiungere numeri in Fogli Google, seleziona semplicemente l'intervallo di celle che contengono i numeri che desideri aggiungere e cerca la funzione "somma" nell'angolo in alto a destra del foglio. Digita la formula "=sum()" nella casella e sei pronto per partire. Fogli Google gestirà automaticamente l'aggiunta di tutti i numeri all'interno dell'intervallo selezionato.
Ma cosa succede se hai una tabella di grandi dimensioni con più colonne e desideri aggiungere numeri in modo selettivo in base a determinate condizioni? È qui che la funzione "sumif" torna utile. Con la funzione "sumif" è possibile specificare una condizione che le celle devono soddisfare per essere incluse nell'addizione. Ad esempio, se hai una tabella delle vendite e desideri sommare le vendite totali dei film Avengers, puoi utilizzare la formula "=sumif(A2:A10, "Avengers", B2:B10)". Questa formula aggiungerà solo i numeri di vendita delle righe in cui il titolo del film è "Avengers".
Se hai una serie di condizioni più complesse, puoi utilizzare la funzione "sumifs" che ti consente di aggiungere numeri in base a più criteri. Ad esempio, puoi sommare le vendite totali dei film Avengers negli ultimi 3 mesi o includere solo i numeri di vendita superiori a una determinata soglia. Con queste funzioni puoi eseguire calcoli avanzati in Fogli Google senza la necessità di codificazioni complesse.
Un altro metodo semplice e veloce per aggiungere numeri in Fogli Google è utilizzare il menu "clic con il tasto destro". Seleziona semplicemente l'intervallo di celle che desideri aggiungere, fai clic con il pulsante destro del mouse sulla selezione e scegli "somma" dalle opzioni. Fogli Google mostrerà immediatamente la somma dei numeri selezionati in una finestra pop-up.
Quindi, che tu sia un utente per principianti o esperti, Google Sheets fornisce una varietà di metodi per aggiungere numeri in modo efficiente e accurato. Utilizzando le formule e le funzioni giuste, è possibile risparmiare tempo ed evitare errori quando si eseguono operazioni matematiche. Quindi vai avanti ed esplora il mondo dei numeri nei fogli di Google e vedi come può migliorare l'analisi dei dati e il processo decisionale.
Comprendere le basi dell'aggiunta di numeri nei fogli di Google
L'aggiunta di numeri nei fogli di Google è un'abilità fondamentale che può aiutarti a eseguire calcoli e analizzare i dati in modo più efficace. Sia che tu stia lavorando con dati finanziari, budget di progetto o qualsiasi altro tipo di dati numerici, sapere come aggiungere numeri nei fogli di Google è un modo infallibile per risparmiare tempo e semplificare le tue attività.
Per iniziare con l'aggiunta di numeri nei fogli di Google, devi seguire alcuni semplici passaggi:
- Innanzitutto, apri un documento Google Sheets o crea uno nuovo. Se hai già in mente un set di dati, assicurati di avere le colonne e le righe necessarie prima di iniziare ad aggiungere numeri.
- Seleziona la cella in cui si desidera visualizzare la risposta della tua aggiunta.
- Digitare il segno uguale (=) nella cella, seguito dal primo numero o cella di riferimento. Ad esempio, "= A1".
- Utilizzare il simbolo più (+) per indicare il funzionamento dell'aggiunta.
- Digita il secondo numero o la cella di riferimento dopo il simbolo Plus. Ad esempio, "B1".
- Premere Invio o fare clic sul pulsante Green Checkmark per applicare la formula.
Seguendo questi passaggi, puoi aggiungere due numeri insieme nei fogli di Google. Se si desidera aggiungere più di due numeri, puoi semplicemente ripetere il processo specificando numeri aggiuntivi o celle di riferimento.
Google Sheets offre anche alcune funzionalità utili per sommare una gamma di numeri. Ecco i passaggi per sommare un intervallo di numeri:
- Seleziona la cella in cui si desidera che la somma appaia.
- Digita il segno uguale (=) nella cella.
- Seguita dalla parola chiave "somma".
- Parentesi aperta "(" per specificare l'intervallo di cellule da sommare.
- Immettere il riferimento alla cella iniziale, seguito da un colon (:) e il riferimento alla cella finale. Ad esempio, "A1: B4".
- Close parentesis ")" per completare la formula.
- Premere Invio o fare clic sul pulsante Green Checkmark.
Questo metodo consente di sommare più numeri in una volta, rendendolo uno strumento utile quando si lavora con set di dati di grandi dimensioni. Inoltre, è possibile utilizzare questo metodo per sommare numeri da diversi fogli nello stesso documento di fogli di Google o anche da diversi fogli di calcolo nel mondo dei fogli di Google.
Riepilogo
L'aggiunta di numeri nei fogli di Google è un processo semplice che può essere fatto in alcuni semplici passaggi. Che tu stia aggiungendo numeri individuali o sommando un intervallo, Google Sheets fornisce un'interfaccia intuitiva per eseguire questi calcoli. Familiarizzandoti con le operazioni e le funzioni di base, puoi risparmiare tempo e semplificare le attività di analisi dei dati.
Per approfondire la tua conoscenza dell'aggiunta di numeri nei fogli di Google, puoi esplorare altre formule e funzioni disponibili nell'applicazione. Google Sheets offre una vasta gamma di opzioni per eseguire calcoli avanzati, come moltiplicare numeri, trovare medie o applicare riferimenti assoluti.
Ora che hai una solida comprensione di come aggiungere numeri nei fogli di Google, puoi aprire con sicurezza un documento di fogli di Google e iniziare ad aggiungere i tuoi set di dati. Che si tratti di un semplice calcolo o di una serie complessa di formule, Google Sheets ti ha coperto.
Scopri il comodo metodo per fare doppio clic sulla piccola scatola blu
Quando si lavora con i numeri nei fogli di Google, esiste una funzionalità conveniente che ti consente di aggiungerli rapidamente insieme utilizzando il metodo a doppio clic. Questo metodo è particolarmente utile quando si dispone di una grande colonna o elenco di numeri che si desidera riassumere.
Per utilizzare questa funzione, selezionare prima la cella in cui si desidera che venga visualizzato il totale. Supponiamo che tu voglia riassumere le cifre delle entrate nella colonna A. Nella cella dove si desidera visualizzare il totale, inserisci la formula "= somma (a: a)". Questa formula dice a Google Sheets di sommare tutti i numeri nella colonna A.
Una volta entrata nella formula, noterai una piccola scatola blu nell'angolo in basso a destra della cella. Per riassumere rapidamente l'intera colonna, fai semplicemente doppio clic su questa scatola blu.
Quando fai doppio clic sulla piccola scatola blu, Google fogli riempiranno automaticamente la formula fino all'ultima riga di dati nella colonna. Le celle nella colonna che contengono numeri verranno riassunte e il totale apparirà nella cella in cui si è inseriti nella formula.
Per ulteriori descrizioni, questo metodo è noto come la funzione "AutoFill" nei fogli di Google. Ti consente di popolare rapidamente una colonna o una riga con una serie di valori, come una sequenza di numeri o un elenco di voci. Nel caso di riassunto i numeri, ti consente di risparmiare tempo e fatica riassumendo automaticamente i valori nella colonna.
È importante notare che il metodo a doppio clic funziona non solo per le colonne ma anche per le righe. Se si desidera riassumere una riga di numeri, è possibile inserire la formula "= somma (1: 1)" nella cella in cui si desidera che il totale appaia, quindi fai doppio clic sulla piccola scatola blu per riassumere l'interoriga.
Questo metodo può essere utilizzato anche con colonne o righe non adiacenti. Ad esempio, se si dispone di cifre delle entrate nella colonna A e nelle cifre degli utili nella colonna C, è possibile inserire la formula "= somma (a: c)" in una cella e quindi fare doppio clic sulla piccola scatola blu per riassumere entrambe le colonne.
Oltre alla formula di somma di base, ci sono altre formule e operatori avanzati che puoi utilizzare per riassumere i numeri nei fogli di Google. Ad esempio, è possibile utilizzare la formula "Sumif" per riassumere i numeri in base a una condizione specifica, come riassumere le entrate per un determinato mese o riassumere gli utili per una determinata categoria.
Comprendendo e utilizzando i vari metodi per riassumere i numeri nei fogli di Google, è possibile risparmiare tempo e gestire i dati con facilità. Quindi, fai doppio clic su quella piccola scatola blu e inizia a esplorare il mondo di riassumere i numeri!
Padroneggiare tecniche avanzate per l'aggiunta di numeri nei fogli di Google
Quando si tratta di aggiungere numeri nei fogli di Google, ci sono una varietà di tecniche avanzate che puoi includere nei tuoi calcoli. Padroneggiando queste tecniche, puoi scegliere il metodo migliore adatto alle tue esigenze specifiche e rendere i tuoi calcoli più efficienti.
Usando la funzione Sum per aggiungere numeri
Uno dei metodi più comunemente usati per aggiungere numeri nei fogli di Google è utilizzando la funzione Sum. Per utilizzare questa funzione, seleziona Basta selezionare le celle che si desidera aggiungere e immettere la formula = Sum (A1: A2) in una nuova cella. Ciò sommerà i valori nelle celle A1 e A2 e mostrerà il risultato.
Se si dispone di un set di dati di grandi dimensioni che contiene più righe e colonne, è possibile utilizzare la funzione di somma attraverso diverse colonne facendo riferimento all'intero intervallo. Ad esempio, se si dispone di un set di dati nelle celle da A1 a C3, è possibile utilizzare la formula = Sum (A1: C3) per aggiungere tutti i valori all'interno di tale intervallo.
Aggiunta di numeri usando operatori aritmetici
Oltre a utilizzare la funzione Sum, è anche possibile aggiungere numeri nei fogli di Google utilizzando gli operatori aritmetici di base. Per esempio:
- Inserendo = A1+A2, i fogli di Google aggiungeranno i valori nelle celle A1 e A2
- Inserisci = A1-A2, i fogli di Google sottraggeranno il valore nella cella A2 dal valore nella cella A1
- Inserendo = A1*A2, i fogli di Google moltiplicheranno i valori nelle celle A1 e A2
- Inserisci = A1/A2, i fogli di Google divideranno il valore nella cella A1 per il valore nella cella A2
Questi operatori aritmetici possono essere utilizzati per eseguire una varietà di calcoli e possono anche essere combinati con altre funzioni e formule per creare calcoli più complessi.
Aggiunta di cellule o gamme non adiacenti
In alcuni casi, potrebbe essere necessario aggiungere numeri che non si trovano in celle o intervalli consecutivi. Nei fogli di Google, puoi farlo selezionando le celle o le gamme che si desidera aggiungere tenendo premuto la chiave CTRL. Una volta selezionata, la somma delle celle o degli intervalli selezionati apparirà nell'angolo in basso a destra del foglio.
Puoi anche usare questo metodo per popolare una tabella con le somme di cellule o gamme non adiacenti. Basta selezionare una cella nella tabella in cui si desidera che venga visualizzata la somma, fai clic con il pulsante destro del mouse e scegli l'opzione Insert 1 sopra. Quindi, inserisci la formula = Sum (A1: A2) all'interno della riga appena inserita. I fogli di Google sommeranno automaticamente i valori nell'intervallo specificato e visualizzeranno il risultato nella cella selezionata.
Utilizzo di somma condizionale
Google Sheets offre anche tecniche avanzate per sommare i valori in base a condizioni specifiche. Se si dispone di un set di dati che contiene diverse categorie, è possibile utilizzare le funzioni SUMIF o SUMIFS per calcolare le somme di valori che soddisfano determinati criteri.
Ad esempio, se si dispone di un set di dati con due colonne: film e vendite, è possibile utilizzare Formula = Sumif (A1: A4, "Action", B1: B4) per calcolare le vendite totali per i film d'azione. Questa formula cerca il valore "azione" nella colonna Film e aggiunge i corrispondenti valori di vendita nella colonna delle vendite.
If you have more complex conditions, you can use the SUMIFS function to sum values based on multiple criteria. For example, you can use the formula =SUMIFS(B1:B4, A1:A4, "Action", C1:C4, ">100 ") per calcolare le vendite totali per i film d'azione che hanno guadagnato più di 100 unità.
Esplorando queste tecniche avanzate per l'aggiunta di numeri nei fogli di Google, puoi diventare più abile nel lavorare con i fogli di calcolo e trovare le migliori soluzioni per le tue esigenze specifiche. Che tu stia lavorando con una tavola piccola o un set di dati di grandi dimensioni, Google Sheets fornisce una varietà di metodi e funzioni per aiutarti a risparmiare tempo e formattare i tuoi calcoli in modo efficiente.